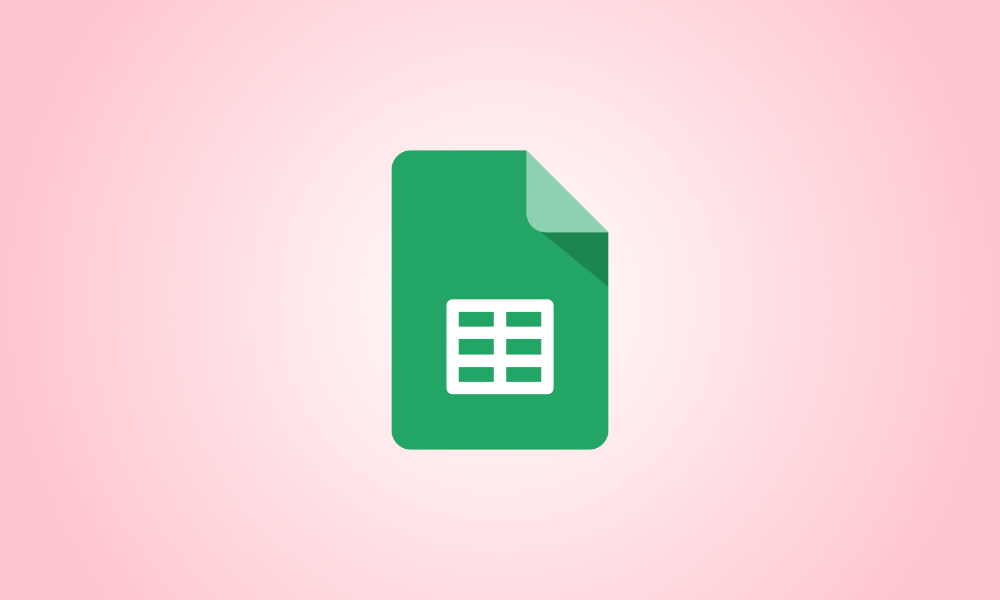introduzione
Possono sorgere duplicati indipendentemente dalla cura con cui inserisci o importi i dati. Sebbene tu possa rilevare ed eliminare i duplicati, dovresti considerare di esaminarli piuttosto che rimuoverli. Ti insegneremo come utilizzare Fogli Google per individuare i duplicati.
I duplicati non devono esistere in un elenco di indirizzi e-mail e numeri di telefono dei clienti, ID prodotto e numeri d'ordine o dati simili. Successivamente puoi controllare e riparare i dati imprecisi rilevando e contrassegnando i duplicati nel foglio di calcolo.
Sebbene la formattazione condizionale in Microsoft Excel semplifichi l'individuazione dei duplicati, Fogli Google attualmente non fornisce questa funzione. Tuttavia, è possibile individuare i duplicati nel foglio in pochi clic utilizzando una formula personalizzata oltre alla formattazione condizionale.
I duplicati in Fogli Google possono essere trovati evidenziandoli
Apri Fogli Google e accedi al foglio di lavoro con cui desideri lavorare. Scegli le celle in cui desideri cercare i duplicati. Può trattarsi di un intervallo di celle, una colonna o una riga.
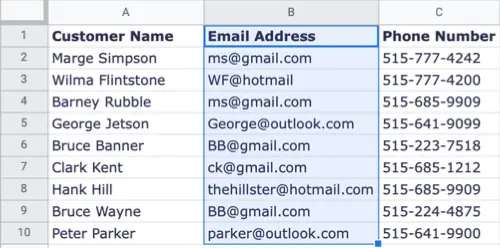
Dal menu, scegli Formato > Formattazione condizionale. Viene visualizzata la barra laterale Formattazione condizionale, in cui puoi creare una regola che identificherà i dati duplicati.
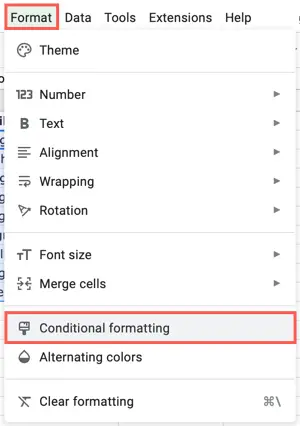
Seleziona la scheda Colore singolo nella parte superiore della barra laterale e controlla le celle in Applica all'intervallo.
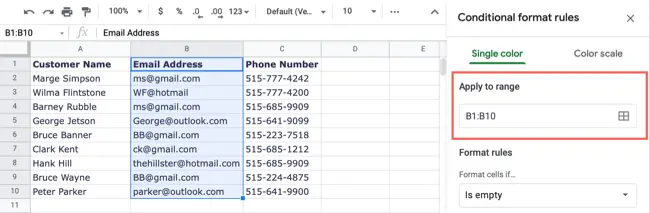
Apri la casella a discesa Formato celle se sotto Regole formato e scegli "La formula personalizzata è" dalla parte inferiore dell'elenco.
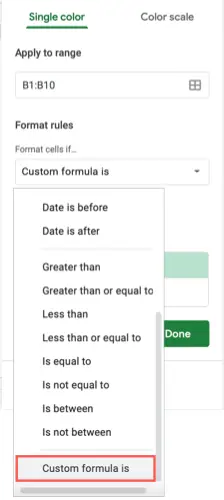
Compila la casella Valore o Formula sotto la casella a discesa con la seguente formula. Sostituisci le lettere e i riferimenti di cella nella formula con quelli dell'intervallo di celle con cui vuoi lavorare.
- =CONTA SE(B:B,B1)>1
COUNTIF è la funzione e l'intervallo è B:B. (colonna,) B1 è il criterio e >1 ne denota più di uno.
Per acquisire i riferimenti di cella corretti come intervallo, puoi utilizzare la formula seguente.
- =COUNTIF($B$1:$B$10,B1)>1
COUNTIF è la funzione, $B$1:$B$10 è l'intervallo, B1 è la condizione e >1 indica più di uno.
Scegli il tipo di evidenziazione che desideri utilizzare in Stile di formattazione. L'icona Colore riempimento può essere utilizzata per scegliere un colore dalla tavolozza. Se lo desideri, puoi utilizzare grassetto, corsivo o un colore per formattare il carattere nelle celle.
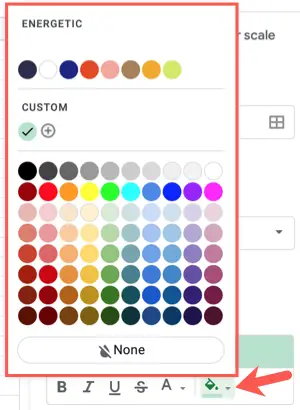
Al termine, fai clic su "Fine" per applicare la regola di formattazione condizionale. Le celle contenenti dati duplicati devono essere formattate nel modo scelto.
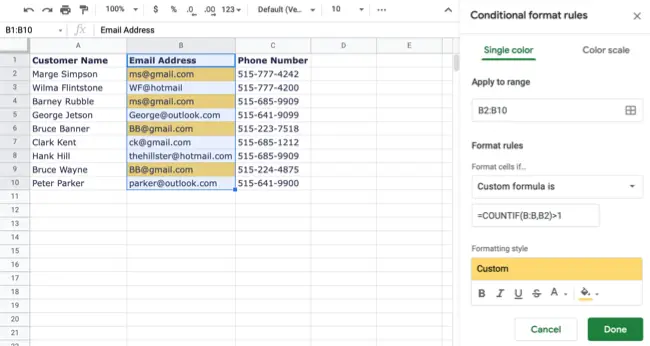
Quando apporti modifiche ai dati duplicati, la formattazione condizionale svanirà, lasciandoti solo con i duplicati.
Una regola di formattazione condizionale può essere modificata, aggiunta o rimossa
In Fogli Google puoi modificare rapidamente una regola, aggiungerne una nuova o rimuoverne una esistente. Formato> Formattazione condizionale aprirà la barra laterale. Potrai visualizzare le regole che hai stabilito.
- Seleziona la regola che desideri aggiornare, apporta le modifiche, quindi fai clic su "Fine".
- Seleziona "Aggiungi un'altra regola" per creare una regola aggiuntiva.
- Passa il mouse su una regola e fai clic sul simbolo del cestino per eliminarla.
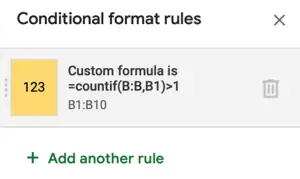
Puoi correggere dati errati rilevando e segnalando i duplicati in Fogli Google. Se stai cercando altri metodi per utilizzare la formattazione condizionale in Fogli Google, scopri come applicare una scala di colori basata sui valori o come evidenziare spazi vuoti o celle con errori.