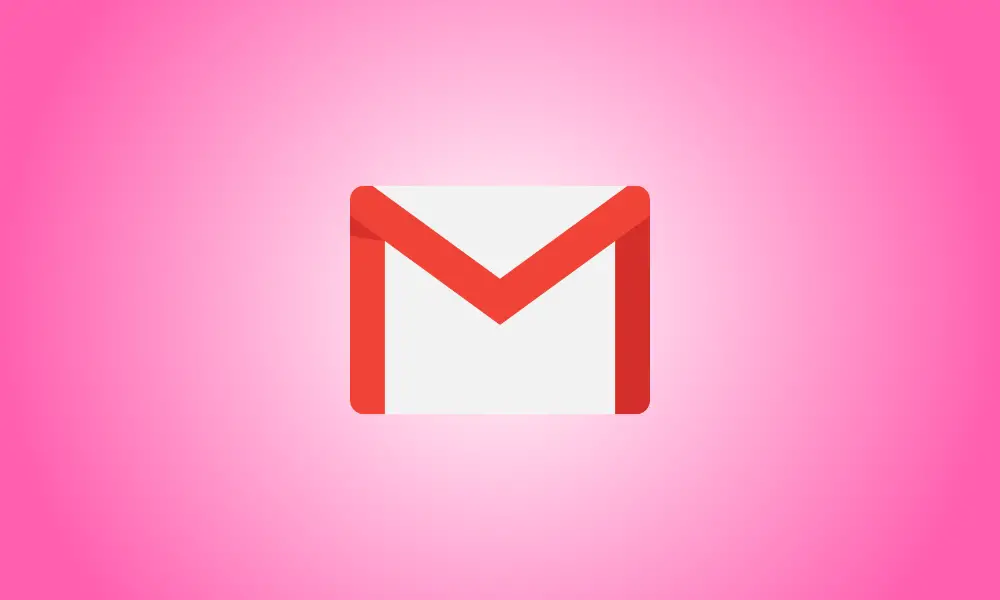introduzione
Le persone organizzano le loro caselle di posta in vari modi. Un metodo consiste nel trasferire le email in cartelle speciali, note come Etichette in Gmail. Quindi, in questa sezione, ti insegneremo come etichettare e trasferire automaticamente le email.
L'etichettatura è particolarmente importante se si riceve regolarmente un gran numero di comunicazioni. Quelle e-mail con il marchio sono visibili nella tua casella di posta a colpo d'occhio. Tuttavia, poiché vengono spostati nella "cartella" pertinente, potresti anche vederli lì. Tutto questo è possibile semplicemente stabilendo un filtro in Gmail.
Etichetta e sposta le email in Gmail usando un filtro
Puoi utilizzare un filtro Gmail per impostare i criteri per le email in arrivo e quindi aggiungere un'etichetta ai messaggi che si adattano. Quindi, scegli la cartella dell'etichetta per visualizzare tutte le email contrassegnate con quell'etichetta.
- Tieni presente che questo approccio non cancella le email dalla tua casella di posta.
Visita Gmail e, se richiesto, accedi. Per accedere alle Impostazioni, fai clic sul simbolo dell'ingranaggio nell'angolo in alto a destra. Quindi, nella barra laterale visualizzata, seleziona "Vedi tutte le impostazioni".
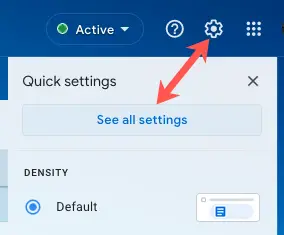
Seleziona "Crea un nuovo filtro" dalla scheda "Filtri e indirizzi bloccati" in Impostazioni.

Imposta i criteri per le email che desideri classificare nella casella visualizzata. Nei campi come Da, Oggetto, Ha le parole e Dimensione, puoi inserire uno o più criteri. Fare clic sul pulsante "Crea filtro".
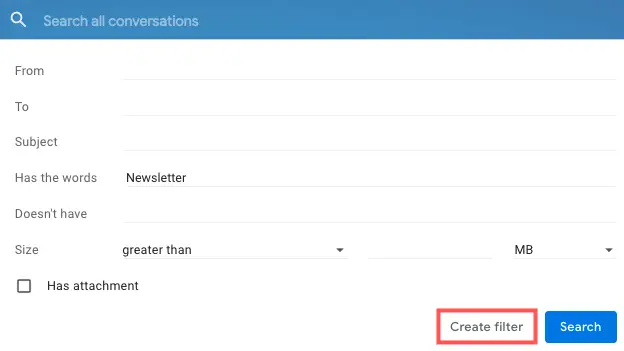
Successivamente verrà creata l'azione per etichettare le e-mail. Seleziona la casella Applica l'etichetta e scegli l'etichetta dalla casella a discesa.
Se desideri creare una nuova etichetta, scegli "Nuova etichetta", assegnale un nome e nidificala all'interno di un'etichetta esistente, se lo desideri. Allo stesso tempo, questo genera una cartella per l'etichetta.
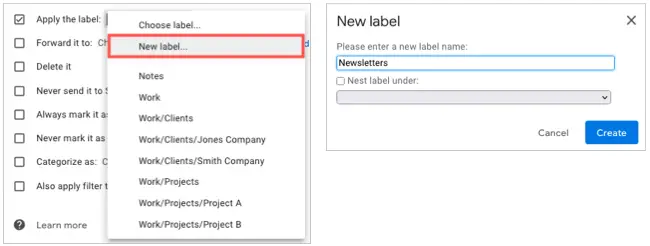
Se lo si desidera, sono disponibili altre azioni, come Contrassegna come già letto o Speciali. Puoi anche selezionare la casella in basso per applicare il filtro anche alle conversazioni corrispondenti. Questo applica il filtro a tutte le email che sono già nella tua casella di posta. Fare clic sul pulsante "Crea filtro".
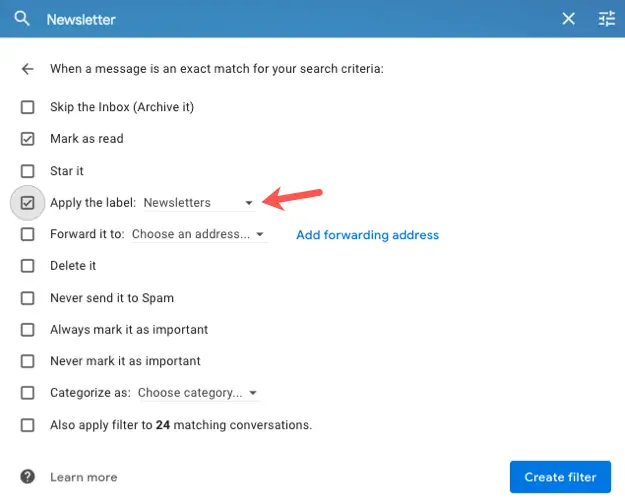
Una volta impostato il filtro, tutte le email future che soddisfano i criteri verranno etichettate. Questo è visibile non solo nella tua email, ma anche nella cartella dell'etichetta.
Visualizza la barra laterale a sinistra e, se necessario, espandi Mail. Quindi, scegli la cartella dell'etichetta e vedrai che anche tutte le email sono state trasferite in questa posizione, fornendoti un accesso rapido e semplice ad esse.
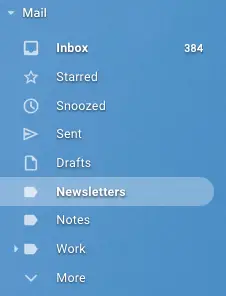
Se devi aggiornare un filtro che hai creato, vai su Impostazioni > Filtri e indirizzi bloccati, fai clic su "Modifica" e apporta le modifiche.
Sposta o etichetta manualmente i messaggi in Gmail
Puoi anche trasferire manualmente un messaggio nella cartella associata a un'etichetta. Questo è utile se non hai applicato il filtro alla tua casella di posta durante la configurazione.
Scegli un'e-mail dalla tua casella di posta, quindi fai clic sul simbolo Sposta in in alto. Seleziona la cartella dell'etichetta e il messaggio verrà spostato lì.
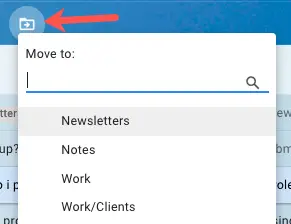
Ciò riposiziona semplicemente l'etichetta anziché applicarla all'e-mail. Se desideri applicare l'etichetta anche all'e-mail, selezionala, fai clic sull'icona Etichette nella barra degli strumenti e seleziona la casella accanto all'etichetta desiderata.
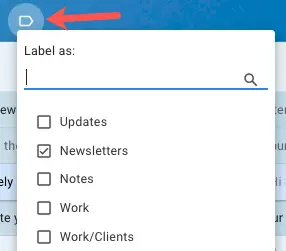
Mantenere organizzata la posta in arrivo è fondamentale per evitare che i messaggi cruciali vengano persi nel casuale. Quindi, se ritieni che questa strategia funzionerà per te, provala!