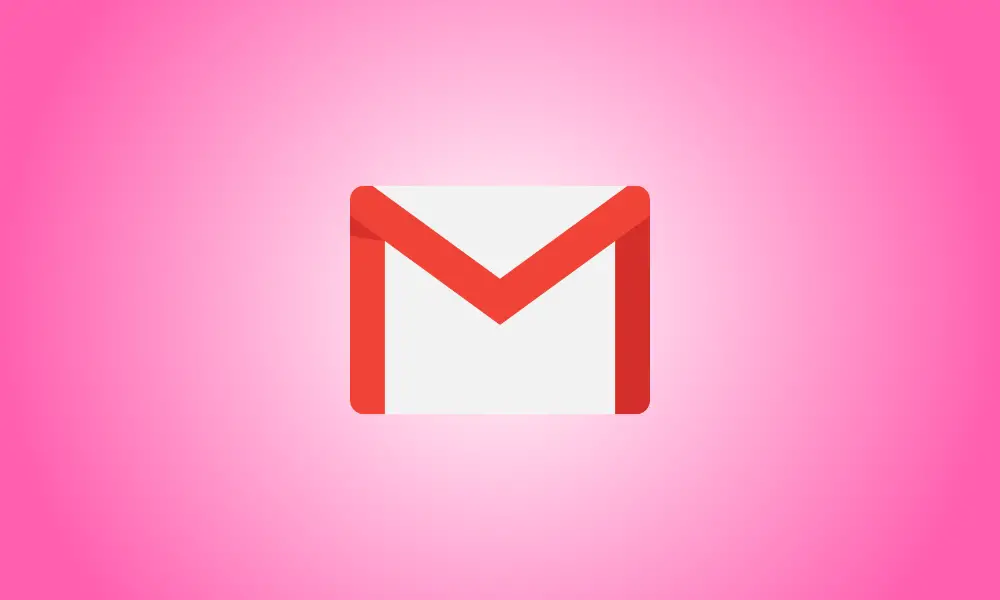소개
사람들은 다양한 방법으로 받은편지함을 구성합니다. 한 가지 방법은 이메일을 Gmail의 라벨이라고 하는 특수 폴더로 전송하는 것입니다. 따라서 이 섹션에서는 이메일에 자동으로 레이블을 지정하고 전송하는 방법을 알려드리겠습니다.
정기적으로 많은 수의 통신을 받는 경우 레이블을 지정하는 것이 특히 중요합니다. 이러한 브랜드 이메일은 받은 편지함에서 한 눈에 볼 수 있습니다. 그러나 관련 "폴더"로 이동되었기 때문에 해당 폴더에서도 볼 수 있습니다. 이 모든 것은 Gmail에서 필터를 설정하기만 하면 가능합니다.
필터를 사용하여 Gmail에서 이메일에 레이블 지정 및 이동
Gmail 필터를 사용하여 수신 이메일에 대한 기준을 설정한 다음 해당 메시지에 라벨을 추가할 수 있습니다. 그런 다음 레이블의 폴더를 선택하여 해당 레이블로 태그가 지정된 모든 이메일을 봅니다.
- 이 방법은 받은 편지함에서 이메일을 지우지 않습니다.
Gmail을 방문하고 필요한 경우 로그인합니다. 설정에 액세스하려면 오른쪽 상단 모서리에 있는 톱니바퀴 기호를 클릭합니다. 그런 다음 표시되는 사이드바에서 "모든 설정 보기"를 선택합니다.
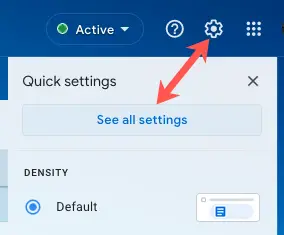
설정 아래의 "필터 및 차단된 주소" 탭에서 "새 필터 만들기"를 선택합니다.

표시되는 상자에서 분류하려는 이메일의 기준을 설정합니다. 보낸 사람, 제목, 단어 있음 및 크기와 같은 필드에 하나 이상의 기준을 삽입할 수 있습니다. "필터 만들기" 버튼을 클릭합니다.
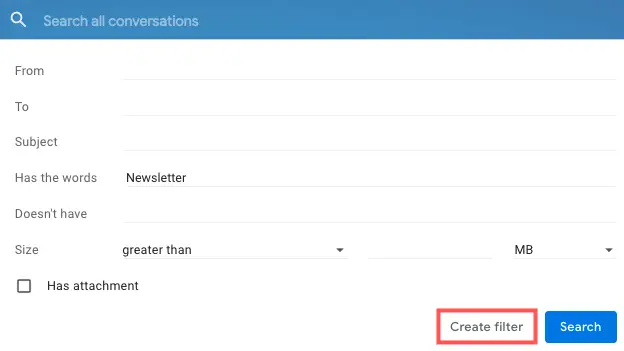
이메일에 레이블을 지정하는 작업이 다음에 생성됩니다. 레이블 적용 상자를 선택하고 드롭다운 상자에서 레이블을 선택합니다.
새 레이블을 만들려면 "새 레이블"을 선택하고 이름을 지정한 다음 원하는 경우 기존 레이블 안에 중첩합니다. 동시에 레이블에 대한 폴더가 생성됩니다.
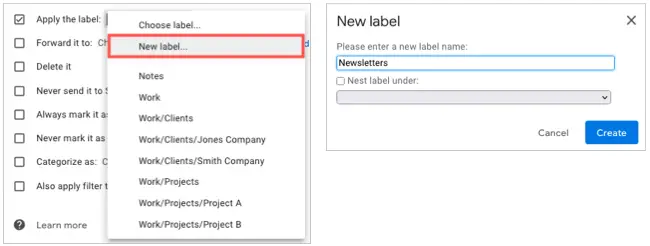
원하는 경우 읽은 상태로 표시 또는 별표 표시와 같은 다른 작업을 사용할 수 있습니다. 하단의 확인란을 선택하여 일치하는 대화에도 필터를 적용할 수도 있습니다. 이렇게 하면 이미 받은 편지함에 있는 모든 이메일에 필터가 적용됩니다. "필터 만들기" 버튼을 클릭합니다.
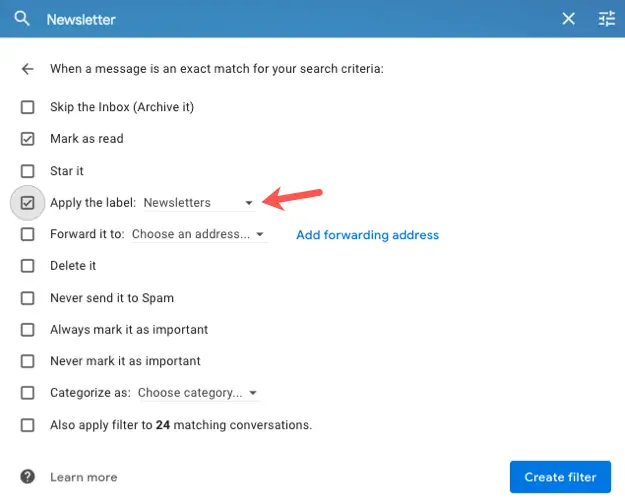
필터가 설정되면 기준을 충족하는 모든 향후 이메일에 레이블이 지정됩니다. 이것은 이메일뿐만 아니라 레이블의 폴더에서도 볼 수 있습니다.
왼쪽에 사이드바를 표시하고 필요한 경우 메일을 확장합니다. 그런 다음 레이블의 폴더를 선택하면 모든 이메일도 이 위치로 전송되어 빠르고 간편하게 액세스할 수 있습니다.
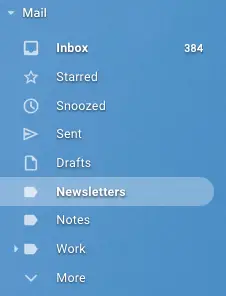
생성한 필터를 업데이트해야 하는 경우 설정 > 필터 및 차단된 주소로 이동하여 "편집"을 클릭하고 조정합니다.
Gmail에서 수동으로 메일 이동 또는 레이블 지정
레이블과 연결된 폴더로 메시지를 수동으로 전송할 수도 있습니다. 이것은 설정할 때 받은 편지함에 필터를 적용하지 않은 경우에 유용합니다.
받은 편지함에서 하나의 이메일을 선택한 다음 상단에 있는 이동 기호를 클릭합니다. 레이블의 폴더를 선택하면 메시지가 해당 폴더로 이동됩니다.
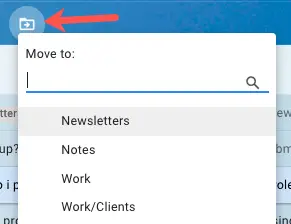
이렇게 하면 이메일에 레이블을 적용하지 않고 레이블을 재배치할 뿐입니다. 이메일에도 레이블을 적용하려면 해당 레이블을 선택하고 도구 모음에서 레이블 아이콘을 클릭한 다음 원하는 레이블 옆의 확인란을 선택합니다.
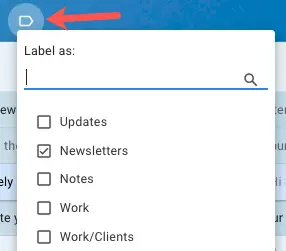
받은 편지함을 정리하는 것은 중요한 메시지가 셔플에서 손실되는 것을 방지하는 데 중요합니다. 따라서 이 전략이 효과가 있다고 생각되면 시도해 보십시오!