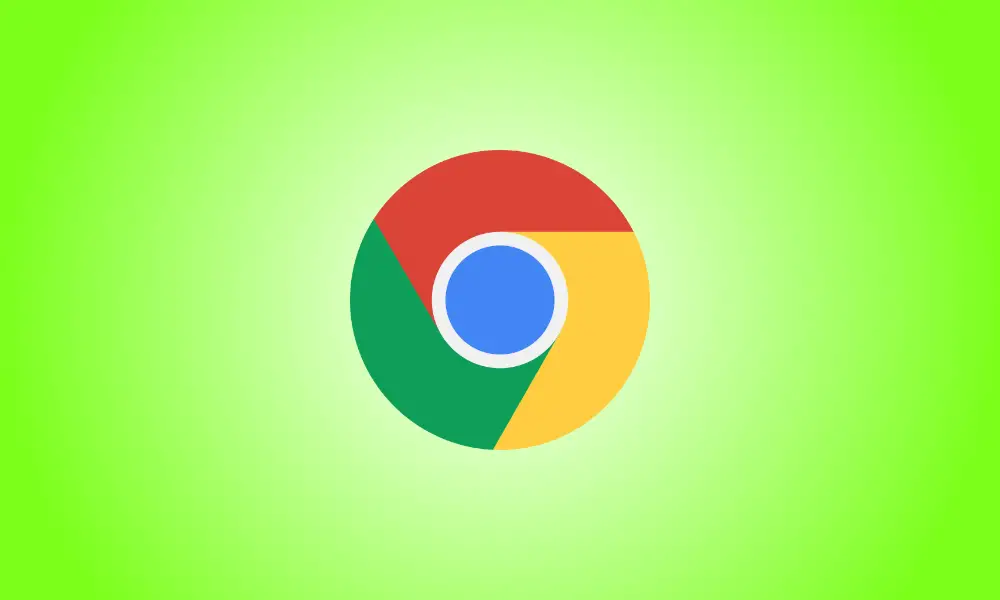introduzione
Se riscontri problemi con le estensioni in Google Chrome per Windows, Mac o Linux, puoi riavviare facilmente le estensioni senza riavviare Chrome. Manterrai tutte le schede aperte. Ecco come procedere.
Le estensioni possono essere schizzinose a volte. Potrebbero causare un rallentamento del browser a causa di una perdita di memoria, oppure potrebbero bloccarsi e smettere di funzionare. In tale situazione, il riavvio dell'estensione rimuoverà temporaneamente eventuali problemi. Fortunatamente, esiste un metodo per farlo con Chrome senza perdere tutte le finestre e le schede attive.
Per iniziare, apri Google Chrome. Fai clic sull'icona del pezzo del puzzle "Estensioni" nella barra degli strumenti in qualsiasi finestra. (In alternativa, puoi aprire il menu di Chrome facendo clic sull'icona dei tre punti e selezionando Altri strumenti > Estensioni.)
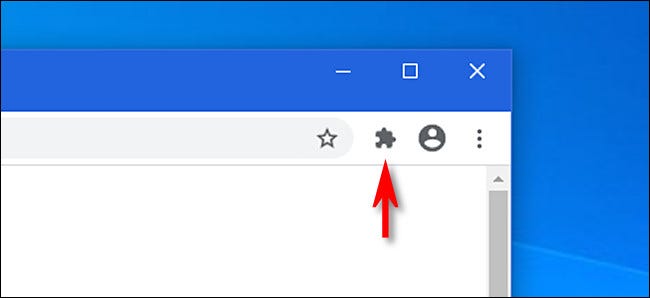
Fai clic su "Gestisci estensioni" quando viene visualizzata l'opzione "Estensioni".
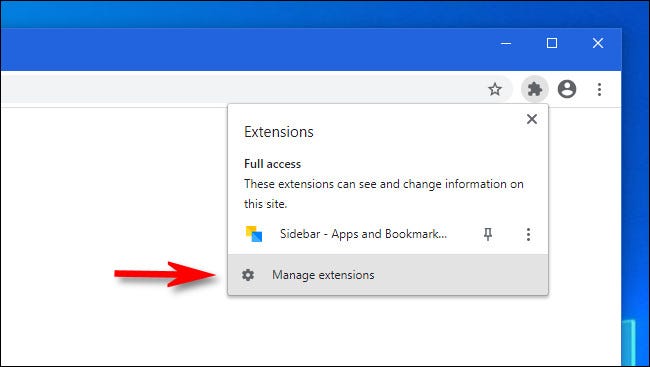
Ogni estensione installata ha la propria casella nella scheda "Estensioni" visualizzata. Individua il nome dell'estensione che desideri riavviare e fai clic sull'interruttore accanto ad essa per disabilitarla.
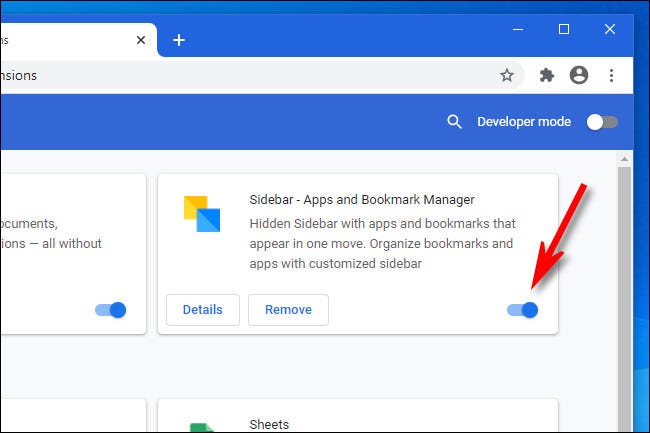
Quindi, accanto all'estensione che hai appena disattivato, fai clic sulla stessa opzione per riattivarla.
L'estensione è stata ricaricata ed è ora di nuovo operativa. Questa procedura può essere ripetuta con eventuali estensioni aggiuntive installate. Divertiti a guardarti intorno!