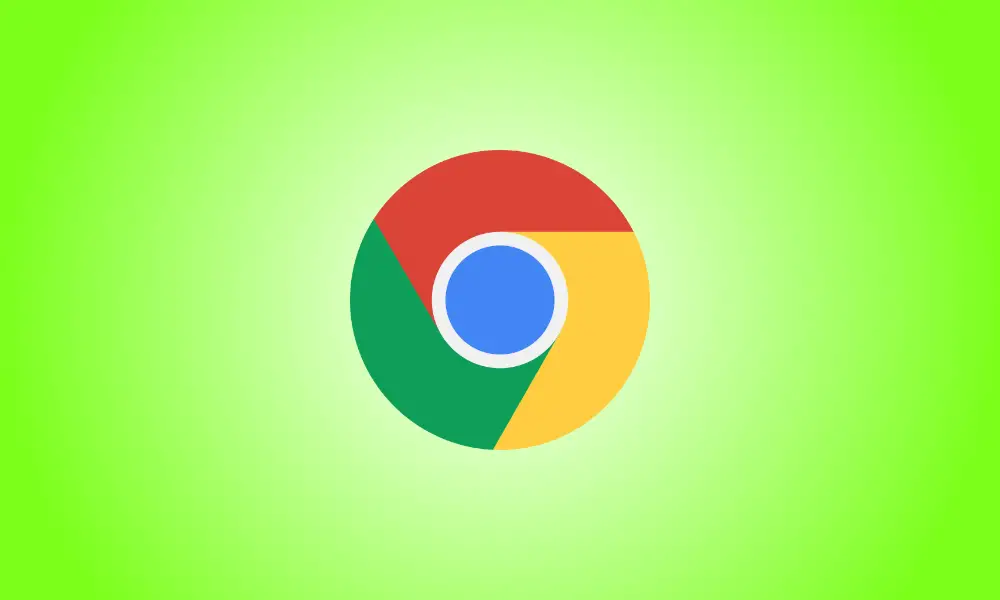Introduction
If you’re experiencing issues with extensions in Google Chrome for Windows, Mac, or Linux, you can easily restart the extensions without restarting Chrome. You will maintain all open tabs. Here’s how to go about it.
Extensions may be finicky at times. They may cause the browser to slow down due to a memory leak, or they may crash and stop working. In such situation, restarting the extension will temporarily remove any issues. Fortunately, there is a method to accomplish this with Chrome without losing all of your active windows and tabs.
To begin, open Google Chrome. Click the “Extensions” puzzle piece icon in the toolbar in any window. (Alternatively, you may open Chrome’s menu by clicking the three dots icon and selecting More Tools > Extensions.)
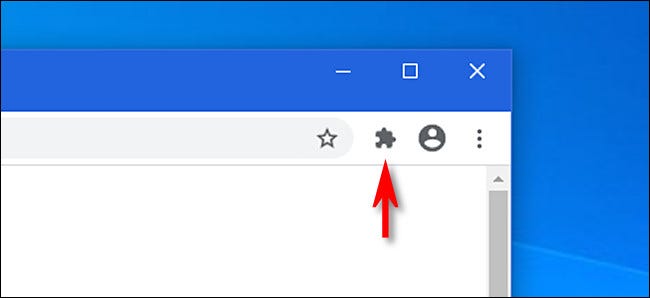
Click “Manage Extensions” when the “Extensions” option displays.
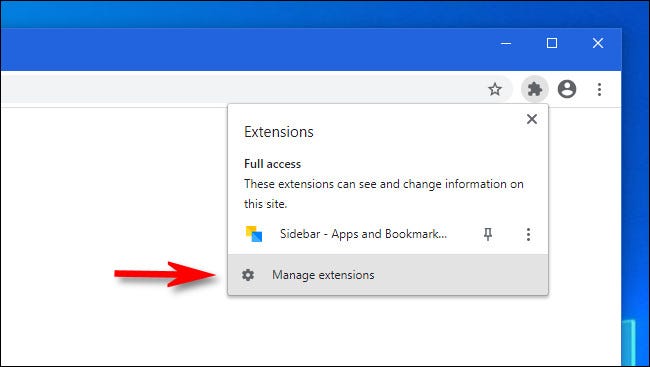
Each installed extension has its own box in the “Extensions” tab that appears. Locate the name of the extension you want to restart and click the switch next to it to disable it.
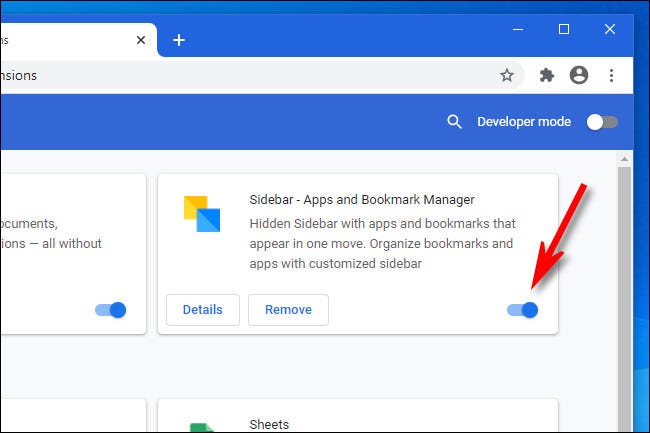
Then, beside the extension you just deactivated, click the same option to turn it back on.
The extension has been reloaded and is now operational once more. This procedure may be repeated with any additional extensions you have installed. Have fun looking around!