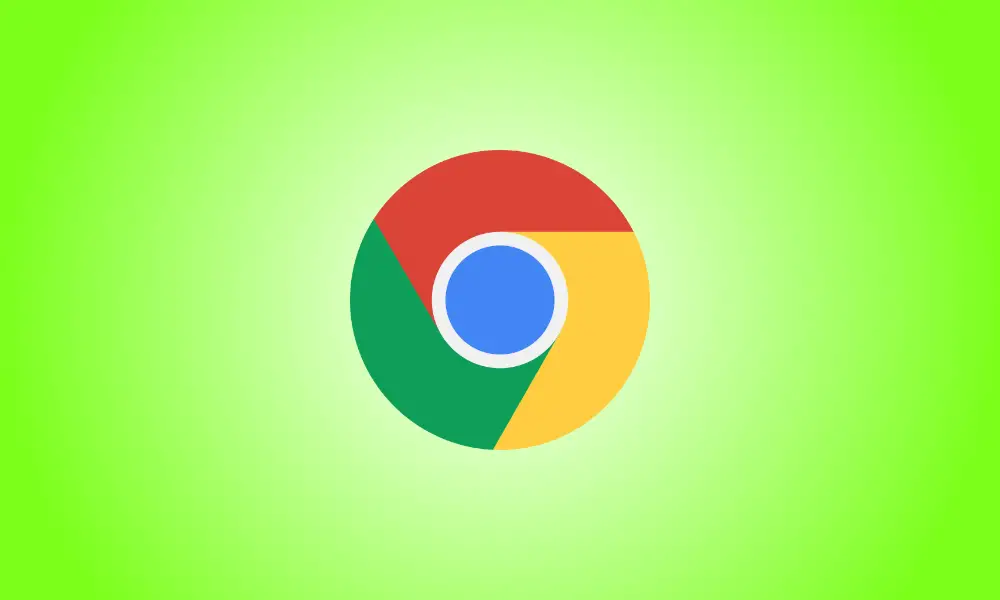Wstęp
Jeśli masz problemy z rozszerzeniami w przeglądarce Google Chrome dla systemów Windows, Mac lub Linux, możesz łatwo ponownie uruchomić rozszerzenia bez ponownego uruchamiania przeglądarki Chrome. Zachowasz wszystkie otwarte karty. Oto jak się do tego zabrać.
Rozszerzenia mogą być czasami wybredne. Mogą powodować spowolnienie przeglądarki z powodu wycieku pamięci lub mogą ulec awarii i przestać działać. W takiej sytuacji ponowne uruchomienie rozszerzenia tymczasowo usunie wszelkie problemy. Na szczęście istnieje sposób na osiągnięcie tego w Chrome bez utraty wszystkich aktywnych okien i kart.
Aby rozpocząć, otwórz Google Chrome. Kliknij ikonę puzzli „Rozszerzenia” na pasku narzędzi w dowolnym oknie. (Alternatywnie możesz otworzyć menu Chrome, klikając ikonę trzech kropek i wybierając Więcej narzędzi > Rozszerzenia).
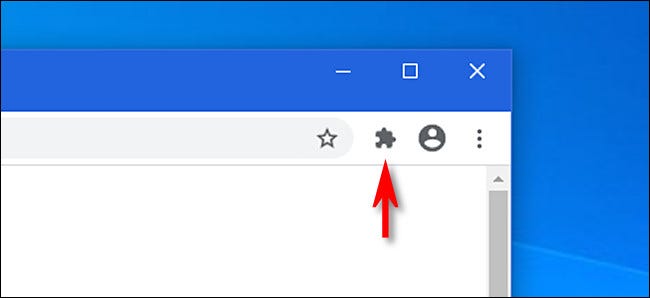
Kliknij "Zarządzaj rozszerzeniami", gdy pojawi się opcja "Rozszerzenia".
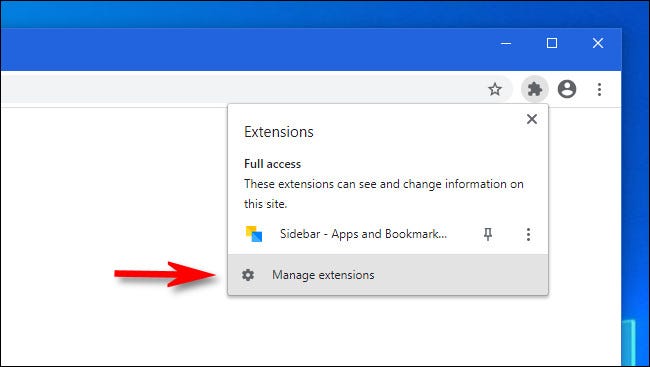
Każde zainstalowane rozszerzenie ma swoje własne pole na wyświetlonej karcie „Rozszerzenia”. Znajdź nazwę rozszerzenia, które chcesz ponownie uruchomić, i kliknij przełącznik obok niego, aby je wyłączyć.
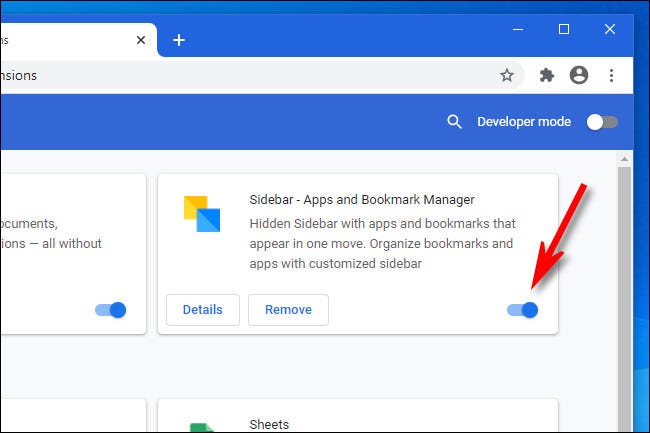
Następnie obok właśnie dezaktywowanego rozszerzenia kliknij tę samą opcję, aby ponownie je włączyć.
Rozszerzenie zostało przeładowane i znów działa. Procedurę tę można powtórzyć z dodatkowymi zainstalowanymi rozszerzeniami. Baw się dobrze rozglądając!