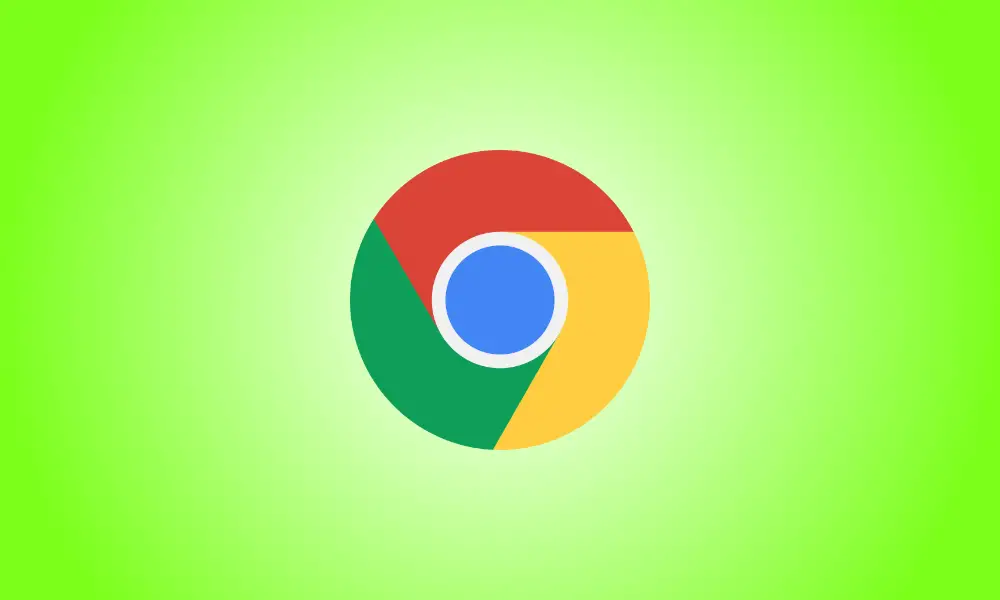Introdução
Se você estiver enfrentando problemas com extensões no Google Chrome para Windows, Mac ou Linux, poderá reiniciar facilmente as extensões sem reiniciar o Chrome. Você manterá todas as guias abertas. Veja como proceder.
As extensões podem ser complicadas às vezes. Eles podem fazer com que o navegador fique lento devido a um vazamento de memória ou podem travar e parar de funcionar. Em tal situação, reiniciar a extensão removerá temporariamente quaisquer problemas. Felizmente, existe um método para fazer isso com o Chrome sem perder todas as suas janelas e guias ativas.
Para começar, abra o Google Chrome. Clique no ícone da peça do quebra-cabeça “Extensões” na barra de ferramentas em qualquer janela. (Como alternativa, você pode abrir o menu do Chrome clicando no ícone de três pontos e selecionando Mais ferramentas > Extensões.)
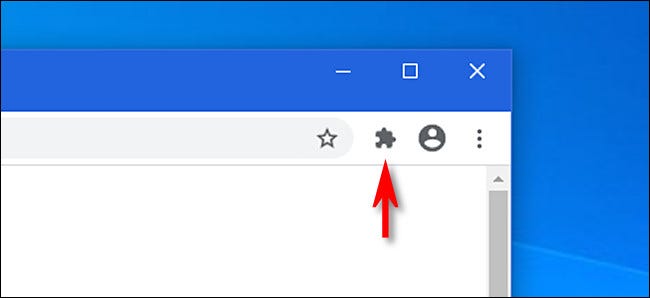
Clique em “Gerenciar extensões” quando a opção “Extensões” for exibida.
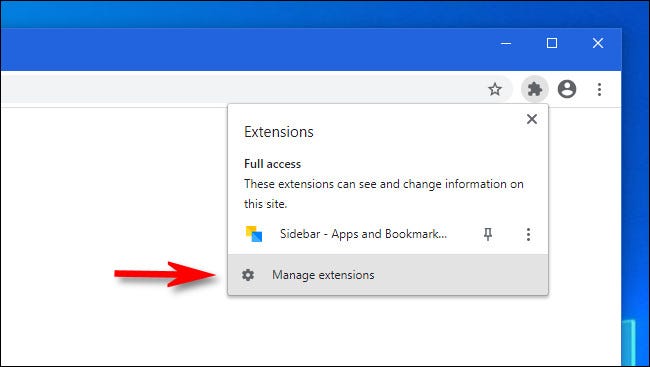
Cada extensão instalada tem sua própria caixa na aba “Extensões” que aparece. Localize o nome da extensão que deseja reiniciar e clique no botão ao lado para desativá-la.
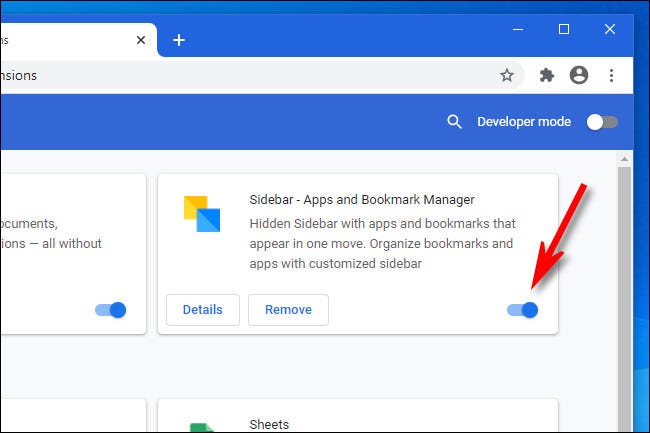
Em seguida, ao lado da extensão que você acabou de desativar, clique na mesma opção para ativá-la novamente.
A extensão foi recarregada e agora está operacional novamente. Este procedimento pode ser repetido com quaisquer extensões adicionais que você instalou. Divirta-se olhando ao redor!