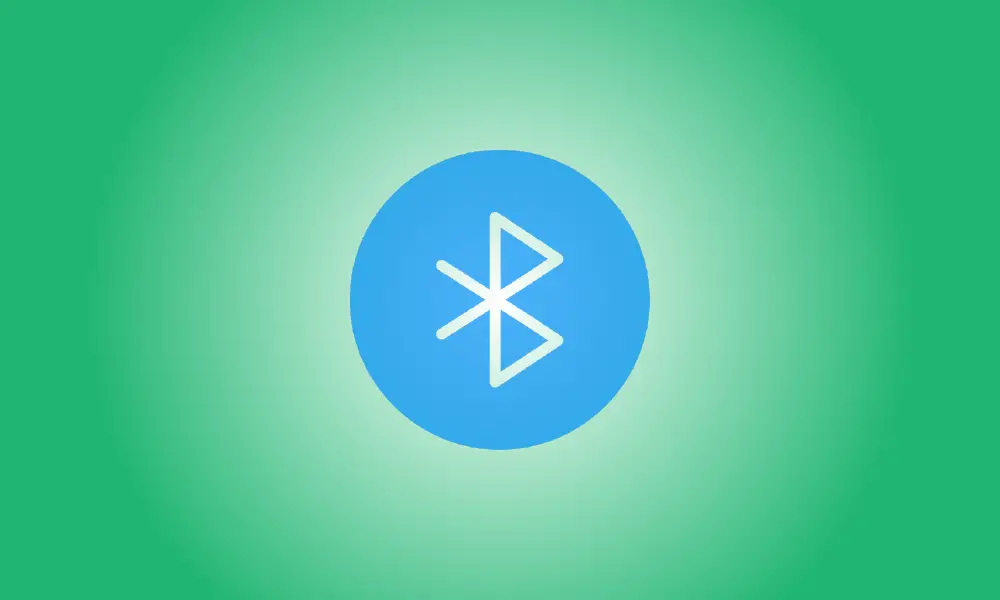introduzione
Ecco alcuni metodi veloci per riattivare l'adattatore Bluetooth su Windows 11.
Se l'opzione Bluetooth non è visibile nell'app Impostazioni su Windows 11, è probabile che si verifichi una delle tre cose. L'adattatore Bluetooth sul computer potrebbe essere disattivato, potresti avere un problema con il driver che impedisce a Windows di identificare l'adattatore o il dispositivo potrebbe non avere l'hardware Bluetooth.
Qualunque sia il problema, c'è un modo per risolverlo. È possibile utilizzare Gestione dispositivi per verificare se la macchina dispone di un adattatore Bluetooth o per attivare il dispositivo. Puoi anche riparare il problema reinstallando o aggiornando il driver Bluetooth.
In questo tutorial imparerai come riparare l'adattatore Bluetooth in modo da poter utilizzare la funzione dall'app Impostazioni su Windows 11.
Risolto il problema con il Bluetooth mancante su Windows 11
Segui questi metodi per riparare l'opzione Bluetooth nell'app Impostazioni:
- Apri Inizio.
- Per accedere all'app, cerca Gestione dispositivi e scegli il primo risultato.
- Il ramo Bluetooth dovrebbe essere ampliato.
- Fai clic con il pulsante destro del mouse sull'adattatore Bluetooth e scegli Abilita dispositivo dal menu.
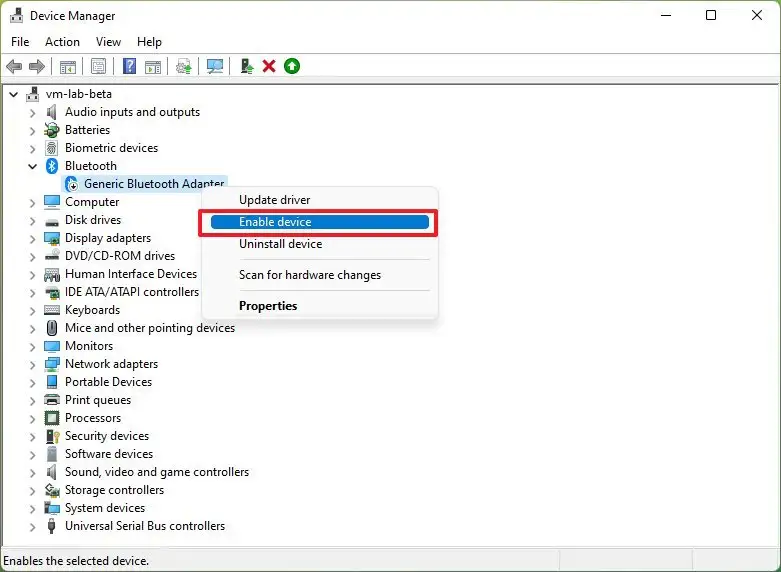
L'opzione Bluetooth sarà visibile nell'app Impostazioni dopo aver completato le istruzioni.
La macchina non dispone di hardware compatibile con Bluetooth se l'adattatore Bluetooth non è visualizzato in Gestione dispositivi. In questo caso, un adattatore Bluetooth USB a basso costo, come il ricevitore Dongle Bluetooth USB 5.0 TP-Link, è disponibile per circa $15 su Amazon.
Risolvi i problemi del driver Bluetooth
Il problema potrebbe essere dovuto al driver se l'opzione Bluetooth è assente dall'app Impostazioni ma l'adattatore è visibile in Gestione dispositivi.
Il problema può essere risolto reinstallando o aggiornando il driver del dispositivo in questo scenario. Il driver di cui avrai bisogno, tuttavia, sarà determinato dall'adattatore che stai utilizzando. L'hardware Bluetooth, ad esempio, è comunemente incorporato nell'hardware wireless su laptop o schede madri, oppure può essere un adattatore separato, come gli adattatori Bluetooth USB.
Installare di nuovo il driver
Segui queste istruzioni per reinstallare il driver Bluetooth su Windows 11:
- Apri Inizio.
- Per accedere all'app, cerca Gestione dispositivi e scegli il primo risultato.
- Il ramo Bluetooth dovrebbe essere ampliato.
- Selezionare Disinstalla dispositivo dal menu contestuale quando si fa clic con il pulsante destro del mouse sull'adattatore.
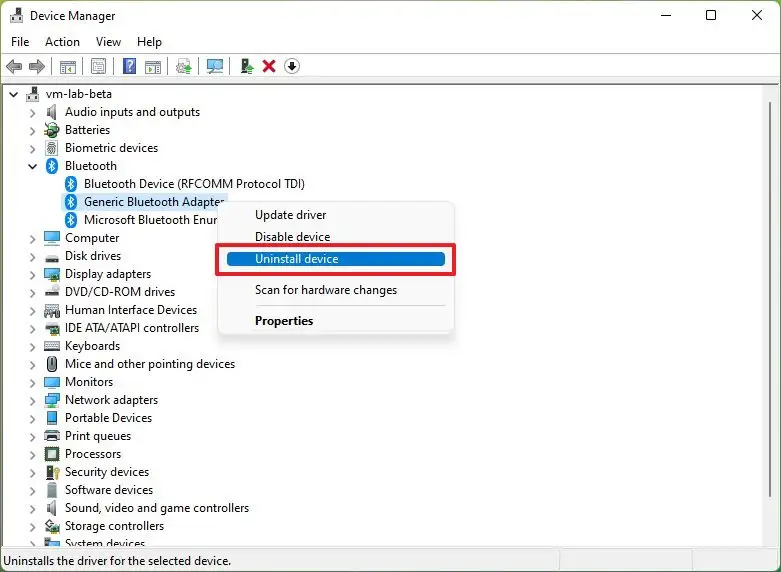
Seleziona Disinstalla dal menu a discesa.
Il tuo computer dovrebbe essere riavviato.
Dopo aver seguito le procedure, Windows 11 dovrebbe reinstallare automaticamente il driver del dispositivo, risolvendo eventuali difficoltà Bluetooth, e la scelta dovrebbe apparire nell'app Impostazioni.
I driver dovrebbero essere aggiornati
Se è necessario aggiornare il driver, scaricare il pacchetto dalla pagina di supporto del produttore e seguire le istruzioni di installazione. In alternativa, puoi aggiornare il driver del dispositivo seguendo le istruzioni mostrate di seguito.
Segui queste procedure per aggiornare il driver Bluetooth:
- Apri Inizio.
- Per accedere all'app, cerca Gestione dispositivi e scegli il primo risultato.
- Il ramo Bluetooth dovrebbe essere ampliato.
- Seleziona Aggiorna driver dal menu contestuale quando fai clic con il pulsante destro del mouse sul dispositivo.
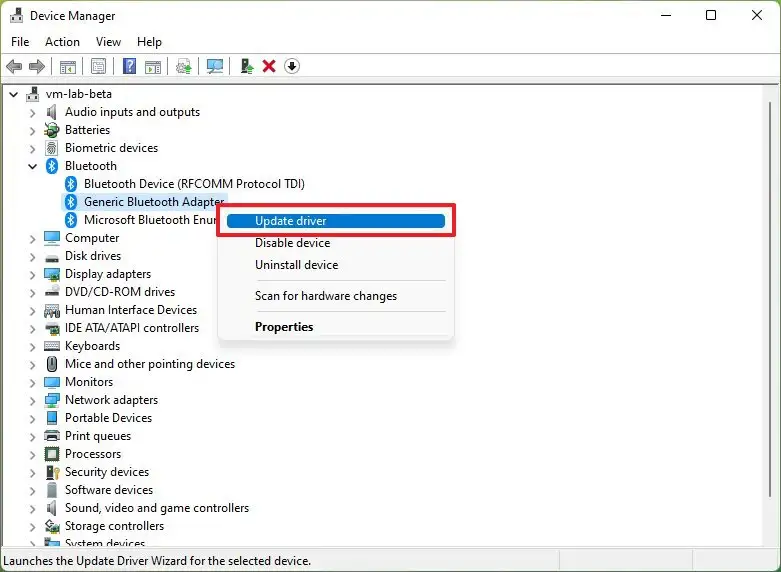
Seleziona Cerca i driver nel mio computer.
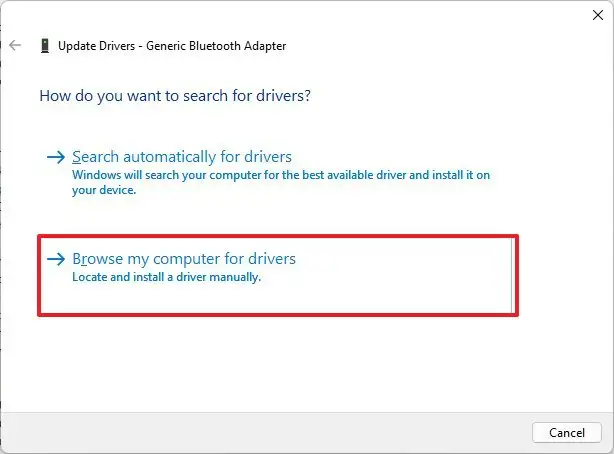
Seleziona l'opzione Sfoglia.
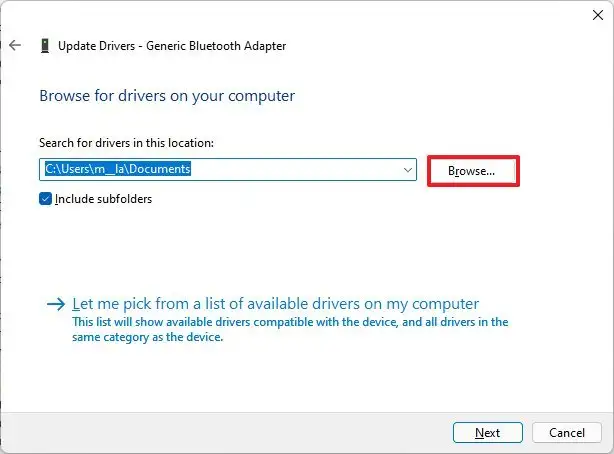
Scegli la cartella del driver Bluetooth dal menu a discesa.
Quindi premere il pulsante Avanti.
Chiudi la finestra con un clic.
L'opzione per aggiungere dispositivi Bluetooth dovrebbe apparire nell'app Impostazioni dopo aver completato le istruzioni.