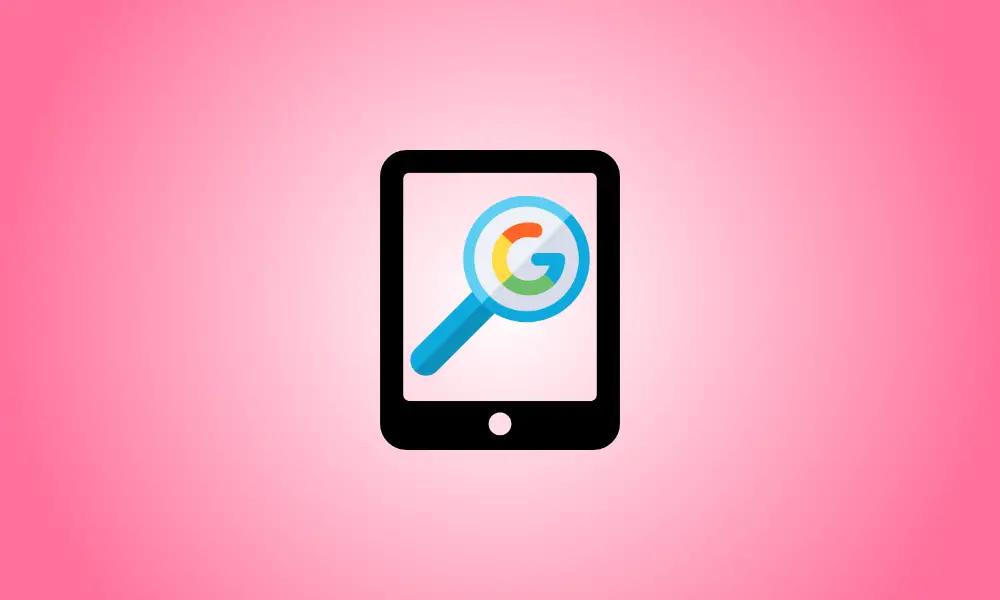Introduction
Sur votre iPhone ou iPad, vous pouvez utiliser Google Image Search pour rechercher des photos, des informations sur les images ou des images esthétiquement comparables. Vous pouvez rechercher des images à l'aide de mots-clés, d'images que vous avez trouvées ou d'images que vous avez stockées sur votre appareil.
Comment utiliser Google Image Search pour trouver une image
Pour rechercher une image, utilisez votre navigateur préféré ou l'application Google. Une fois que vous en avez trouvé une, vous pouvez affiner vos résultats de recherche en utilisant les suggestions de Google pour découvrir une image appropriée.
Pour commencer, accédez à la page Web Google Images Search sur votre iPhone ou iPad dans Safari ou Google Chrome. Tapez des termes dans le champ de recherche pour trouver l'image que vous souhaitez voir.
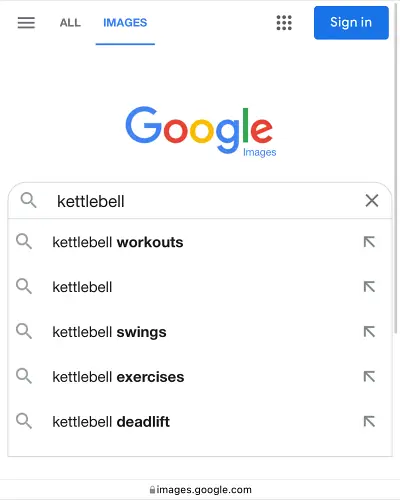
Vous pouvez également utiliser l'application Google pour saisir une phrase de recherche, puis sélectionner "Images" dans la page de résultats.
Dans les résultats de la recherche, vous verrez beaucoup de photos. Les tuiles avec des mots pertinents liés à la phrase de recherche que vous avez entrée peuvent être trouvées sur la barre entre les photos et les onglets de catégorie de recherche. Continuez à balayer vers la gauche sur ce segment jusqu'à ce que vous trouviez un terme pertinent.
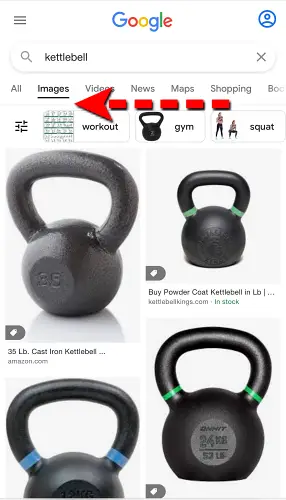
Il filtrera davantage les résultats de la recherche d'images lorsque vous choisirez un terme approprié.
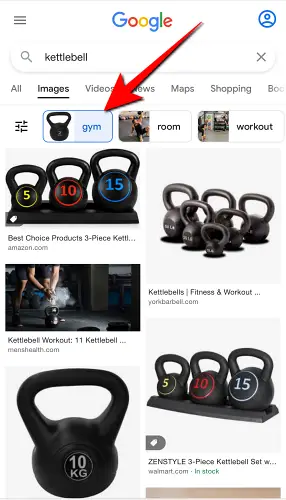
D'autres choix de tri, tels que Dernier, GIF, HD, Produit, Options de couleur et Droits d'utilisation, sont révélés en appuyant sur l'icône Paramètres. Vous pouvez en choisir un pour affiner encore plus les résultats.
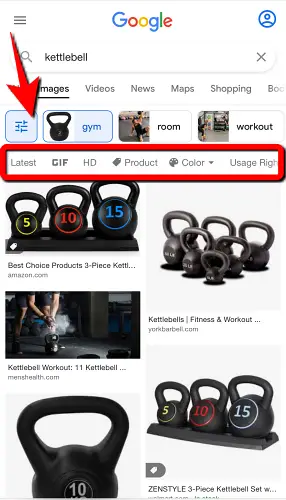
Comment utiliser une image des résultats de recherche Google pour effectuer une recherche
Si vous aimez une image dans les résultats de recherche d'images, vous pouvez utiliser l'outil Google Lens pour localiser les photos associées.
Pour ce faire, accédez à la recherche d'images Google de votre application préférée et recherchez une image. Sélectionnez l'une des photos dans les résultats de la recherche.
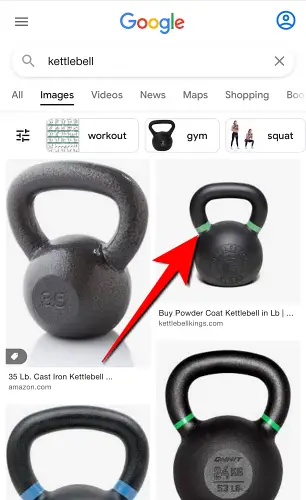
Sélectionnez Google Lens dans le menu déroulant (carré avec un cercle).
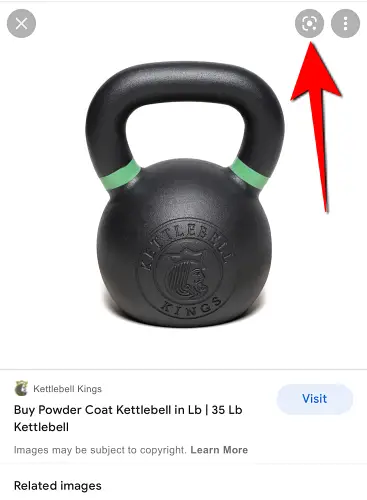
En sélectionnant des poignées autour du sujet dans la photo, la photo sélectionnée s'ouvrira. Ces poignées peuvent être utilisées pour faire la mise au point sur une certaine partie de la photo (comme du texte) ou sur l'image entière.
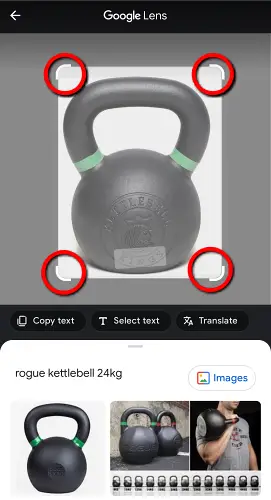
Les résultats de la recherche apparaîtront dans une boîte de dialogue sous l'image. Les résultats de la recherche varieront si vous modifiez votre option.
Comment effectuer une recherche dans un navigateur à l'aide d'une image enregistrée
Si vous avez pris ou téléchargé une image sur votre iPhone ou iPad, vous pouvez l'utiliser pour rechercher des informations supplémentaires ou des photos associées sur la page de recherche Google Images. Avant de soumettre l'image, vous devez ouvrir Google Images Search en mode bureau.
Pour commencer, ouvrez un navigateur sur votre iPhone ou iPad et accédez au site Google Images Search. Ensuite, vous devrez vous rendre sur la version de bureau du site. Voici comment procéder.
Dans Safari, sélectionnez "Request Desktop Site" dans le menu contextuel en appuyant sur le symbole "aA" dans la barre d'URL.
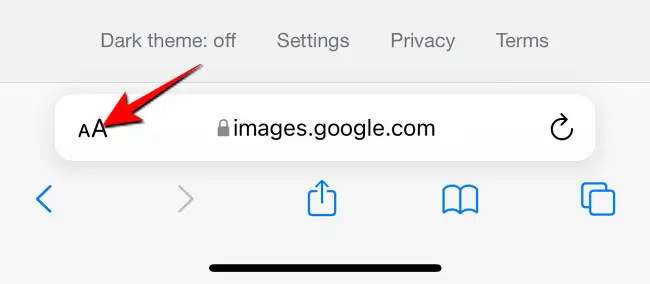
Appuyez sur les trois points horizontaux dans le coin inférieur gauche de Google Chrome et choisissez "Demander un site de bureau" dans le menu contextuel. Dans les paramètres de page des autres navigateurs, vous trouverez une option similaire.
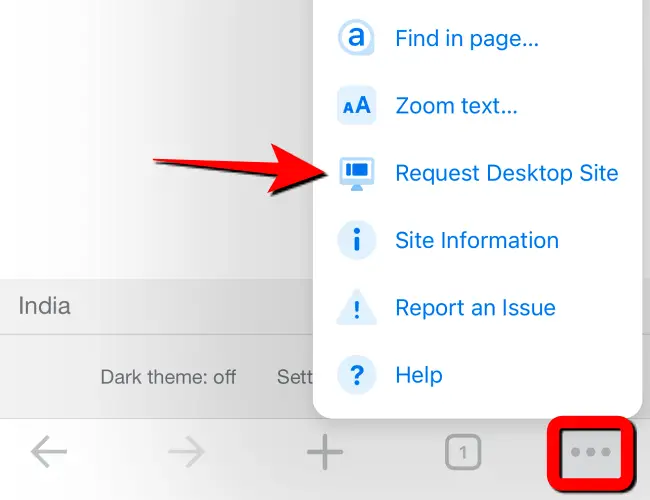
Dans votre navigateur mobile, la page de recherche Google Images ressemblera à la version de bureau. Ensuite, sur l'icône "Rechercher par image" (appareil photo), appuyez dessus.
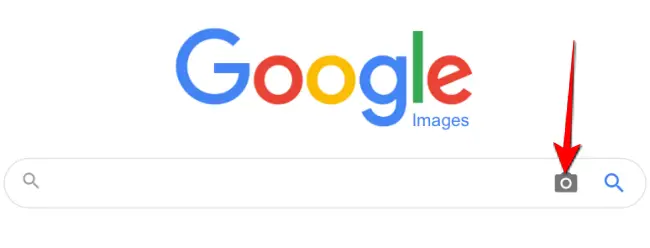
Lorsque la fenêtre "Rechercher par image" apparaît, sélectionnez l'onglet "Télécharger une image".
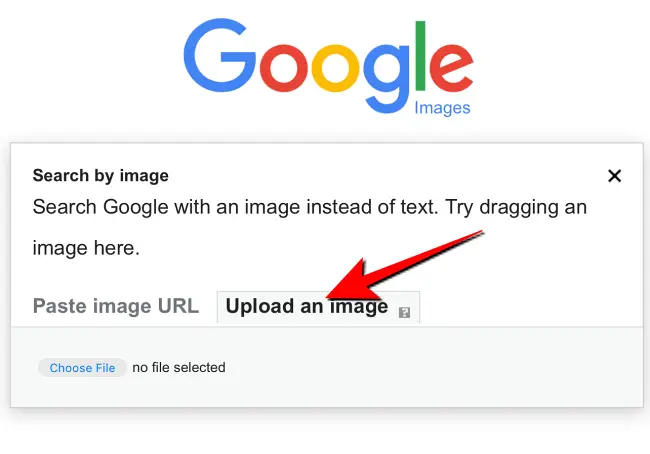
Pour explorer, sélectionner et télécharger une photo enregistrée sur votre iPhone ou iPad, appuyez sur le bouton "Choisir un fichier" et choisissez "Photothèque".
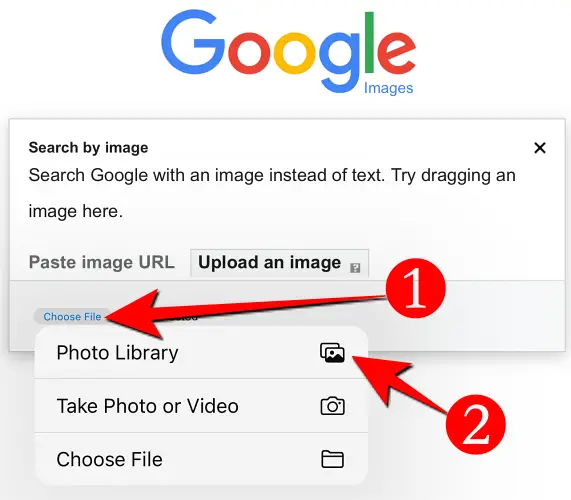
Une fois la photo envoyée, Google Images Search vous amènera à une page de résultats où vous pourrez voir la meilleure prédiction de Google basée sur la photo que vous avez téléchargée. Sur la même page, vous remarquerez des photographies comparables ainsi que les liens vers la photo similaire.
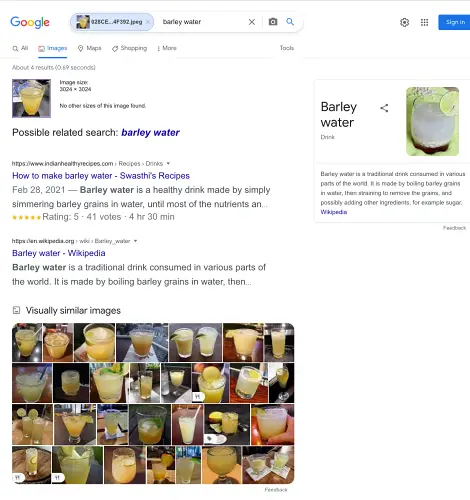
Comment utiliser l'application Google pour rechercher avec une image enregistrée
Vous pouvez utiliser l'application Google pour rechercher des photos similaires ou pour en savoir plus sur une image que vous avez enregistrée sur votre iPhone ou iPad.
Lancez l'application Google sur votre iPhone ou iPad pour commencer. Appuyez sur le bouton "Google Lens" à droite de la zone "Rechercher" (une icône d'appareil photo).
![]()
Appuyez sur l'icône multimédia en bas de l'écran "Google Lens".
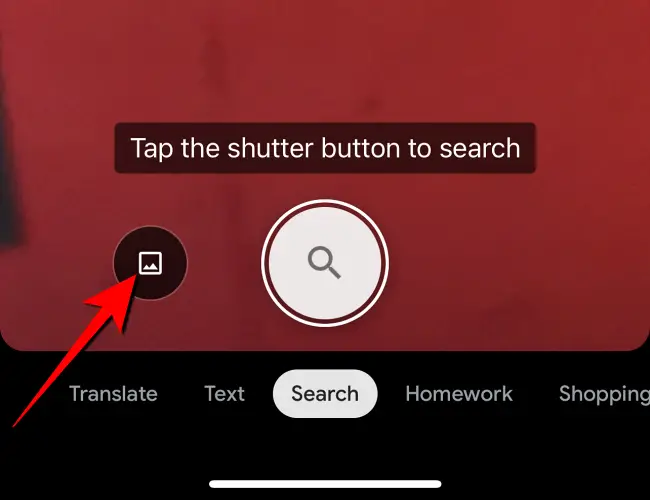
Si l'application Google accède à votre galerie de photos pour la première fois, elle vous demandera d'autoriser l'accès.
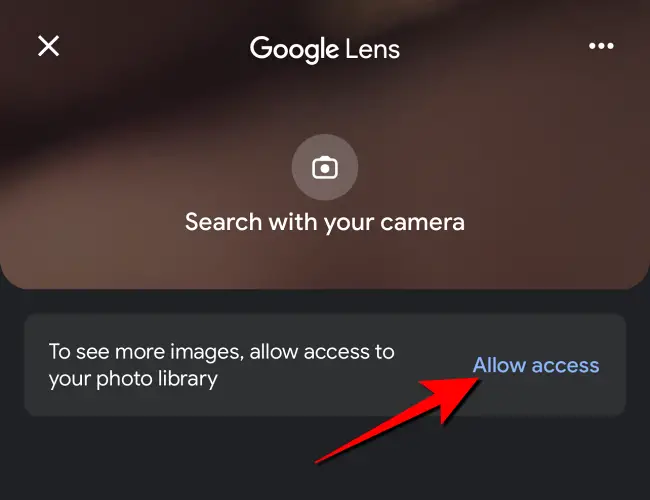
Lorsque les photos de votre galerie s'affichent, touchez celle que vous souhaitez utiliser pour la recherche d'images. Appuyez sur la photo sélectionnée lorsqu'elle s'affiche dans l'application Google.
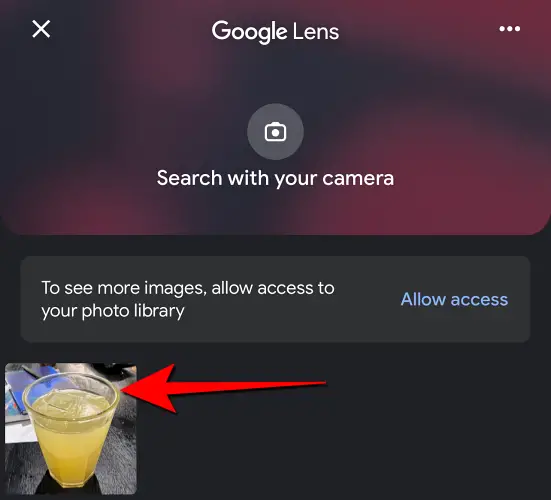
L'image sera téléchargée sur Google Lens, qui l'affichera ensuite avec des poignées de sélection autour d'elle. Vous pouvez modifier la zone sélectionnée en faisant glisser les poignées blanches.

Vous verrez une bande blanche au bas de l'écran avec des photos similaires. Pour voir ces photos, glissez dessus.
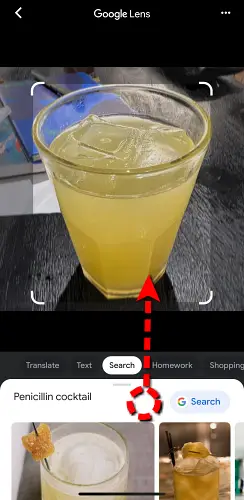
Cela conclut notre discussion. Si vous souhaitez effectuer une recherche anonyme sur votre iPhone ou iPad, utilisez la recherche Google en mode navigation privée.