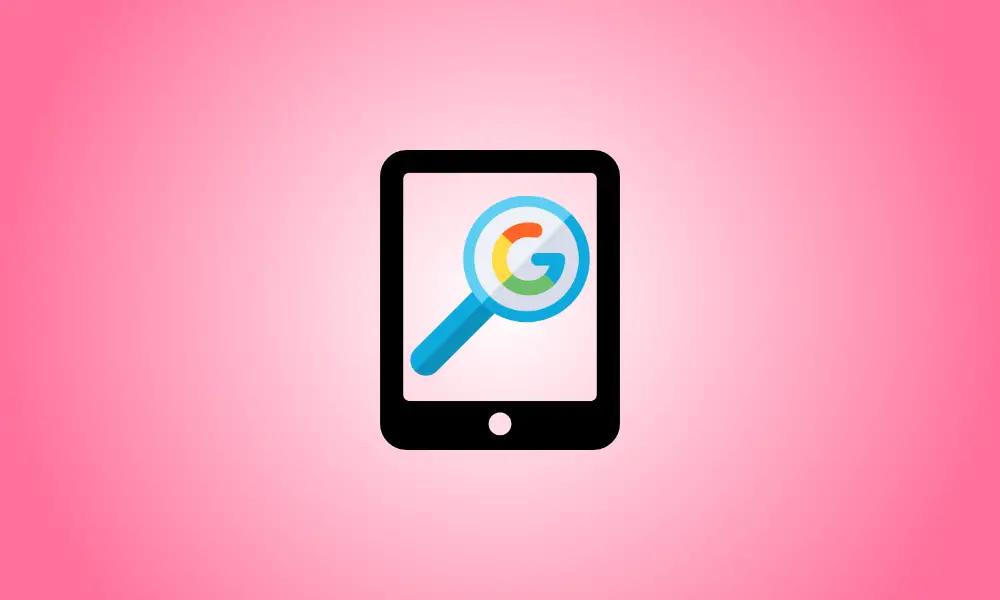Einführung
Auf Ihrem iPhone oder iPad können Sie die Google-Bildsuche verwenden, um nach Fotos, Informationen zu Bildern oder ästhetisch vergleichbaren Bildern zu suchen. Sie können mithilfe von Schlüsselwörtern, gefundenen Bildern oder Bildern, die Sie auf Ihrem Gerät gespeichert haben, nach Bildern suchen.
So verwenden Sie die Google-Bildsuche, um ein Bild zu finden
Um ein Bild zu finden, verwenden Sie Ihren bevorzugten Browser oder die Google-App. Sobald Sie eines gefunden haben, können Sie Ihre Suchergebnisse mithilfe der Vorschläge von Google verfeinern, um ein geeignetes Bild zu finden.
Greifen Sie zunächst auf Ihrem iPhone oder iPad in Safari oder Google Chrome auf die Google Bildersuche-Webseite zu. Geben Sie Begriffe in das Suchfeld ein, um jedes Bild zu finden, das Sie sehen möchten.
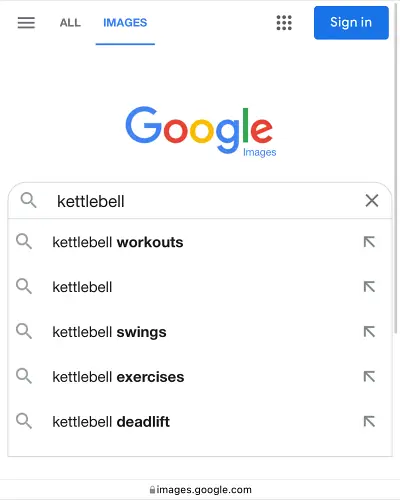
Alternativ können Sie die Google-App verwenden, um einen Suchbegriff einzugeben und dann „Bilder“ auf der Ergebnisseite auszuwählen.
In den Suchergebnissen sehen Sie viele Bilder. Die Kacheln mit relevanten Wörtern, die mit dem eingegebenen Suchbegriff verbunden sind, finden Sie in der Leiste zwischen den Registerkarten Fotos und Suchkategorie. Wischen Sie auf diesem Segment weiter nach links, bis Sie einen relevanten Begriff gefunden haben.
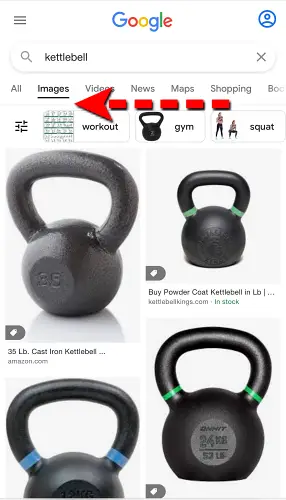
Es filtert die Ergebnisse der Bildsuche weiter, wenn Sie einen geeigneten Begriff auswählen.
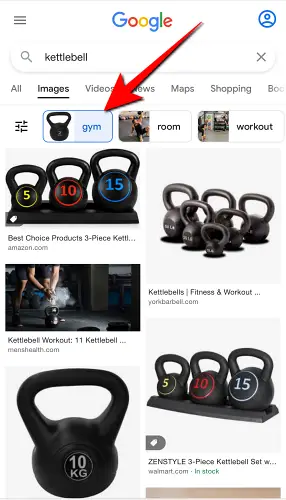
Weitere Sortieroptionen wie Lastest, GIF, HD, Produkt, Farboptionen und Nutzungsrechte werden angezeigt, wenn Sie auf das Symbol Einstellungen tippen. Sie können eine auswählen, um die Ergebnisse noch weiter zu verfeinern.
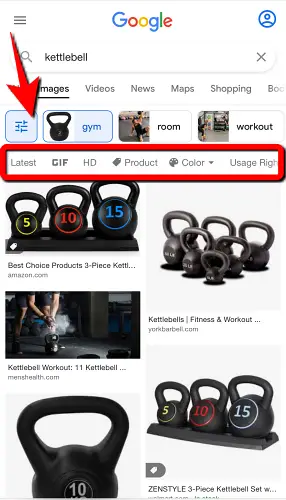
So verwenden Sie ein Bild aus den Google-Suchergebnissen, um eine Suche durchzuführen
Wenn Ihnen ein Bild in den Ergebnissen der Bildersuche gefällt, können Sie das Google Lens-Tool verwenden, um ähnliche Fotos zu finden.
Rufen Sie dazu die Google Bildersuche Ihrer Lieblings-App auf und suchen Sie nach einem Bild. Wählen Sie eines der Fotos aus den Suchergebnissen aus.
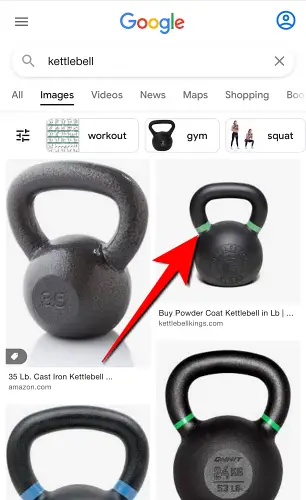
Wählen Sie Google Lens aus dem Dropdown-Menü (Quadrat mit einem Kreis darin).
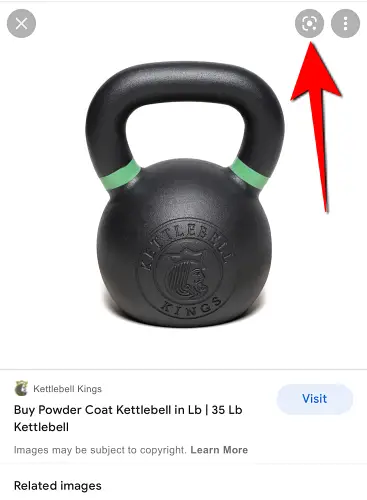
Durch Auswählen von Griffen um das Thema im Foto wird das ausgewählte Foto geöffnet. Diese Griffe können verwendet werden, um auf einen bestimmten Teil des Fotos (z. B. Text) oder das gesamte Bild zu fokussieren.
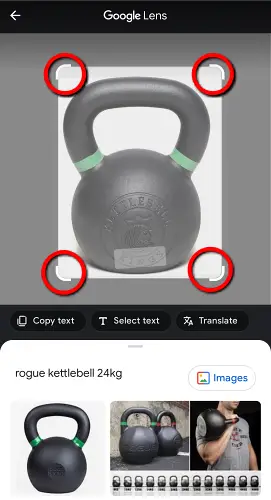
Die Suchergebnisse werden in einem Dialogfeld unter dem Bild angezeigt. Die Suchergebnisse variieren, wenn Sie Ihre Option ändern.
So suchen Sie in einem Browser mit einem gespeicherten Bild
Wenn Sie ein Bild auf Ihrem iPhone oder iPad aufgenommen oder heruntergeladen haben, können Sie es verwenden, um auf der Google Bilder-Suchseite nach weiteren Informationen oder verwandten Fotos zu suchen. Bevor Sie das Bild einreichen, müssen Sie die Google Bildersuche im Desktop-Modus öffnen.
Öffnen Sie zunächst einen Browser auf Ihrem iPhone oder iPad und rufen Sie die Google Bildersuche-Website auf. Dann müssen Sie zur Desktop-Version der Website gehen. Hier erfahren Sie, wie Sie vorgehen.
Wählen Sie in Safari „Request Desktop Site“ aus dem Popup-Menü, indem Sie auf das „aA“-Symbol in der URL-Leiste tippen.
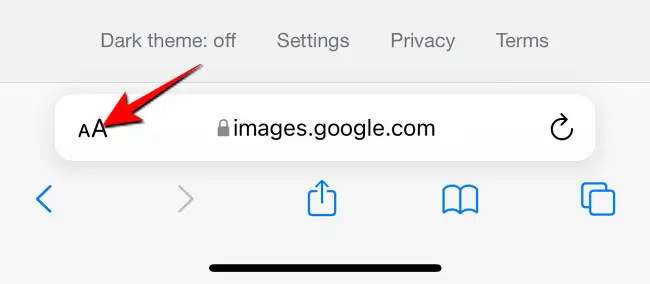
Tippen Sie auf die drei horizontalen Punkte in der unteren linken Ecke von Google Chrome und wählen Sie „Request Desktop Site“ aus dem Popup-Menü. In den Seiteneinstellungen anderer Browser finden Sie eine ähnliche Option.
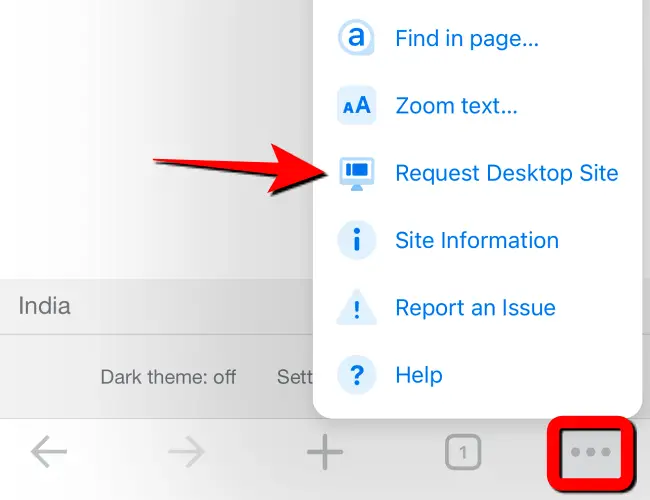
In Ihrem mobilen Browser sieht die Google Bilder-Suchseite genauso aus wie die Desktop-Version. Drücken Sie dann auf das Symbol „Nach Bild suchen“ (Kamera).
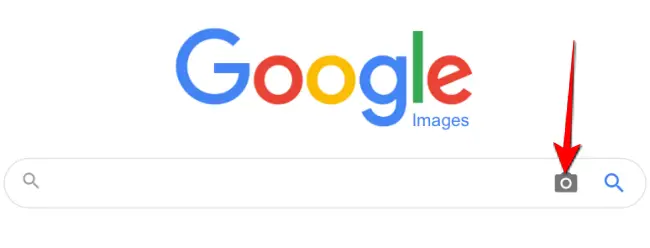
Wenn das Fenster „Nach Bild suchen“ erscheint, wählen Sie die Registerkarte „Bild hochladen“.
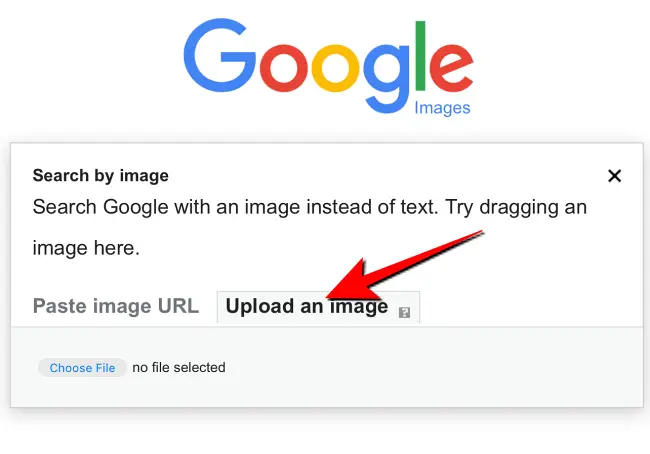
Um ein auf Ihrem iPhone oder iPad gespeichertes Foto zu durchsuchen, auszuwählen und hochzuladen, tippen Sie auf die Schaltfläche „Datei auswählen“ und wählen Sie „Fotobibliothek“.
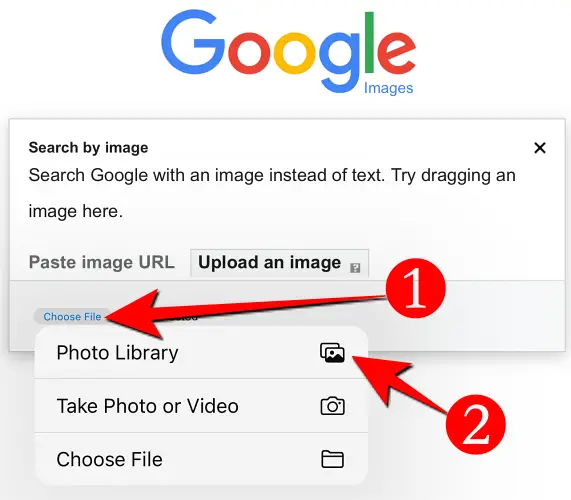
Nachdem das Foto eingereicht wurde, führt Sie die Google Bildersuche zu einer Ergebnisseite, auf der Sie die beste Vorhersage von Google basierend auf dem von Ihnen hochgeladenen Foto sehen können. Auf derselben Seite sehen Sie vergleichbare Fotos sowie die Links zum ähnlich aussehenden Foto.
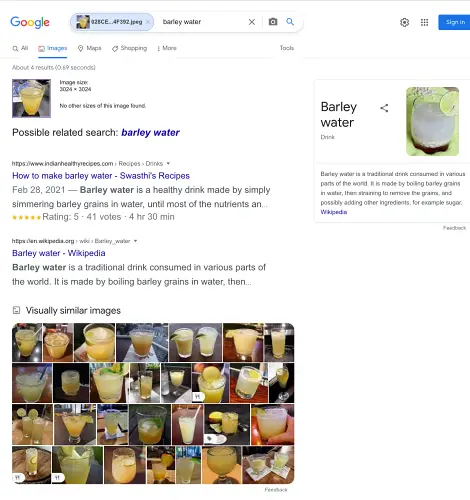
So verwenden Sie die Google App zum Suchen mit einem gespeicherten Bild
Sie können die Google-App verwenden, um nach ähnlichen Fotos zu suchen oder mehr über ein Bild zu erfahren, das Sie auf Ihrem iPhone oder iPad gespeichert haben.
Starten Sie die Google-App auf Ihrem iPhone oder iPad, um loszulegen. Tippen Sie auf die Schaltfläche „Google Lens“ rechts neben dem Feld „Suchen“ (ein Kamerasymbol).
![]()
Tippen Sie unten auf dem Bildschirm „Google Lens“ auf das Mediensymbol.
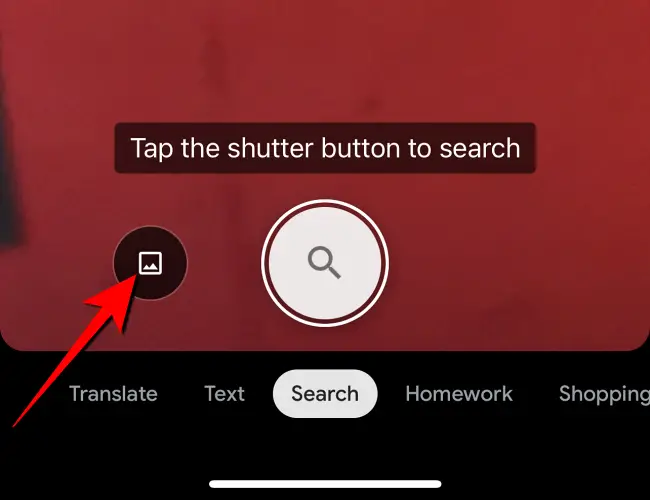
Wenn die Google-App zum ersten Mal auf Ihre Bildergalerie zugreift, werden Sie aufgefordert, den Zugriff zu gewähren.
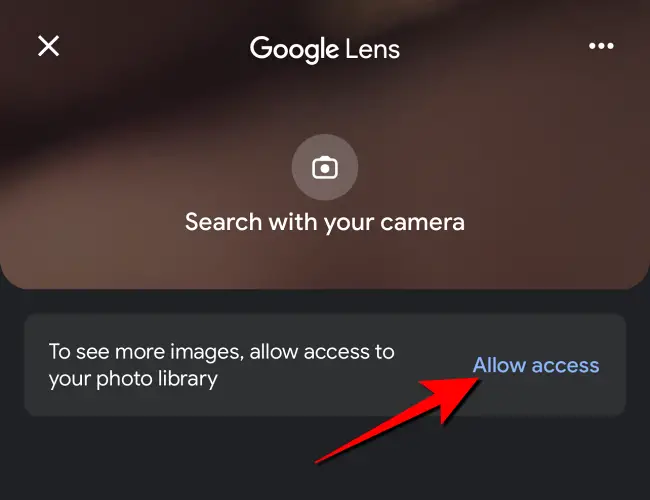
Wenn Ihre Galeriefotos angezeigt werden, tippen Sie auf das Foto, das Sie für die Bildsuche verwenden möchten. Tippen Sie auf das ausgewählte Foto, wenn es in der Google-App angezeigt wird.
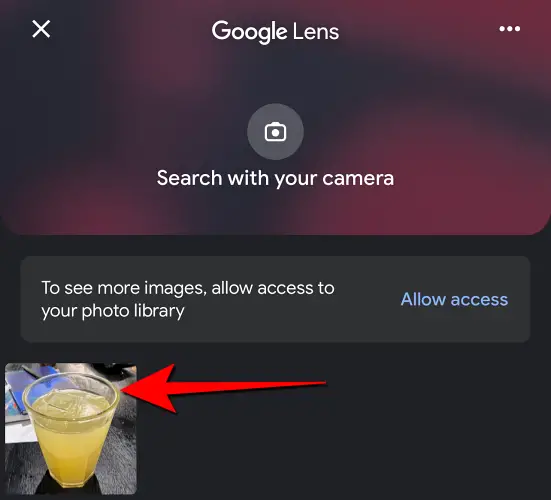
Das Bild wird zu Google Lens hochgeladen, das es dann mit Auswahlgriffen um es herum anzeigt. Sie können den ausgewählten Bereich ändern, indem Sie an den weißen Griffen ziehen.

Unten auf dem Bildschirm wird ein weißer Streifen mit ähnlichen Fotos angezeigt. Wischen Sie nach oben, um diese Fotos anzuzeigen.
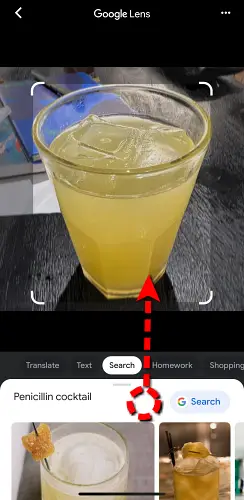
Damit ist unsere Diskussion beendet. Wenn Sie anonym auf Ihrem iPhone oder iPad suchen möchten, verwenden Sie die Google-Suche im Inkognito-Modus.