introduzione
Quindi hai acquistato un mouse wireless e ti stai preparando a configurarlo per la prima volta. Il metodo di connessione del mouse wireless dipende dal fatto che tu abbia un mouse USB-RF o un mouse Bluetooth.
Installa un mouse USB-RF
Un dongle collega un mouse USB-RF al tuo PC Windows 11. Per collegare un mouse USB-RF al PC, il PC deve disporre di una porta USB-A (se non ne hai una, prova ad aggiungerne una utilizzando un hub USB). La buona notizia è che Windows gestisce la maggior parte della configurazione per te.
Per iniziare, attiva il mouse. Ogni mouse è unico, tuttavia spesso c'è un piccolo interruttore nella parte inferiore del mouse. Quindi, collega il dongle del tuo mouse alla porta USB-A del tuo PC.

Verrà visualizzato un messaggio di brindisi nell'angolo in basso a destra dello schermo, a indicare che Windows 11 sta configurando il dispositivo per te.
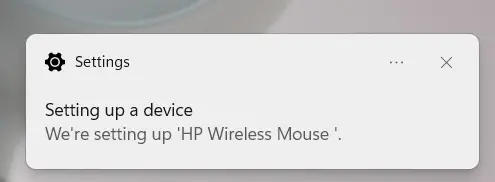
Dopo alcuni secondi, riceverai un altro avviso che indica che la procedura di installazione è completa. Il tuo mouse è ora operativo.
Associa un mouse Bluetooth
Un mouse Bluetooth non richiede l'utilizzo di un dongle. L'unica condizione è che il tuo PC Windows supporti il Bluetooth, cosa che fanno i PC più recenti.
Per iniziare, inserisci le batterie necessarie nel tuo mouse Bluetooth, quindi ruota l'interruttore in posizione On. Poiché ogni mouse è unico, consultare il manuale utente per il tipo di batteria necessario e la posizione dell'interruttore di alimentazione. In genere vengono utilizzate batterie AA e l'interruttore si trova nella parte inferiore del mouse.
Il passaggio successivo è abilitare il Bluetooth sul tuo PC Windows 11. Per farlo, vai su Impostazioni > Bluetooth e dispositivi. Sposta il cursore "Bluetooth" sull'impostazione "On".
Convenientemente, il passaggio successivo nell'aggiunta del dispositivo si trova appena sotto la scelta Bluetooth. Dopo aver abilitato il Bluetooth, vai su Dispositivi e seleziona "Aggiungi dispositivo".
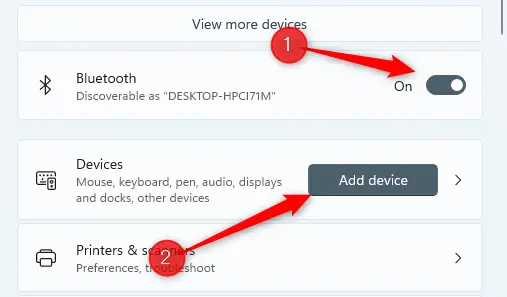
Verrà visualizzata la finestra Aggiungi un dispositivo. Seleziona "Bluetooth" dal menu a discesa.
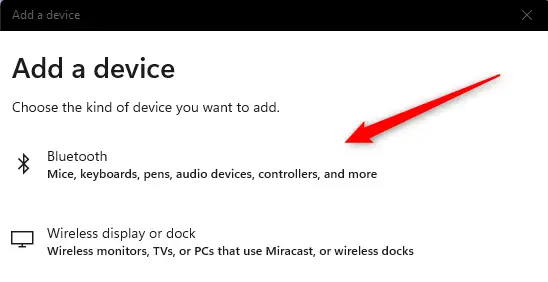
Windows 11 inizierà a cercare i dispositivi. Scegli il tuo mouse dal menu a tendina.
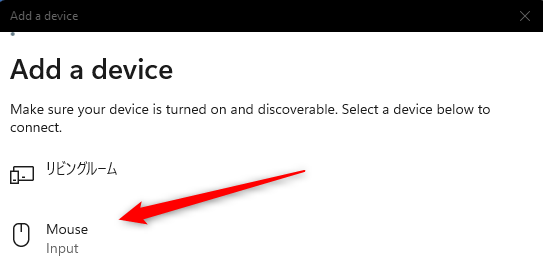
Windows 11 inizierà a connettersi al tuo mouse. Il tuo mouse sarà pronto per l'uso in pochi secondi.
Non tutti i topi sono uguali. Altri sono più ergonomici, mentre altri sono ideali per il gioco e la produttività. Puoi anche ritrovarti a configurare numerosi mouse per il tuo PC. Inoltre, non dimenticare il tappetino per il mouse!

