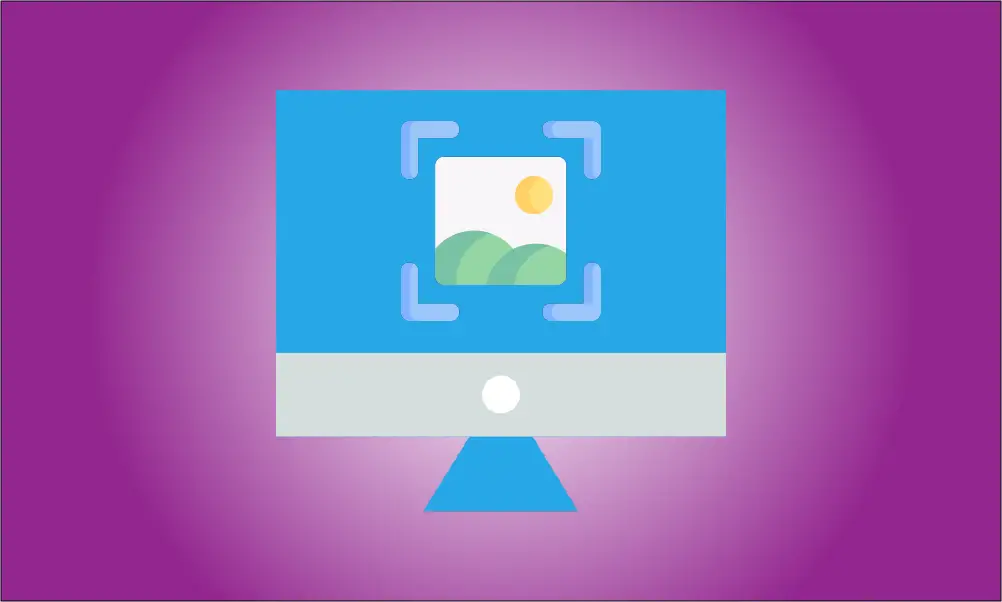Istruzione
How to take a screenshot on a Mac: If you’ve just purchased a new Mac computer, you might be looking for a quick guide to taking a screenshot. This article provides an easy step-by-step demonstration of how to take screenshots on a Mac computer.
Cattura lo screenshot dell'intero schermo
Ecco alcuni passaggi da seguire. Premi Comando-Maiuscole-3 sulla tastiera per fare uno screenshot dell'intero schermo. Durante lo scatto di stampa si sente l'effetto sonoro dell'otturatore della fotocamera. Lo screenshot verrà salvato automaticamente sul desktop del tuo Mac.
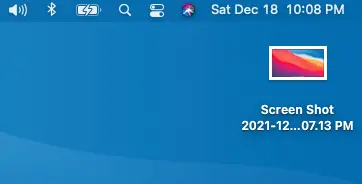
Screenshot di un'area selezionata
Per acquisire uno screenshot di un'area selezionata sul desktop del tuo Mac, premi il tasto Comando (⌘)+Maiusc+4 tasti sulla tastiera. Vedrai che il cursore si trasforma in un mirino. Quindi trascina il mirino per selezionare la parte dello schermo che desideri acquisire.
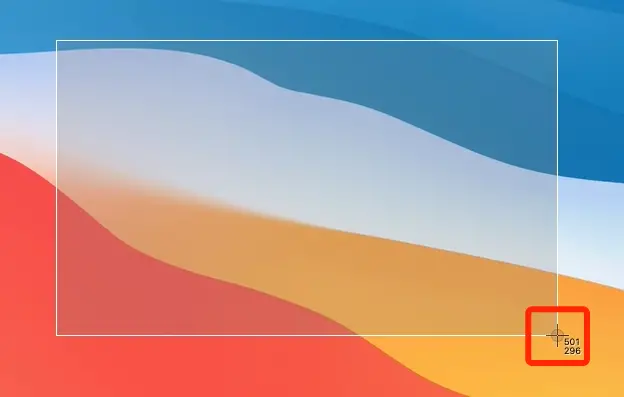
Se vuoi fare uno screenshot di una finestra dell'applicazione aperta, premi Comando+Maiusc+4 e la barra spaziatrice contemporaneamente. Il cursore si trasformerà nell'icona di una fotocamera. Passa il mouse sopra la finestra che vuoi catturare e vedrai che è evidenziata come un colore azzurro. Ora fai clic su una finestra evidenziata per salvare un file di screenshot sul desktop.
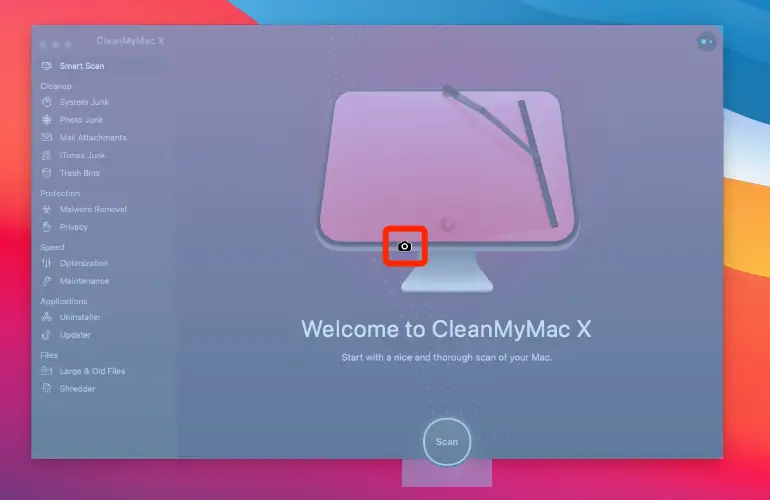
Se l'applicazione Anteprima non è aperta, vai al menu File in alto a sinistra e scegli Apri. Passa il mouse sull'opzione di menu Acquisisci screenshot e vedrai un sottomenu di diversi modi per acquisire uno screenshot. Fare clic sull'opzione Da tutto lo schermo. Vedrai che è stato creato uno screenshot. Lo screenshot dovrebbe essere aperto nella finestra dell'applicazione Anteprima.
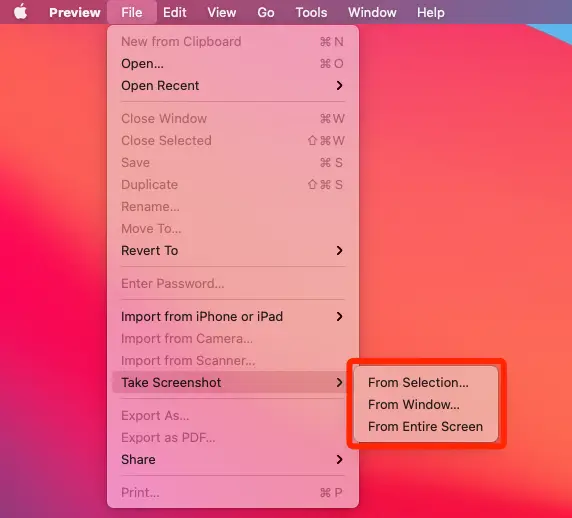
Salva lo screenshot
To save a screenshot, first, click on the File menu at the top left of the preview app window and then click on “Save.” You’ll see choices for saving your image to various locations. Choose a location and select “JPEG” as the format, and click the “Save” button at the bottom right.
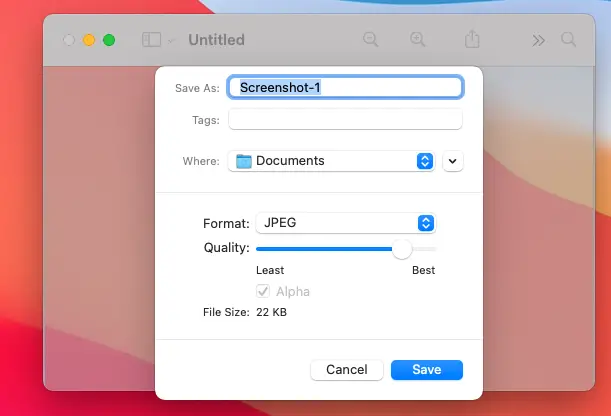
Questo è tutto, e se trovi domande o commenti, lasciali nella sezione commenti qui sotto. Buona fortuna.