introduzione
I PC Windows 10 e 11 cercano automaticamente gli aggiornamenti e installano tutti gli aggiornamenti trovati. Puoi esercitare un certo controllo su questo programmando gli aggiornamenti di Windows, ma queste scelte sono nascoste. Windows Update vuole davvero aggiornare Windows 10 automaticamente.
Le versioni Professional, Enterprise ed Education di Windows 10 e Windows 11 hanno accesso ai criteri di gruppo e alle impostazioni del registro per questo, ma anche le edizioni Home di Windows 10 e Windows 11 consentono di disabilitare gli aggiornamenti automatici.
Impedisci il download automatico degli aggiornamenti su una connessione specifica
Quando si contrassegna una connessione come "misurata", Windows non scaricherà automaticamente gli aggiornamenti per quella connessione. Alcuni tipi di connessione, come le connessioni dati cellulari, vengono misurati automaticamente da Windows. È possibile, tuttavia, rendere qualsiasi connessione una connessione a consumo.
Se non desideri che Windows 10 o Windows 11 scarichi automaticamente gli aggiornamenti tramite la tua connessione di rete domestica, configuralo come connessione a consumo. Quando colleghi il tuo dispositivo a una rete illimitata o riattivi la rete a cui è connesso, Windows scaricherà automaticamente gli aggiornamenti. E, sì, Windows manterrà questa configurazione per ogni rete univoca, consentendoti di scollegarti e riconnetterti secondo necessità.
Hai una connessione Internet con dati limitati? Basta etichettarlo come misurato e Windows 10 non scaricherà più automaticamente gli aggiornamenti per esso. Se la tua connessione fornisce download illimitati in un determinato periodo, ad esempio nel cuore della notte, potresti impostare la connessione come illimitata durante questi orari per scaricare gli aggiornamenti e quindi etichettarla come misurata una volta scaricati gli aggiornamenti.
Per modificare questa scelta per una rete Wi-Fi, apri l'app Impostazioni, vai su Rete e Internet > Wi-Fi, quindi seleziona il nome della rete Wi-Fi a cui sei ora connesso. Se stai utilizzando Windows 10, scegli l'opzione "Imposta come connessione a consumo" nella schermata delle proprietà. Fai clic sull'interruttore accanto a "Connessione misurata" in Windows 11. Questa scelta si applica solo alla rete Wi-Fi che stai aggiornando, ma Windows ricorda questa configurazione per ogni rete Wi-Fi separata.
Per aggiornare questa impostazione per una rete Ethernet cablata, avvia l'app Impostazioni, vai su Rete e Internet > Ethernet, quindi fai clic sul nome della tua connessione Ethernet. Nella pagina delle proprietà, abilitare l'opzione "Imposta come connessione a consumo".

When you choose this option, Windows Update will notify you that “updates are available.” We’ll download the updates as soon as you connect to Wi-Fi, or you may use your data connection (charges may apply.)” By labeling a connection as metered, you’ve deceived Windows into believing it’s a mobile data connection–for example, if you’re tethering your PC to your smartphone. You may download and install updates at your leisure by clicking the Download button.

Impedisci a Windows Update di riavviare automaticamente il computer
Forse non ti dispiace i download automatici, ma non vuoi che Windows si riavvii mentre stai lavorando su qualcosa. Windows 10 e 11 possono aiutarti consentendoti di specificare una finestra di tempo ogni giorno nota come "Ore attive" durante la quale non si riavvierà automaticamente.
In Windows 10, vai su Impostazioni > Aggiornamento e sicurezza > Windows Update per configurare le ore attive.
In Impostazioni di aggiornamento, fai clic o tocca "Modifica orari di attività". Quindi, specificherai i periodi in cui non desideri che Windows si riavvii automaticamente.
Su Windows 11, vai su Impostazioni > Aggiornamento e sicurezza > Opzioni avanzate e scegli una delle opzioni "Orari attivi". Per impostazione predefinita, Windows 11 determinerà le ore di attività del tuo PC in base al tuo utilizzo effettivo, ma puoi modificarlo se lo desideri.

Puoi anche ignorare tali orari di attività per pianificare determinati riavvii quando è disponibile un aggiornamento. Maggiori informazioni su come farlo possono essere trovate qui.
Puoi posticipare gli aggiornamenti in Windows 11 per un massimo di cinque settimane alla volta.
Blocca l'installazione di determinati aggiornamenti e driver da parte di Windows Update.
Se Windows 10 o 11 insiste nell'installare un determinato aggiornamento o driver che sta creando problemi, puoi impedire a Windows Update di applicare tale aggiornamento. Microsoft non fornisce una soluzione integrata per impedire il download automatico di aggiornamenti e driver, ma fornisce un'applicazione scaricabile in grado di bloccare aggiornamenti e driver in modo che Windows non li scarichi. Ciò ti consente di disattivare determinati aggiornamenti disinstallandoli e "nascondendoli" dall'installazione fino a quando non li mostri.
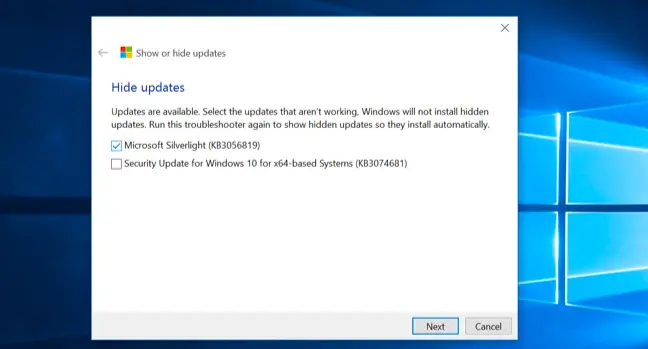
Disattiva gli aggiornamenti automatici utilizzando i criteri di gruppo (solo edizioni Professional)
Aggiornamento: sebbene questa opzione esista ancora, sembra non funzionare più a partire dall'aggiornamento dell'anniversario di Windows 10, ma l'abbiamo tenuta qui nel caso qualcuno volesse testarla. Procedi da solo a tuo rischio.
Per motivi di sicurezza, dovresti seriamente considerare di lasciare abilitati gli aggiornamenti automatici. Tuttavia, in Criteri di gruppo è disponibile un'opzione che consente di determinare la modalità di distribuzione degli aggiornamenti in base al proprio orario. L'editor dei criteri di gruppo è disponibile solo nelle versioni di Windows 10 Professional, Enterprise e Education. Per aprire l'editor dei criteri di gruppo, premi il tasto Windows + R, quindi inserisci la seguente riga nella finestra di dialogo Esegui e premi Invio:
gpedit.msc
Seleziona Configurazione computer > Modelli amministrativi > Componenti di Windows > Windows Update.

Individua e fai doppio clic sull'opzione "Configura aggiornamenti automatici" nel riquadro di destra. Impostalo su "Abilitato", quindi scegli l'opzione desiderata. Ad esempio, puoi scegliere "Download automatico e notifica per l'installazione" o "Notifica per il download e notifica per l'installazione". Salva la modifica.

Passa alla finestra di Windows Update, quindi scegli "Verifica aggiornamenti" e quindi "Opzioni avanzate". L'impostazione aggiornata dovrebbe essere applicata qui. Ci sarà anche un messaggio che dice "Alcune impostazioni sono mantenute dalla tua organizzazione", ricordandoti che alcune scelte possono essere modificate solo tramite Criteri di gruppo.
Torna all'editor dei criteri di gruppo, fai doppio clic sull'opzione "Configura aggiornamenti automatici", quindi modificala da "Abilitato" a "Non configurato". Salva le modifiche, quindi torna alla finestra di Windows Update, fai clic su "Verifica aggiornamenti" e quindi scegli "Impostazioni avanzate". Tutto sarà riportato al suo stato originale. (Sembra che Windows Update noti la modifica dell'opzione solo dopo aver fatto clic su "Verifica aggiornamenti".)
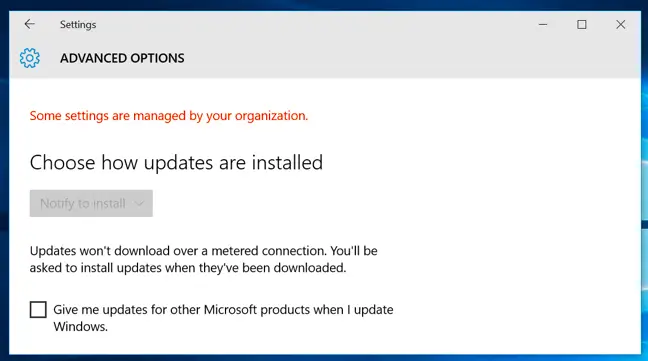
Disattiva gli aggiornamenti automatici nel registro (solo edizioni Professional)
Aggiornamento: sebbene questa opzione esista ancora, sembra non funzionare più a partire dall'aggiornamento dell'anniversario di Windows 10, ma l'abbiamo tenuta qui nel caso qualcuno volesse testarla. Procedi da solo a tuo rischio.
Questo parametro può essere modificato anche nel registro. Questo hack del Registro di sistema ha lo stesso effetto dell'impostazione di criteri di gruppo precedente. Tuttavia, sembra funzionare solo su versioni di Windows 10 Professional.
Scaricare e fare doppio clic su uno dei file inclusi.reg per inviare la notifica di Windows Update per il download e notificare l'installazione, il download automatico e la notifica per l'installazione oppure il download automatico e la pianificazione dell'installazione. C'è anche un file.reg che cancellerà il valore di registro creato dagli altri file, consentendoti di tornare alle impostazioni originali. Funziona solo su Windows 10 Pro, non su Windows 10 Home.
Dopo aver modificato questa impostazione, vai al riquadro Windows Update nell'app Impostazioni e scegli "Verifica aggiornamenti". Quindi, seleziona "Impostazioni avanzate" e la tua nuova impostazione apparirà qui. (Prima che Windows Update veda l'impostazione aggiornata, è necessario eseguire un controllo degli aggiornamenti.)

If you want to do it yourself, the specific option to alter is in HKEY LOCAL MACHINESOFTWAREPoliciesMicrosoftWindowsWindowsUpdateAU — you’ll need to construct the last few keys there. Under the AU key, create a DWORD value called “AUOptions” and assign it one of the following values:
00000002 (Notifica per il download e notifica per l'installazione)
00000003 (Download automatico e notifica per l'installazione)
00000004 (Download automatico e pianificazione dell'installazione)
Un altro "trucco" sta facendo il giro per questo. Implica l'utilizzo dello strumento di amministrazione dei servizi Windows per disabilitare il servizio di sistema di Windows Update. Questa è un'idea terribile, poiché impedirà alla tua macchina di ottenere anche gli aggiornamenti di sicurezza più elementari. Anche se sarebbe meraviglioso se Microsoft fornisse più opzioni su quando installare gli aggiornamenti, non dovresti evitare totalmente gli aggiornamenti di sicurezza. Configura semplicemente la connessione di qualsiasi PC come misurata per impedire a Windows di scaricare automaticamente gli aggiornamenti.

