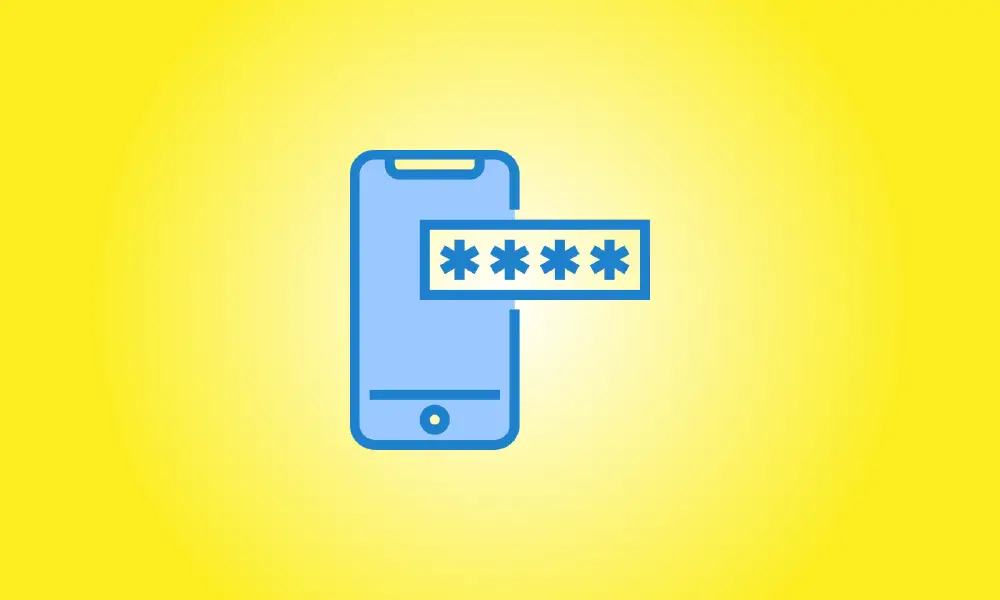序章
誰かがあなたの iPhone のパスコードを解読したと思いますか?その場合は、パスコードをより安全なものに変更してみてください。スマホでできる方法を教えます。
この記事では、既存のパスコードを知っていて、それを変更したいと考えていることを前提としています。パスコードを忘れた場合は、この件に関する他のアドバイスを参照してください。
iPhoneのパスコード変更
パスコードの更新手順を開始するには、iPhone で [設定] を起動します。
[設定] メニューから [Touch ID とパスコード] または [Face ID とパスコード] を選択します (iPhone のモデルによって異なります)。
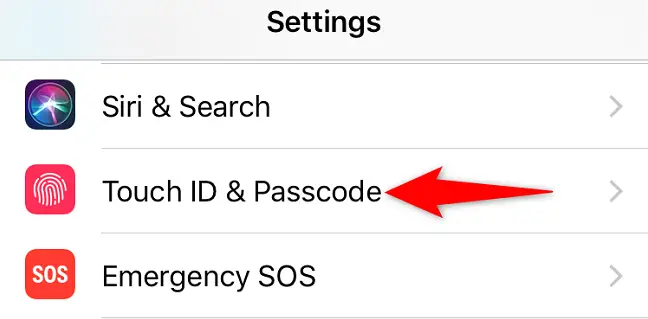
続行するには、iPhone の現在のパスコードを入力します。
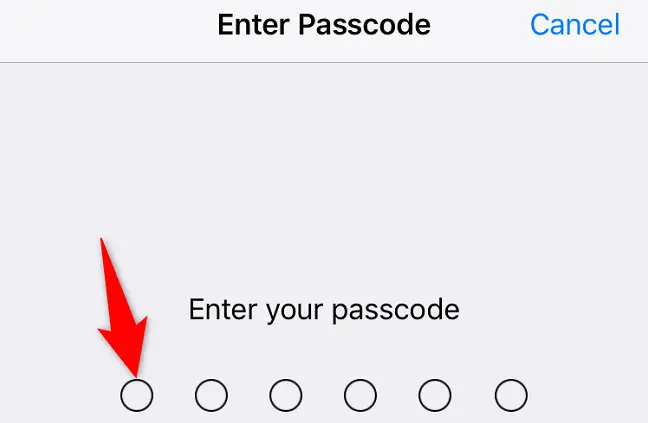
ページの一番下までスクロールして、[パスコードの変更] をクリックします。
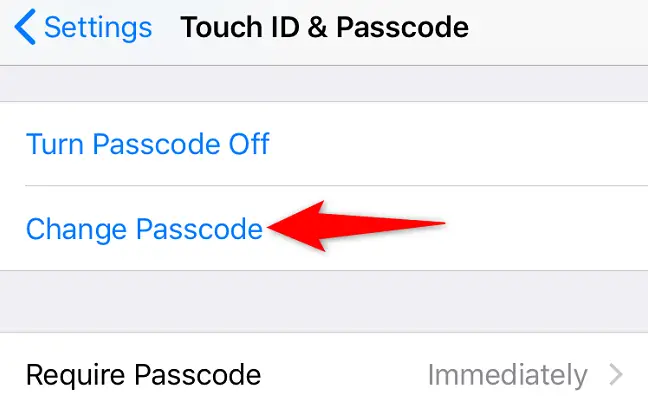
「パスコードの変更」画面で現在のパスコードを入力します。
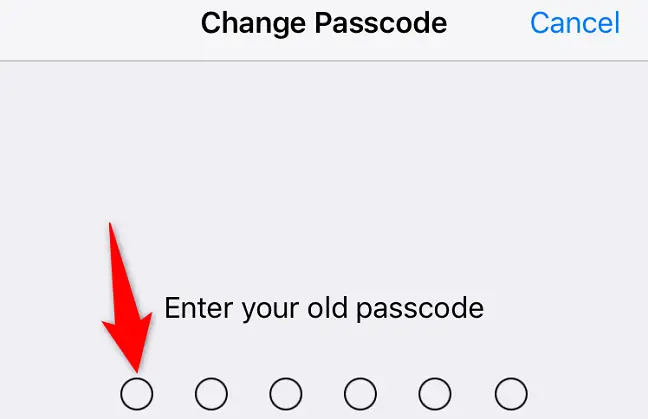
「新しいパスコードを入力してください」という通知が表示されたら、使用する新しいパスコードを入力します。別の種類のパスコードを使用する場合は、[パスコード オプション] をタップします。
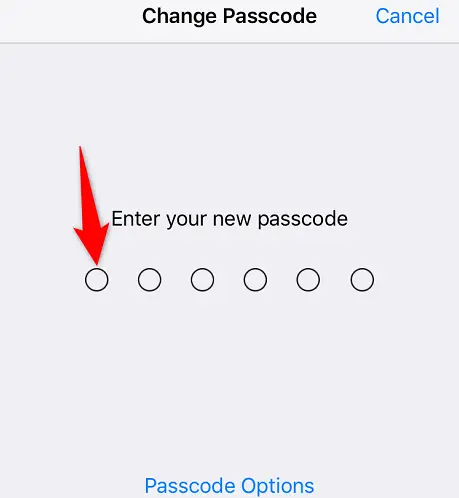
[パスコード オプション] を選択した場合は、次の 3 つのオプションのいずれかを選択します。
- カスタム英数字コード: 文字と数字を組み合わせたパスコードを作成するには、このオプションを選択します。
- パーソナライズされた数値コード: このオプションを選択して、数字のみで構成されるパスワードを設定します。手紙は許可されていません。
- 4 桁の数値コード: このオプションを使用して、4 桁の数値パスコードを作成できます。
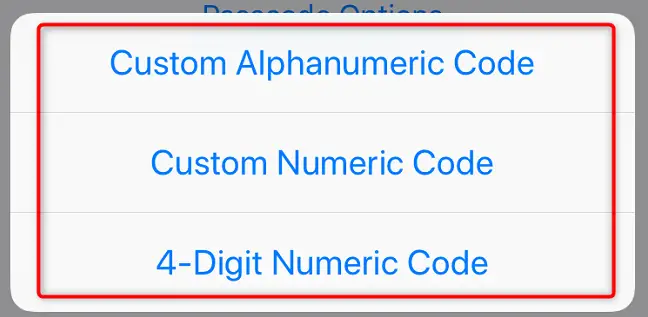
「Verify Your New Passcode」画面で新しいパスコードを再度入力します。
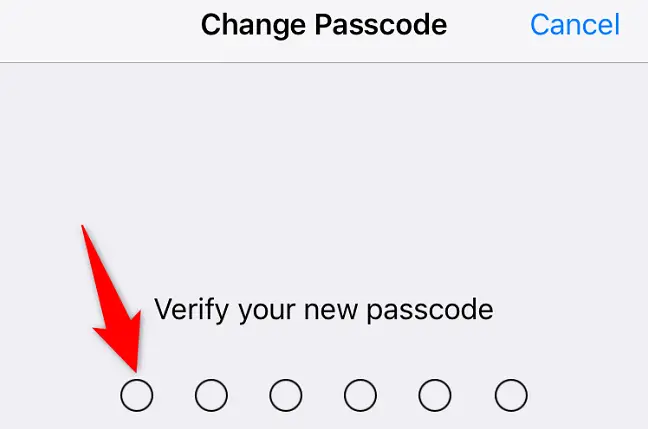
それで終わりです。 iPhone のパスコードが正常に変更されました。この新しいコードを使用して、iPhone のロックを毎回解除できます。楽しみ!