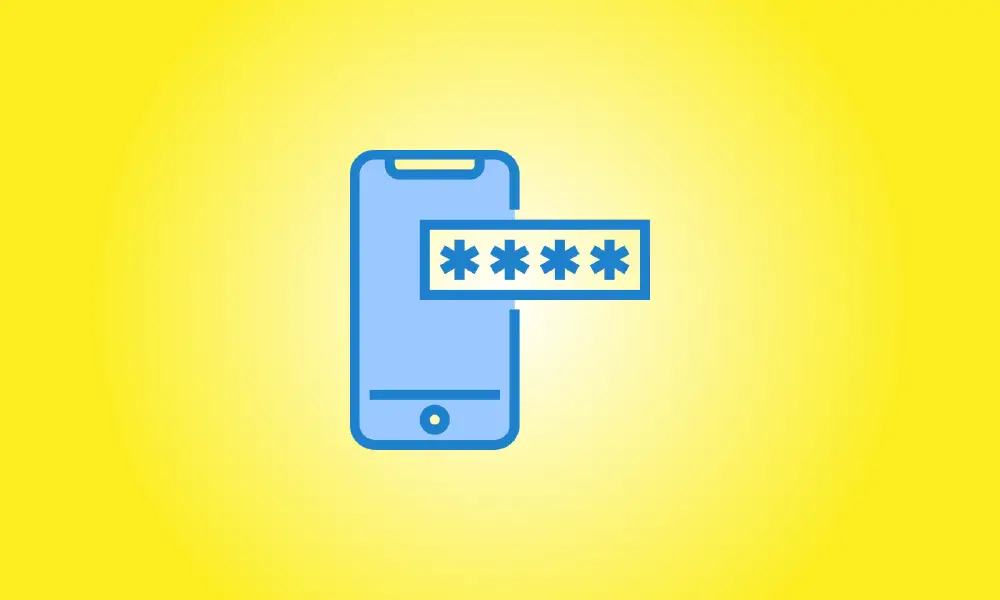Introduction
Do you believe someone has cracked your iPhone’s passcode? If this is the case, try changing your passcode to something more secure. We’ll teach you how to do it on your smartphone.
In this article, we’ll presume you know your existing passcode and wish to change it. If you’ve forgotten your passcode, see our other advice on the subject.
Passcode Change on iPhone
Launch Settings on your iPhone to begin the passcode updating procedure.
Select “Touch ID & Passcode” or “Face ID & Passcode” from the Settings menu (depending on your iPhone model).
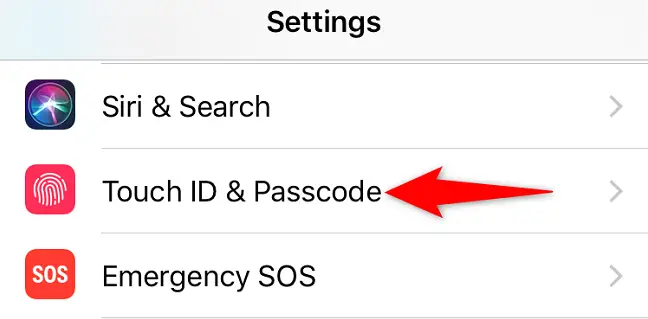
To proceed, enter your iPhone’s current passcode.
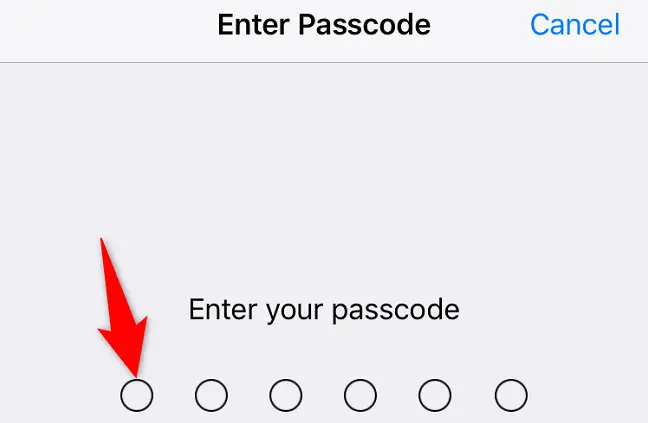
Scroll down to the bottom of the page and hit “Change Passcode.”
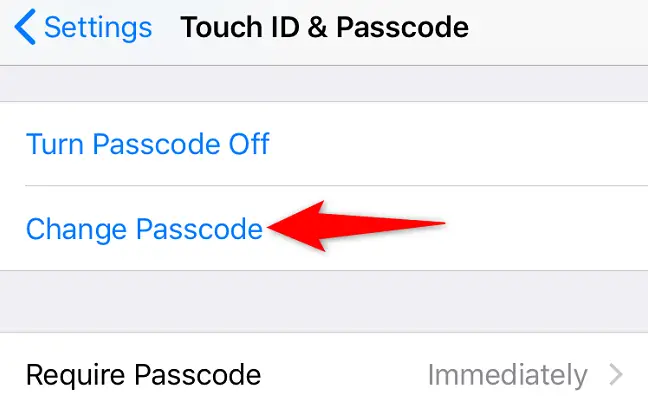
Enter your current passcode on the “Change Passcode” screen.
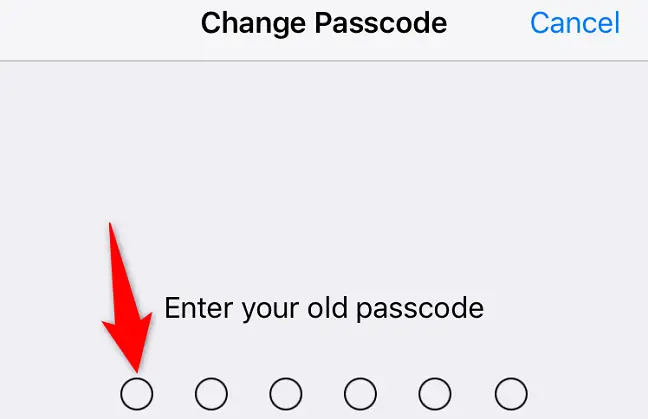
When the notification “Enter Your New Passcode” displays, enter the new passcode you wish to use. Tap “Passcode Options” if you want to use a different passcode type.
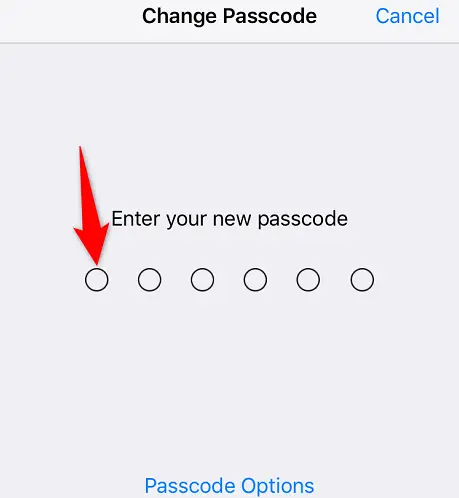
If you selected “Passcode Options,” choose one of three options:
- Custom Alphanumeric Code: Select this option to create a passcode that combines letters and numbers.
- Personalized Numeric Code: Set a password that solely comprises digits by selecting this option. Letters are not permitted.
- 4-Digit Numeric Code: You may create a four-digit numeric passcode using this option.
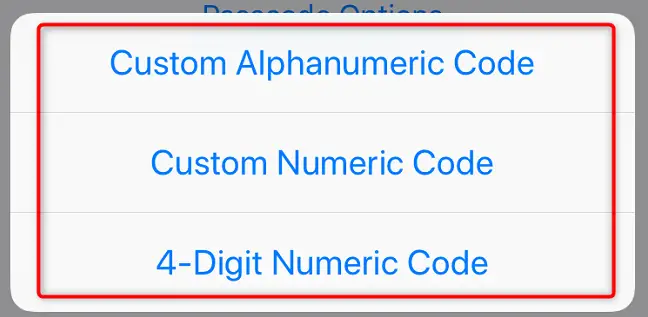
Enter your new passcode again on the “Verify Your New Passcode” screen.
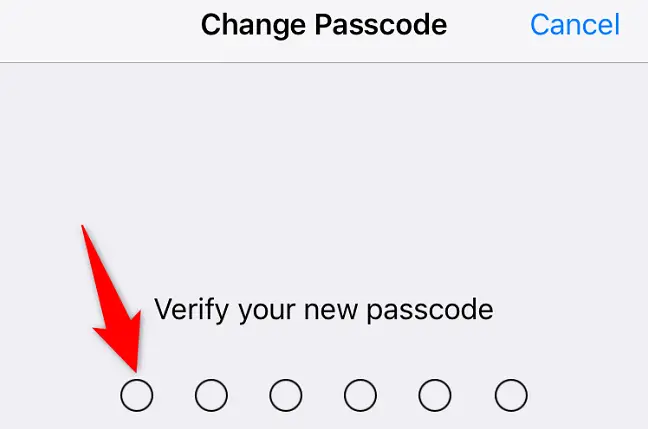
That’s the end of it. Your iPhone’s passcode has been successfully changed. You’ll now use this new code to unlock your iPhone every time. Enjoy!