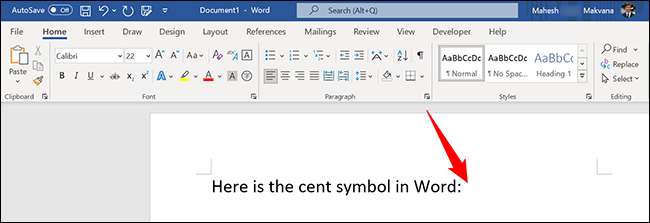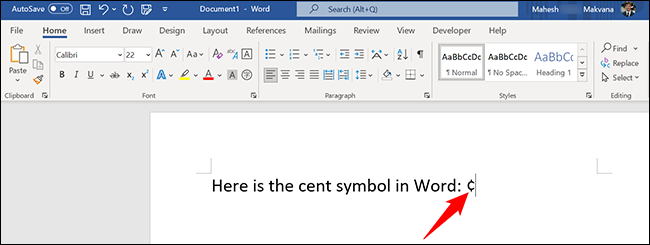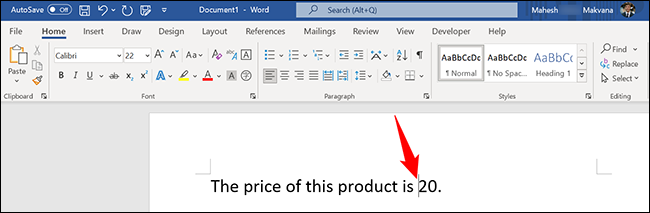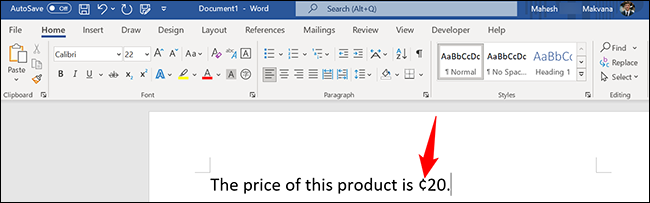序章
The quickest approach to put the cent sign (¢) in your Microsoft Word documents is to utilize a keyboard shortcut. We’ll walk you through the process on both Windows and Mac.
Word for Windowsで、セント記号を入力します
Windowsでは、セント記号をドキュメントに挿入するための2つのキーボードショートカットがあります。キーボードにテンキーが含まれている場合は、最初のショートカットを使用します。それ以外の場合は、2番目を使用します。テンキーは、通常、キーボードの主要キーの右側にある数値(0〜9)のキーパッドです。
テンキーを使用してセント記号を挿入します
まず、Wordでドキュメントを開き、セント記号を表示する場所にカーソルを置きます。
次に、0162と入力しながら、キーボードのAltキーを押したままにします。
- 0162と入力するには、キーボードの上部にある数字の行を使用しないでください。それは機能しません。キーボードの右側にある数字キーパッドを使用する必要があります。
セント記号は、ページの目的の場所に表示されます。
テンキーがない場合にセント記号を追加する
Word文書を開き、セント記号を挿入する場所にカーソルを移動します。
キーボードのCtrlキーを押したまま、すばやく/ Cを押します。 (スラッシュの後に文字Cが続きます)。
論文では、セント記号が表示されます。
そして、あなたは行く準備ができています。
Word for Macで、セント記号を入力します
MacのWord文書にセント記号を挿入するには、最初にWordソフトウェアを起動します。セント記号を表示するドキュメントにカーソルを置きます。
次に、記号を追加するには、Option +4キーボードショートカットを押します。論文では、セント記号が表示されます。
セント記号を再度使用する場合は、上記のキーボードショートカットを使用するか、記号をコピーして任意の場所に貼り付けることができます。
同様に、Word文書に著作権または商標のエンブレムをすばやく簡単に挿入できます。