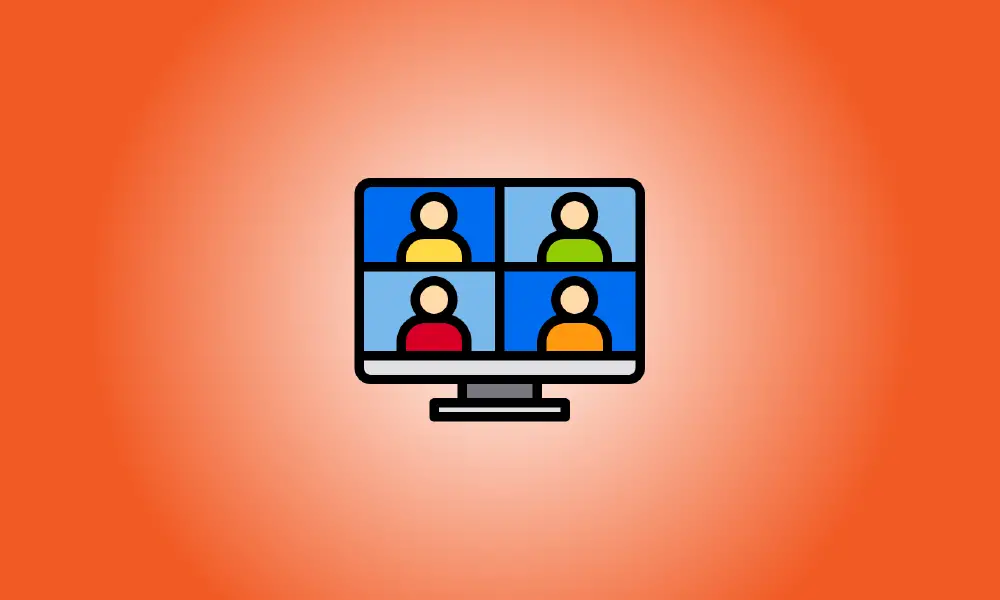序章
Zoomのテスト会議を使用して、実際の会議を開始する前に、マイク、スピーカー、およびカメラがすべて動作していることを確認できます。このテストミーティングには、Web、デスクトップ、およびモバイルからアクセスでき、参加方法を説明します。
デスクトップでのZoomのテスト会議は、カメラ、マイク、およびその他の選択肢をテストできる、本物の会議のような雰囲気を提供します。ただし、スマートフォンには、マイクとカメラが機能しているかどうかを通知するテストツールがあります。
デスクトップまたはWebからズームテストミーティングに参加する
デスクトップからZoomのテスト会議に参加するには、Webブラウザーを実行し、Zoomサイトの[テスト会議への参加]Webページにアクセスします。
Webページの「参加」ボタンをクリックします。
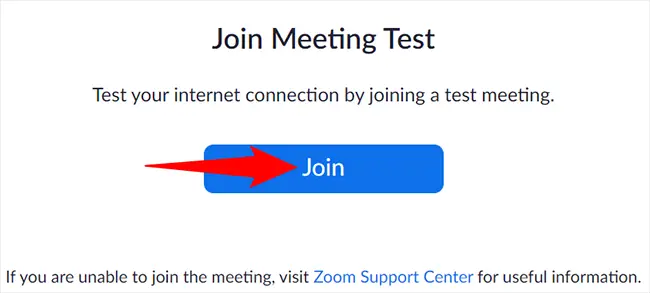
Zoomは、Zoomデスクトップアプリを使用して会議に参加するか、WebブラウザでZoomを使用して会議に参加するかを尋ねてきます。
[会議の起動]>[ズーム会議を開く]オプションをクリックして、デスクトッププログラムを起動します。 「ブラウザから参加」オプションをクリックして、Webブラウザから会議に参加します。後者を使用します。
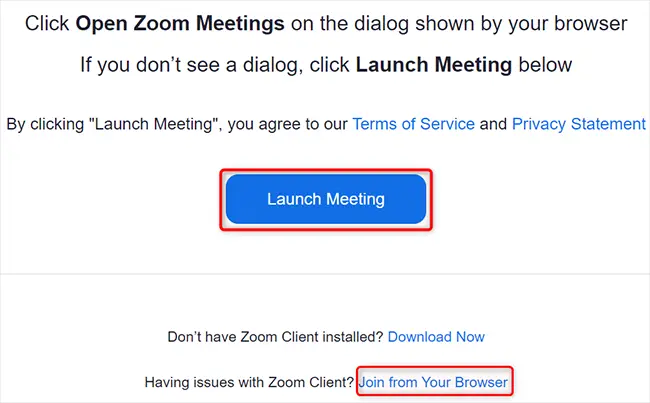
カメラとマイクの許可については、ズームの質問で「許可」をクリックしてください。
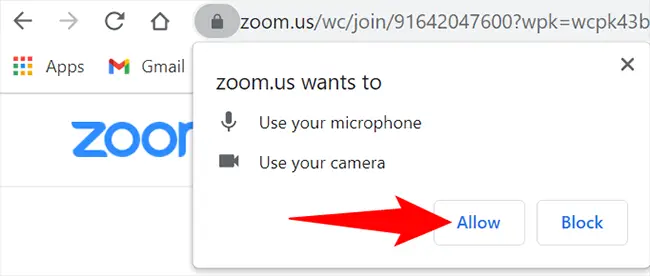
左側のペインの[会議に参加]領域で、[自分の名前]フォームに自分の名前を入力します。次に、「参加」ボタンを押します。
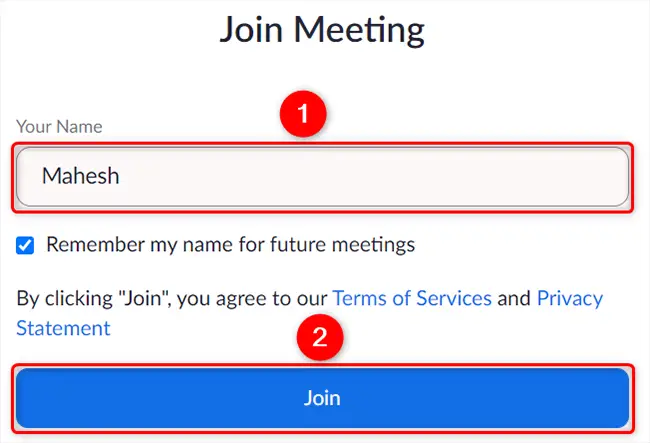
左側のペインの[会議に参加]領域で、[あなたの名前]フォームに名前を入力します。次に、「参加」ボタンを押します。
![下部にある[ビデオの開始]を選択します。](https://navhow.com/wp-content/uploads/2022/03/5-zoom-desktop-enable-video.png)
この会議では、マイクとスピーカーをテストできます。マイクまたはスピーカーを変更するには、[ミュート]オプションの横にある上矢印記号をクリックして、目的のデバイスを選択します。
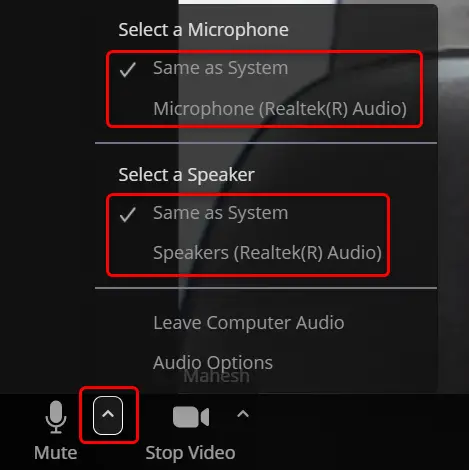
このテストミーティングに他の人を招待することもできます。ページ下部の「参加者」をクリックしてください。次に、右側のウィンドウで[招待]をクリックします。次に、会議に人々を招待する方法を選択します。
![[参加者]>[招待]をクリックします。](https://navhow.com/wp-content/uploads/2022/03/7-zoom-desktop-invite-people.png)
機器の検査が完了し、会議を終了したい場合は、[退会]>[会議を退会]を選択します。
![右下隅から[退会]>[会議を退会]を選択します。](https://navhow.com/wp-content/uploads/2022/03/8-zoom-desktop-leave-test-meeting.png)
これで終わりです。
実際の会議に参加する前に、Zoomのテスト会議を使用して、すべてのデバイスが動作していることを確認してください。ズームで見栄えを良くする方法についてのアドバイスにも興味があるかもしれません。
モバイルでのズームテストミーティングに参加する
携帯電話からテスト会議に参加する前に、iPhone、iPad、またはAndroid電話にZoomアプリをインストールしてください。
次に、携帯電話でWebブラウザーを開き、Zoomテスト会議のWebサイトにアクセスします。ページの「参加」ボタンをタップします。
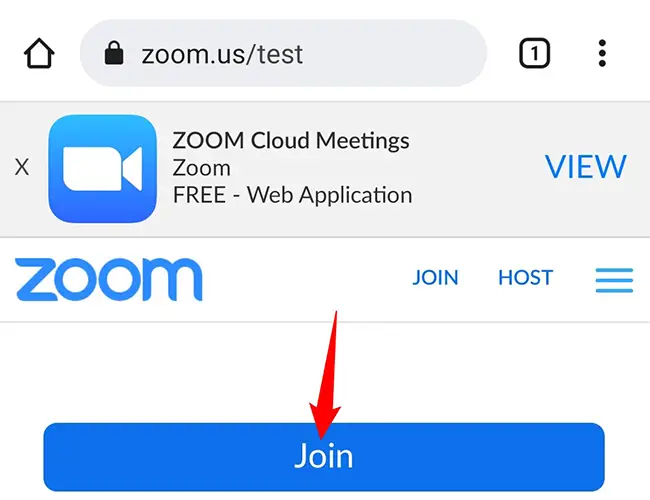
タップしたリンクにアクセスする方法を携帯電話から尋ねられたら、メニューから[ズーム]を選択します。その結果、インストールしたZoomアプリでテスト会議が開始されます。
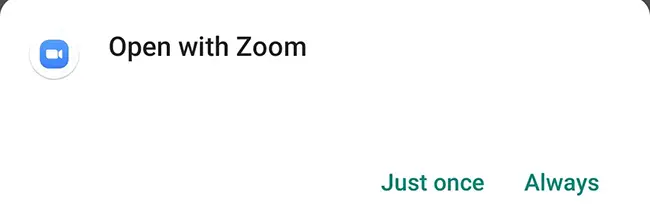
ズームアプリの画面で、マイクとカメラが動作しているかどうかを示す「デバイステスト結果」の選択肢が表示されます。これらの要素の横にある緑色のチェックマークは、デバイスが動作していることを示します。
アイテムに問題がある場合は、それをタッチして修復方法を見つけてください。
終了したら、「テストの終了」を押して会議を終了します。
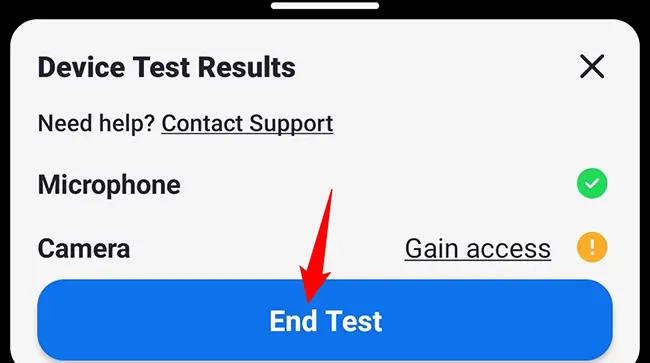
これで完了です。
ズームの問題と解決策
Zoomミーティングで最も一般的な問題は、カメラストリームを表示できないことです。これがWebブラウザで発生する場合は、ZoomサイトにWebカメラへのアクセス許可があることを確認してください。会議が始まると、この許可を与えるように求められます。
Zoomデスクトップアプリでこれが発生した場合は、Zoom設定メニューで適切なWebカメラが選択されていることを確認してください。
マイクが機能していない場合は、適切なマイクまたは入力ソースを選択しなかった可能性があります。会議画面で、[ミュート]ボタンをクリックし、適切なマイクデバイスを選択します。