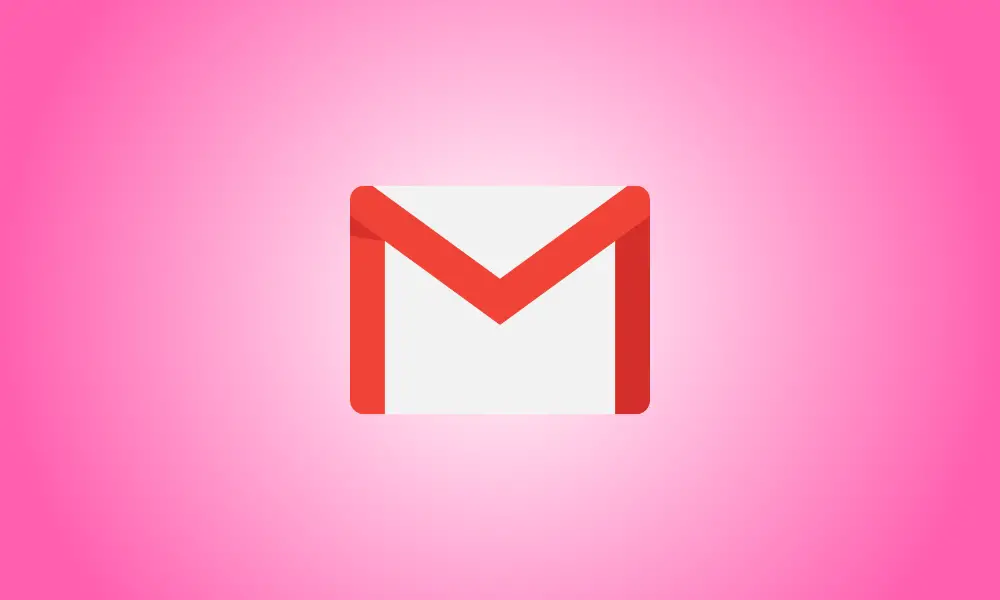序章
人々はさまざまな方法で受信トレイを整理します。 1つの方法は、Gmailのラベルと呼ばれる特別なフォルダにメールを転送することです。したがって、このセクションでは、電子メールに自動的にラベルを付けて転送する方法を説明します。
定期的に大量の通信を受信する場合は、ラベル付けが特に重要です。これらのブランドの電子メールは、受信トレイに一目で表示されます。ただし、関連する「フォルダ」に移動されるため、そこにも表示される場合があります。これはすべて、Gmailでフィルタを設定するだけで可能です。
フィルタを使用してGmailでメールにラベルを付けて移動する
Gmailフィルタを使用して受信メールの条件を設定し、適切なメッセージにラベルを追加することができます。次に、ラベルのフォルダを選択して、そのラベルでタグ付けされたすべての電子メールを表示します。
- このアプローチでは、受信トレイからメールが消去されないことに注意してください。
Gmailにアクセスし、必要に応じてログインします。設定にアクセスするには、右上隅にある歯車の記号をクリックします。次に、表示されるサイドバーで、[すべての設定を表示]を選択します。
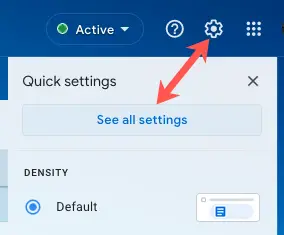
[設定]の下の[フィルターとブロックされたアドレス]タブから[新しいフィルターの作成]を選択します。

表示されるボックスに、分類する電子メールの基準を設定します。 From、Subject、Has the Words、Sizeなどのフィールドに、1つ以上の基準を挿入できます。 「フィルターの作成」ボタンをクリックします。
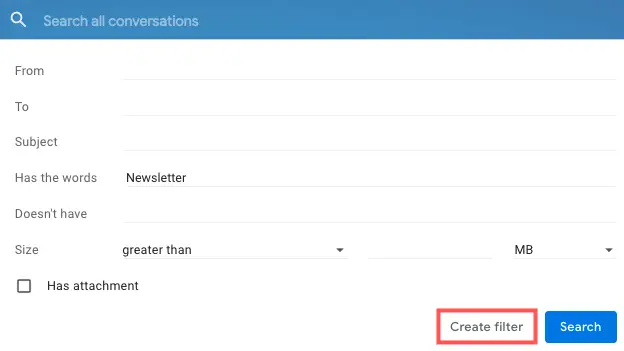
次に、メールにラベルを付けるアクションが作成されます。 [ラベルを適用]チェックボックスをオンにして、ドロップダウンボックスからラベルを選択します。
新しいラベルを作成する場合は、[新しいラベル]を選択して名前を付け、必要に応じて既存のラベル内にネストします。同時に、これによりラベル用のフォルダーが生成されます。
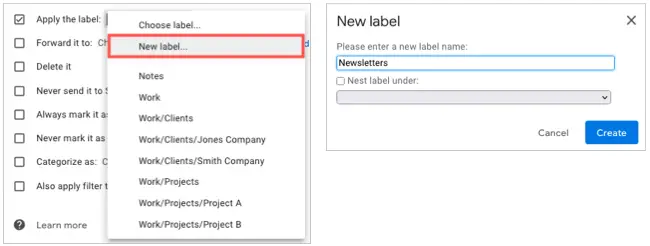
必要に応じて、[既読にする]や[スター]などの他のアクションを利用できます。下部のボックスにチェックマークを付けて、一致する会話にもフィルターを適用することもできます。これにより、既に受信トレイにあるすべての電子メールにフィルターが適用されます。 「フィルターの作成」ボタンをクリックします。
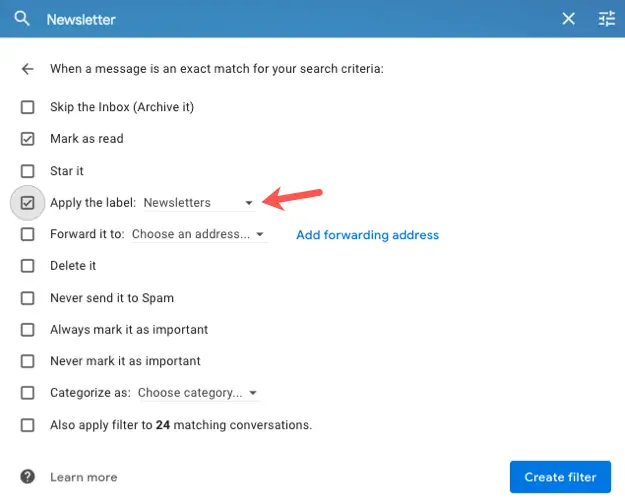
フィルタが設定されると、基準を満たす今後のすべての電子メールにラベルが付けられます。これは、メールだけでなく、レーベルのフォルダにも表示されます。
左側にサイドバーを表示し、必要に応じて[メール]を展開します。次に、ラベルのフォルダを選択すると、すべての電子メールがこの場所にも転送されていることがわかり、それらにすばやく簡単にアクセスできます。
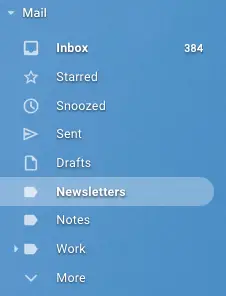
作成したフィルターを更新する必要がある場合は、[設定]> [フィルターとブロックされたアドレス]に移動し、[編集]をクリックして調整を行います。
Gmailでメッセージを手動で移動またはラベル付けする
ラベルに関連付けられたフォルダにメッセージを手動で転送することもできます。これは、設定時に受信トレイにフィルターを適用しなかった場合に役立ちます。
受信トレイから1つのメールを選択し、上部にある[移動]記号をクリックします。ラベルのフォルダを選択すると、メッセージがそこに移動します。
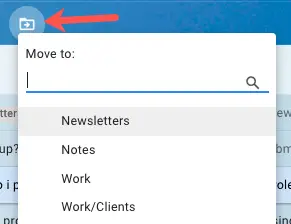
これは、ラベルを電子メールに適用するのではなく、単に再配置するだけです。メールにもラベルを適用する場合は、ラベルを選択し、ツールバーの[ラベル]アイコンをクリックして、目的のラベルの横にあるチェックボックスをオンにします。
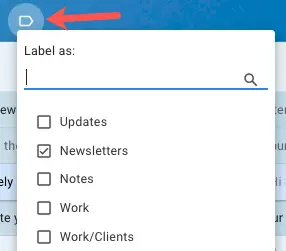
受信トレイを整理しておくことは、重要なメッセージがシャッフルで失われるのを防ぐために重要です。したがって、この戦略が効果的であると確信している場合は、試してみてください。