序章
GoogleのDiscoverフィードは、最新のニュースをモバイルデバイスに配信します。このストリームがダウンすると、毎日のニュースを受信できなくなります。 Google Discoverは、さまざまな理由でAndroidスマートフォンで機能しない場合があります。
スマートフォンの小さなバグが原因で、Discoverが機能していない可能性があります。または、Googleアプリ自体に問題がある可能性があります。とにかく、この問題にはいくつかの解決策があり、Discoverが携帯電話で再び機能するようになります。
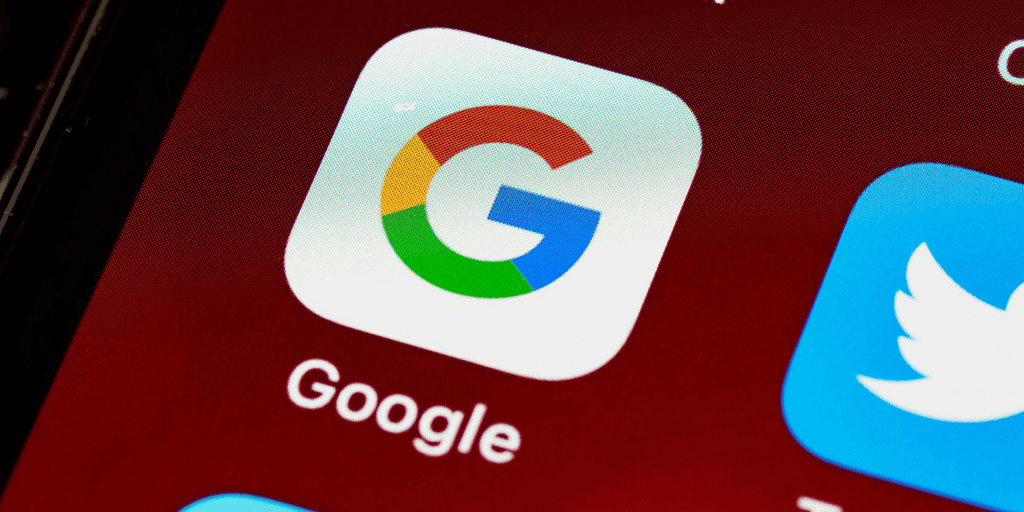
電話を再起動します
Google Discoverが機能しなくなった場合に最初に行うことは、スマートフォンをリセットすることです。これを行うと、電話の小さな問題に対処できます。ほとんどのAndroidベースの電話は再起動が簡単です。
再起動するには、電源ボタンを押したままメニューから[再起動]を選択します。
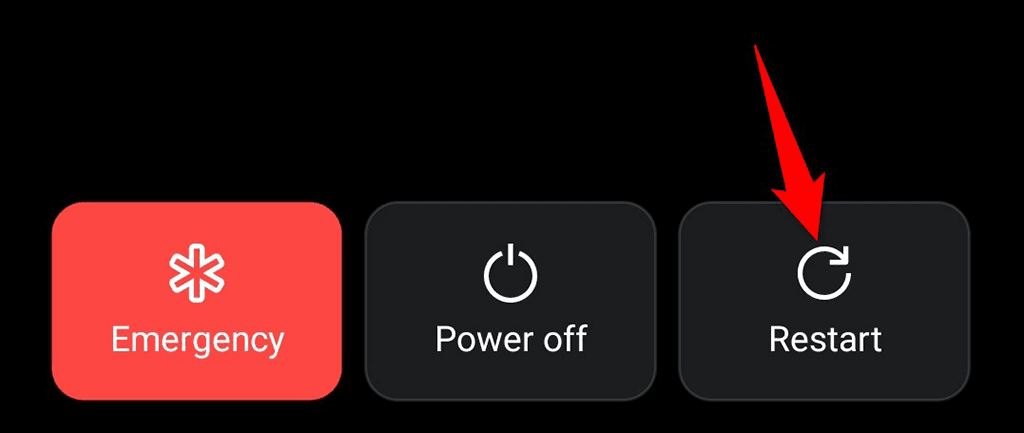
電話が再起動したら、Discoverに移動して、フィードが表示されているかどうかを確認します。
GoogleDiscoverをホーム画面に表示できるようにする
スマートフォンのホーム画面にGoogleDiscoverが表示されない場合は、フィードがブロックされている可能性があります。ホーム画面のフィードをオンにすると、問題が修正されます。
- ホーム画面の何もない領域に指を置きます。
- 画面の下部で、[ホーム設定]を選択します。
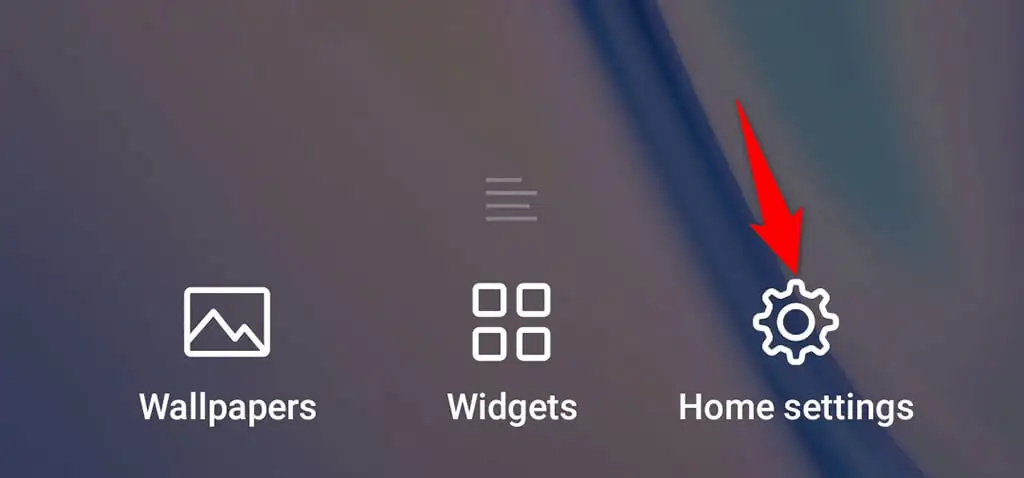
- [設定]画面で、Googleオプションを有効にします。
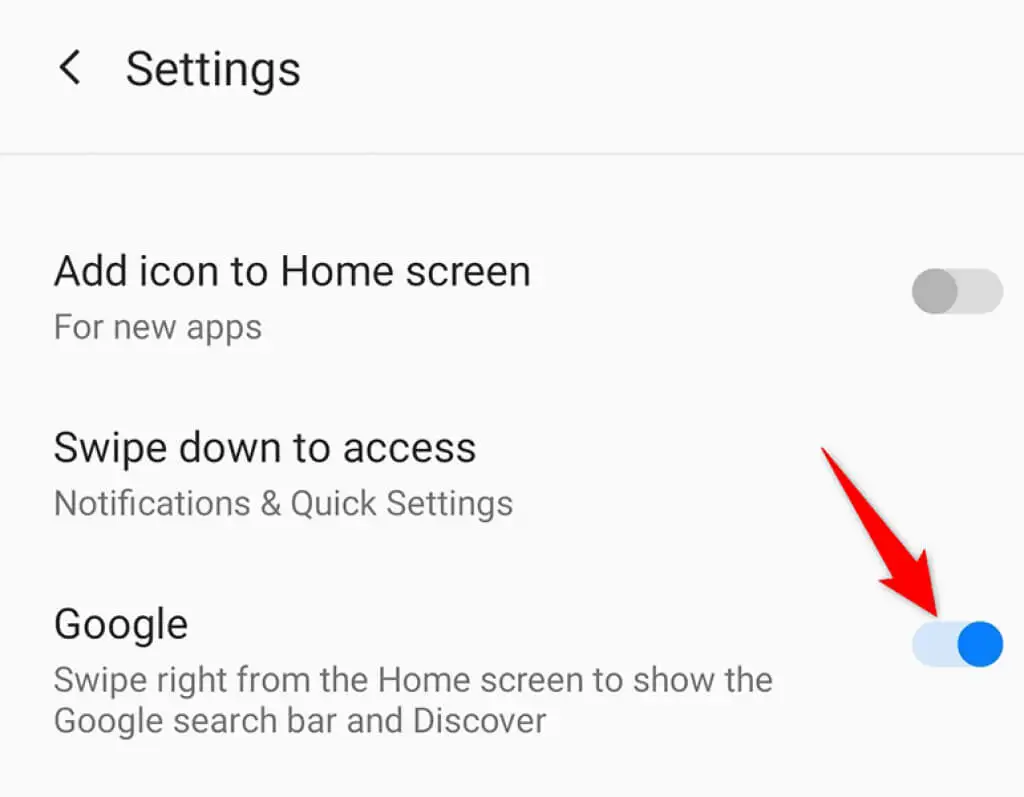
GoogleDiscoverがホーム画面に復元されました。
GoogleDiscoverがオンになっていることを確認します
Googleアプリを使用して、携帯電話でDiscoverフィードを有効または無効にすることができます。そのため、あなたまたは他の誰かがそのオプションを無効にした場合、フィードは表示または更新されません。
フィードを有効にすると、完了です。
- スマートフォンでGoogleアプリを起動します。
- アプリの右上隅にあるプロフィールアイコンをタップします。
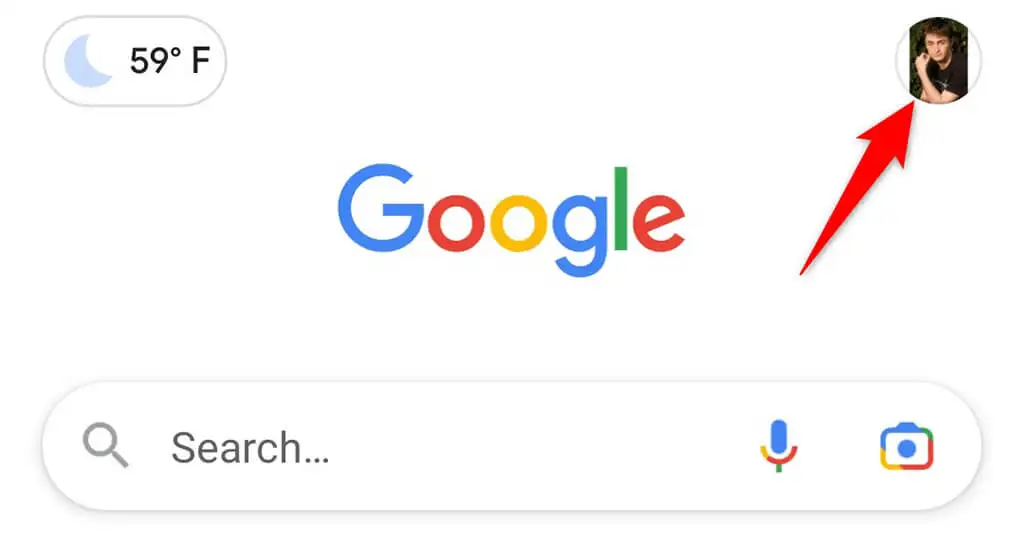
- メニューから[設定]を選択します。
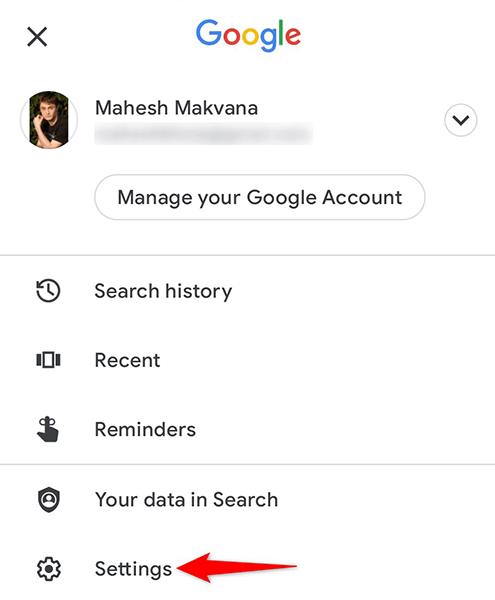
- [設定]画面で、[一般]を選択します。
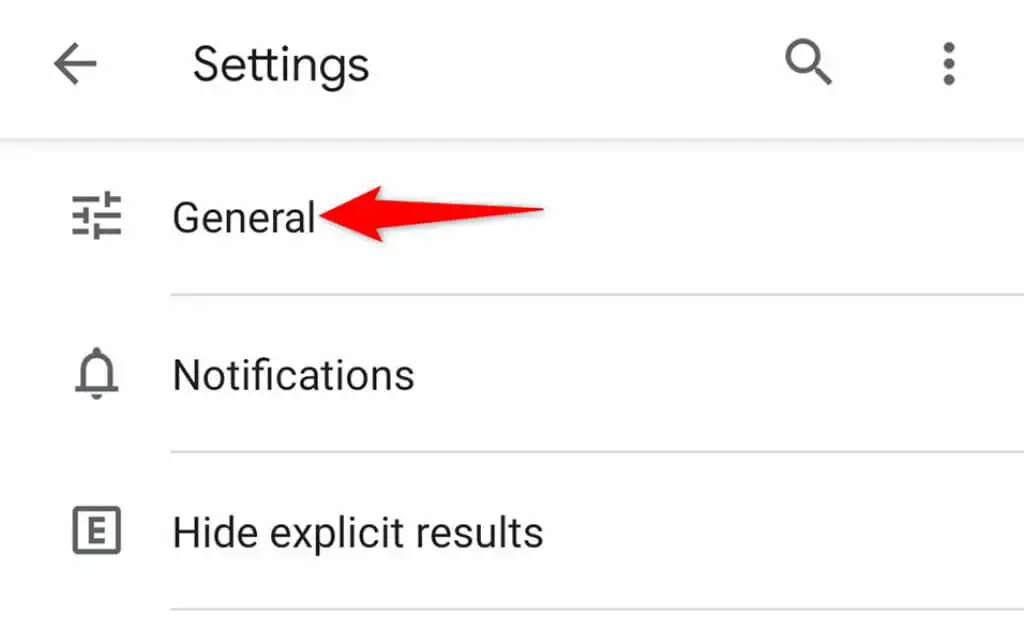
- [検出]オプションをオンに切り替えます。
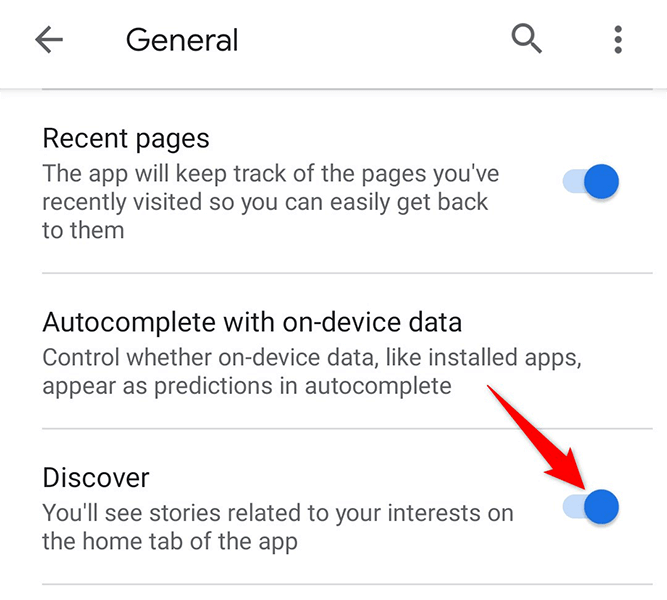
- 携帯電話でGoogleアプリを開くと、Discoverフィードが表示されます。
Googleアプリのキャッシュをクリアする
キャッシュファイルはAndroidデバイスでさまざまな問題を引き起こすことが知られており、これがGoogleDiscoverがデバイスで機能しない理由を説明している可能性があります。幸い、Googleアプリのキャッシュファイルをクリアすることで、この問題を解決できます。
キャッシュを削除しても、アプリから個人データが削除されるわけではないことに注意してください。
- スマートフォンで、設定アプリを開きます。
- [設定]で、[アプリと通知]> [Google]に移動します。
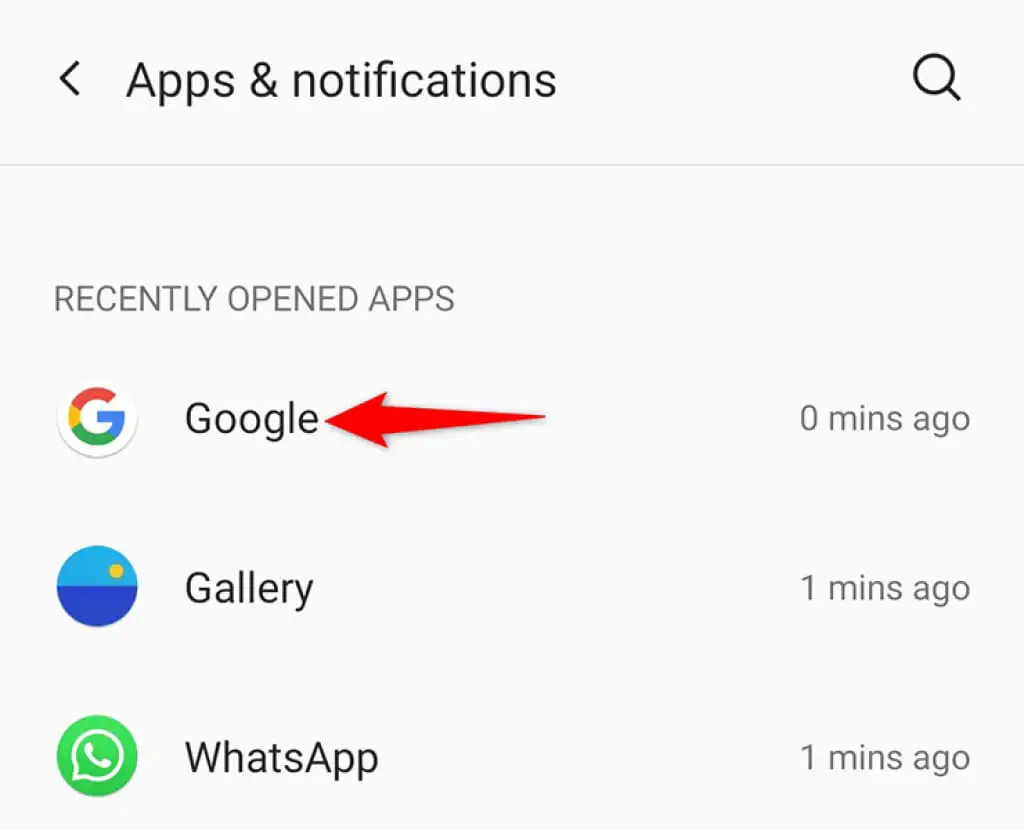
- アプリページで、[ストレージとキャッシュ]をタップします。
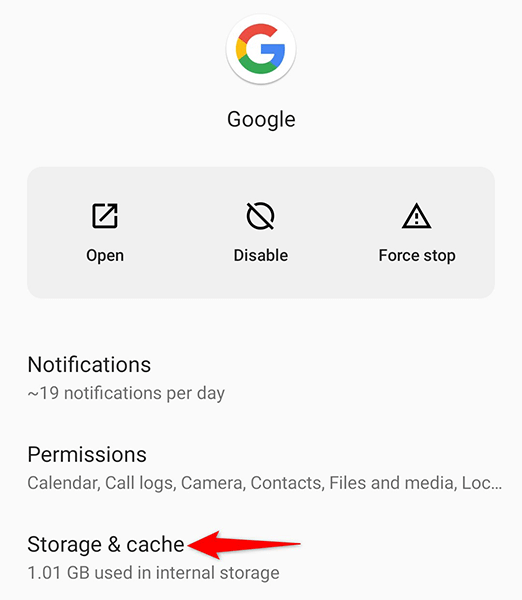
- [キャッシュをクリア]オプションを選択します。
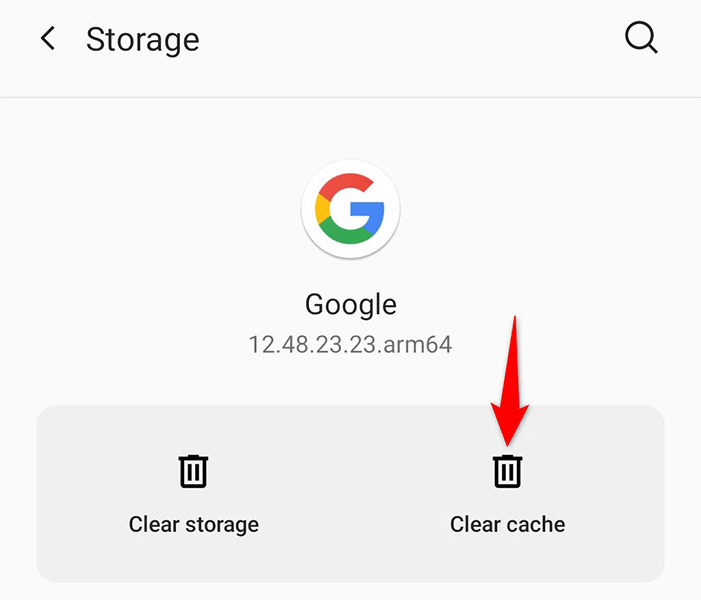
- Googleアプリを開くと、Discoverは正常に機能します。
GooglePlayサービスキャッシュをクリアする
Google Playサービスのキャッシュは、Discoverが機能していないことが原因である可能性があります。このキャッシュも削除して、問題が解決するかどうかを確認してください。
繰り返しますが、これによって個人情報が削除されることはありません。
- スマートフォンの設定アプリを開きます。
- [設定]で、[アプリと通知]> [GooglePlayサービス]タブに移動します。
- [ストレージとキャッシュ]オプションを選択します。
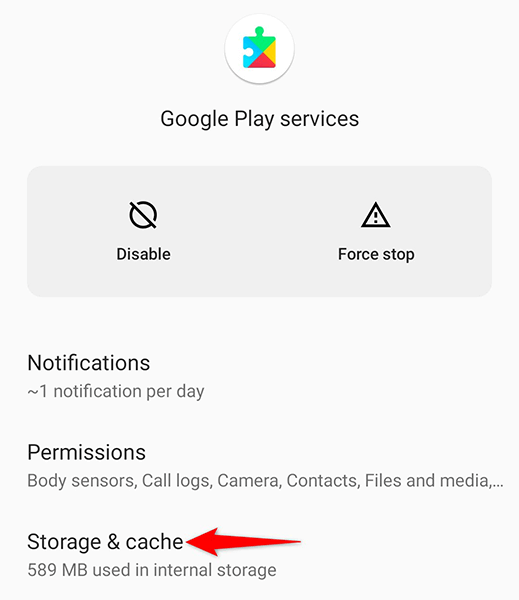
- サービスのキャッシュファイルをクリアするには、[キャッシュのクリア]を選択します。
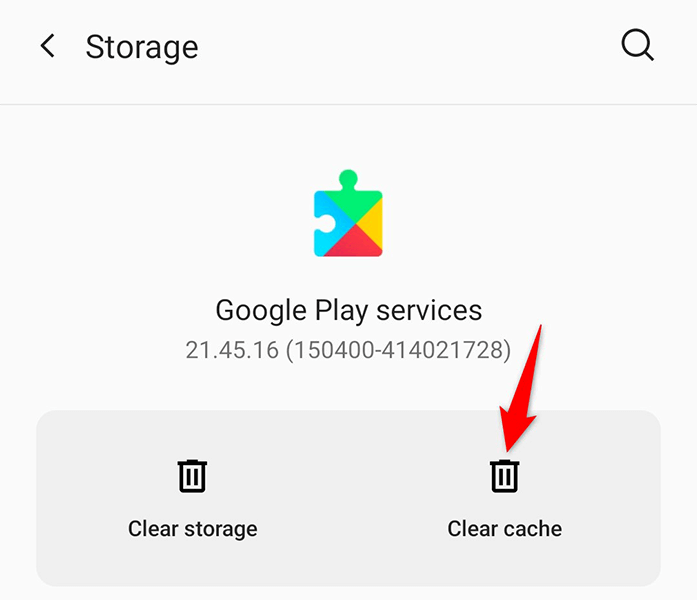
電話を再起動し、Discoverが機能しているかどうかを確認します。
Googleアプリのバックグラウンドデータをオンにする
Google Discoverでは、最新のニュースを入手するためにインターネット接続が必要です。バックグラウンドデータの使用を無効にすると、フィードは更新されません。これを解決するには、Discoverのバックグラウンドデータの使用を有効にすると、問題が解決されます。
- スマートフォンの設定アプリに移動します。
- [アプリと通知]> [Google]メニューに移動します。
- アプリページで、[モバイルデータとWi-Fi]を選択します。
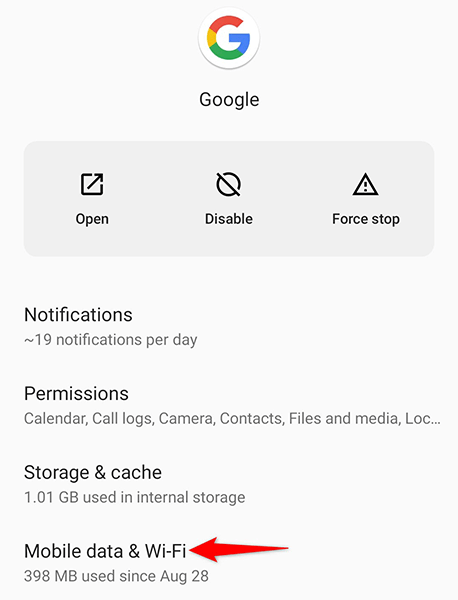
まだ有効になっていない場合は、[バックグラウンドデータ]オプションを有効にします。
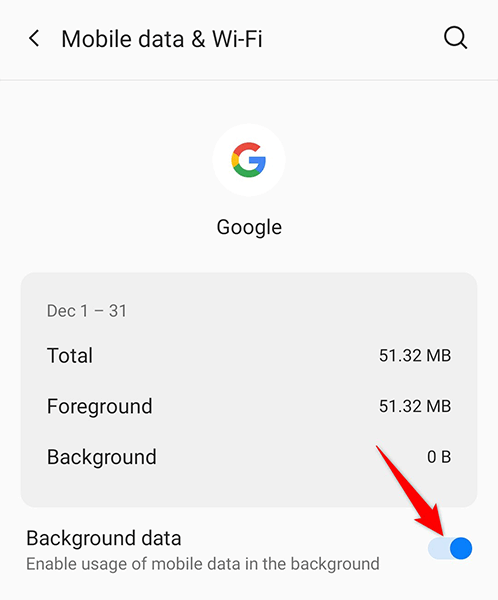
Google Discoverにアクセスすると、更新されます。
アカウントを持っていない場合でもGoogleDiscoverフィードを使用する
GoogleアカウントがDiscoverで問題を引き起こしている可能性を排除するには、Googleアカウントなしでそれを利用します。これは完全に実行可能であり、その方法を説明します。
- 携帯電話でGoogleアプリを起動します。
- アプリの右上隅にあるプロフィールアイコンをタップします。
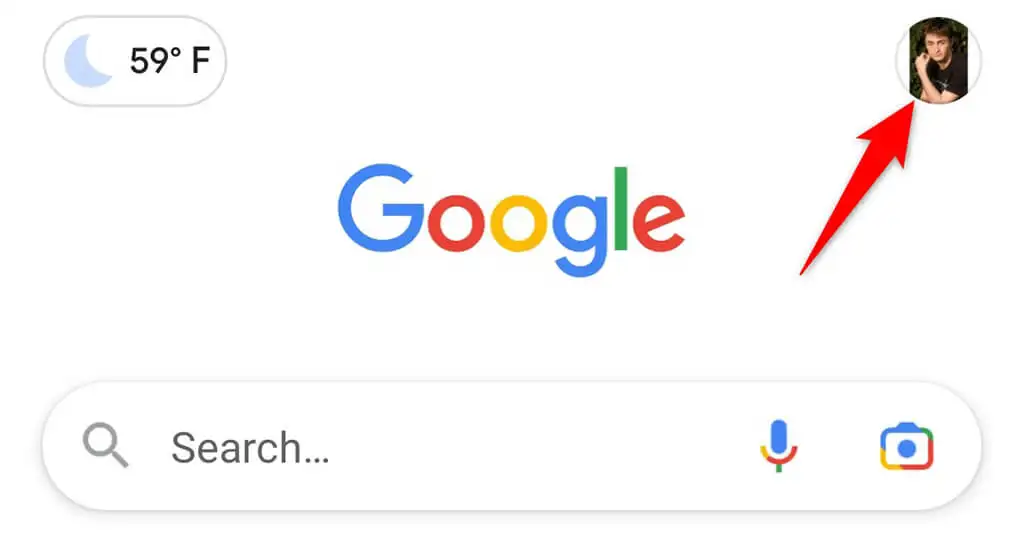
- 現在のアカウントの横にある下向き矢印を選択します。
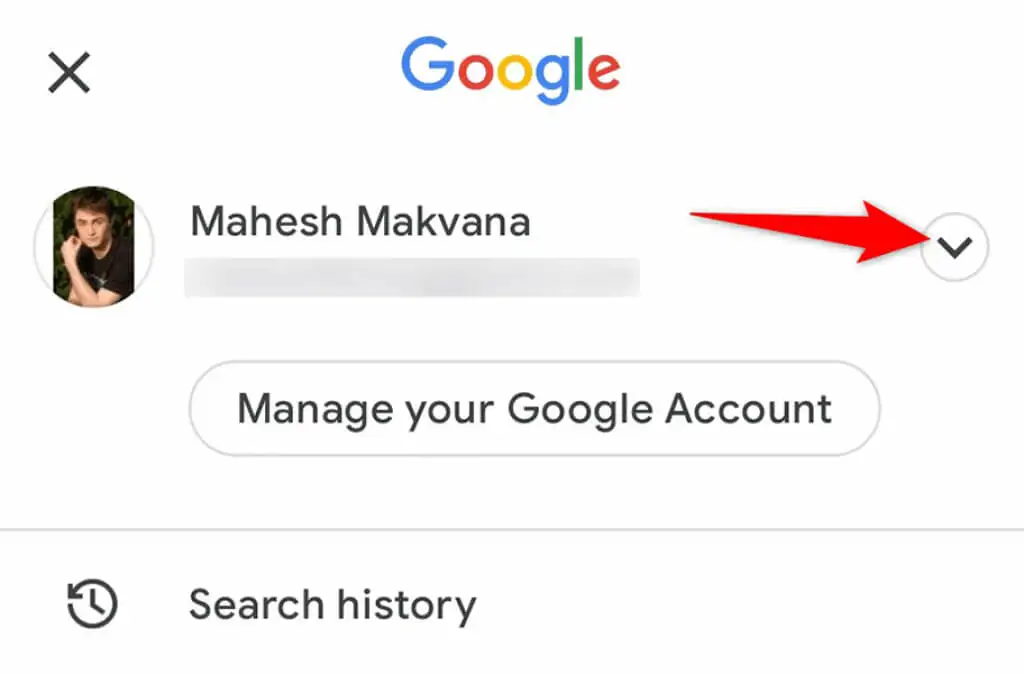
- [アカウントなしで使用]を選択します。
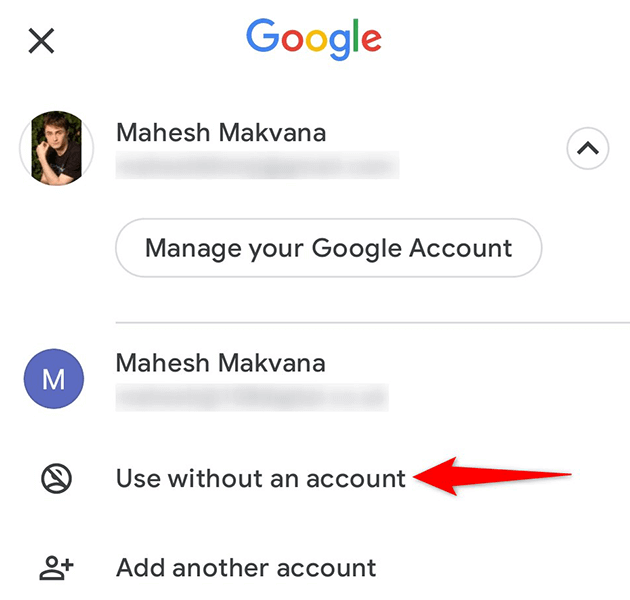
- ストリームが現在機能しているかどうかを確認します。
Googleアプリのアップデートを削除する
Googleアプリの更新が不適切な場合、Discoverが機能しなくなる可能性があります。幸いなことに、Androidではアプリのアップグレードをロールバックできます。これはGoogleアプリから実行できます。
- 携帯電話の設定に移動します。
- [設定]で、[アプリと通知]> [Google]に移動します。
- アプリページで、右上隅にある3つのドットをタップします。
- メニューからアップデートをアンインストールします。
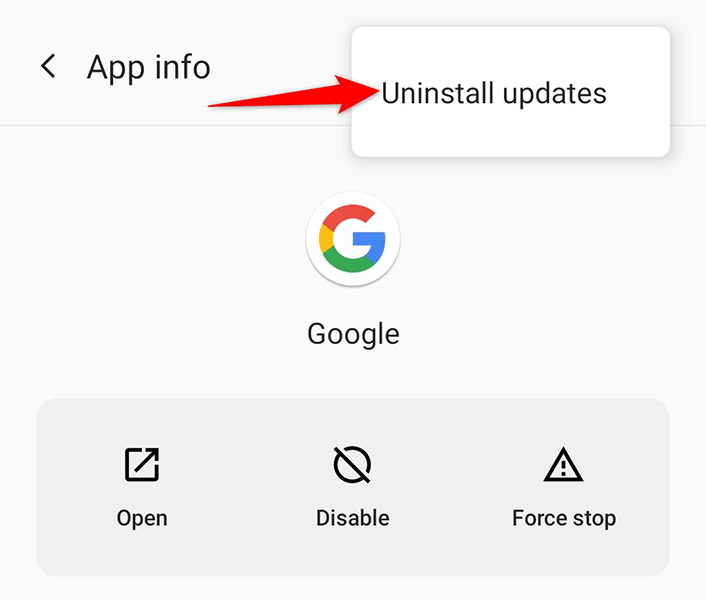
- 表示されるプロンプトで、[OK]をタップします。
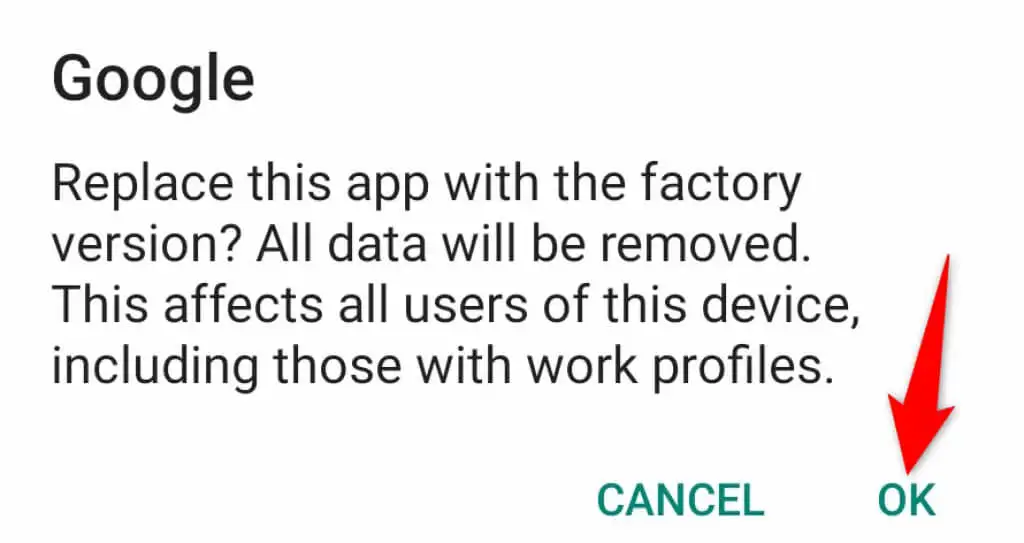
Googleアプリを起動し、Discoverフィードが機能するかどうかを確認します。
Googleアプリを更新する必要があります
スマートフォンで古いバージョンのGoogleアプリを使用している場合、Discoverが機能しない可能性があります。スマートフォンのアプリを更新することで問題が解決するかどうかを確認してください。
- スマートフォンでGooglePlayストアを起動します。
- Googleを検索し、検索結果でGoogleアイコンを押します。
- アプリを更新するには、[更新]ボタンをタップします。
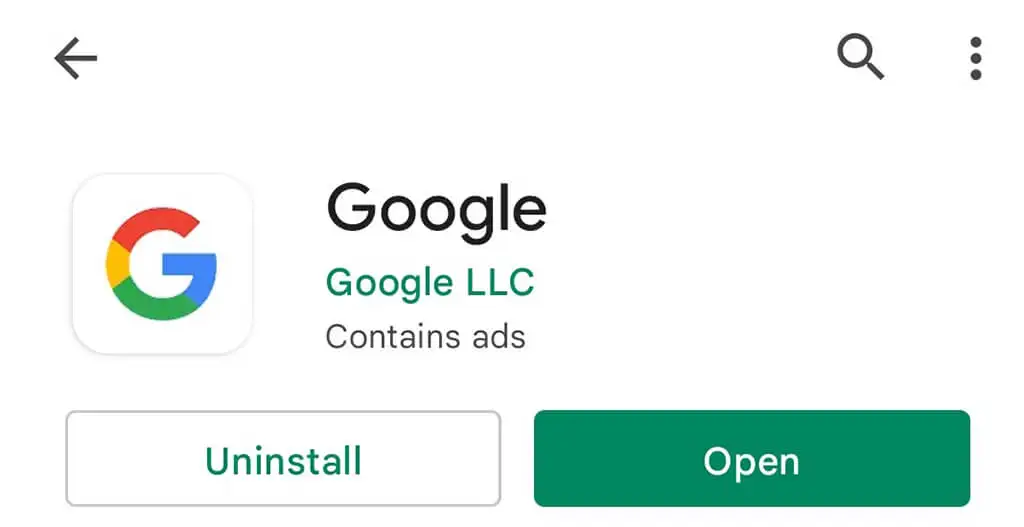
- Discoverフィードを閲覧するには、新しく改良されたGoogleアプリを使用します。
アプリの設定をリセットできます
AndroidフォンでGoogleDiscoverを解決するために、アプリのオプションをリセットすることは価値があります。これにより、アプリケーションが削除されることはありません。
- 携帯電話の設定アプリを起動します。
- 一番下までスクロールして、[システム]を選択します。
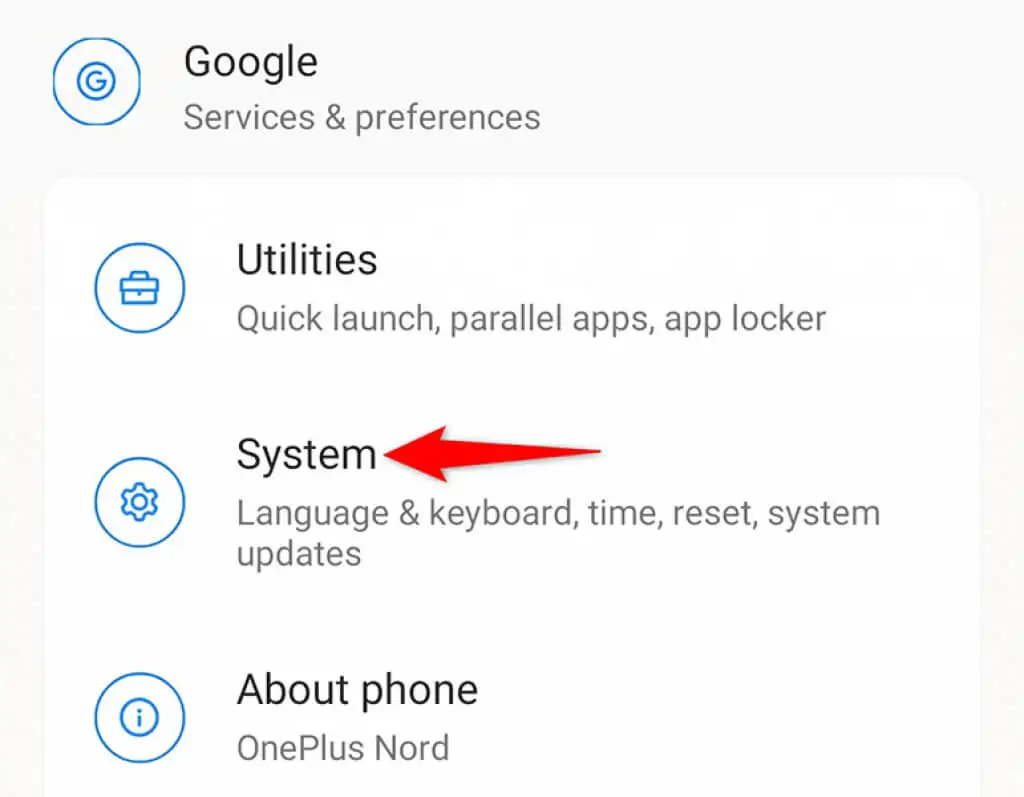
- [システム]ページで、[リセット]ボタンをクリックします。
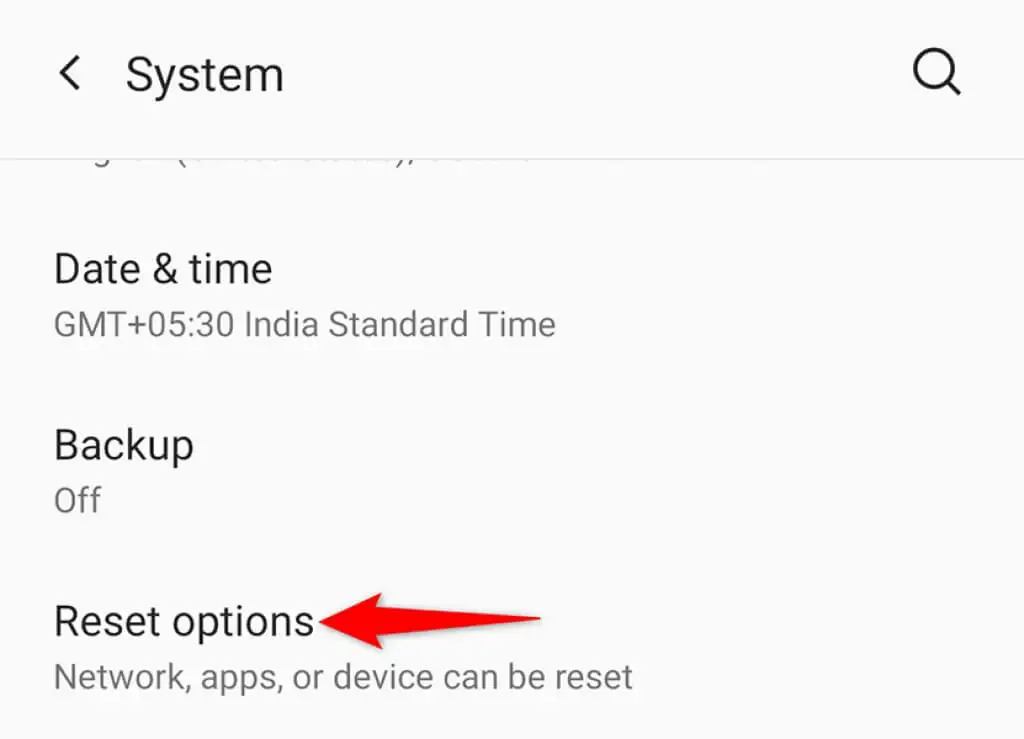
- [アプリの設定をリセット]オプションを選択します。
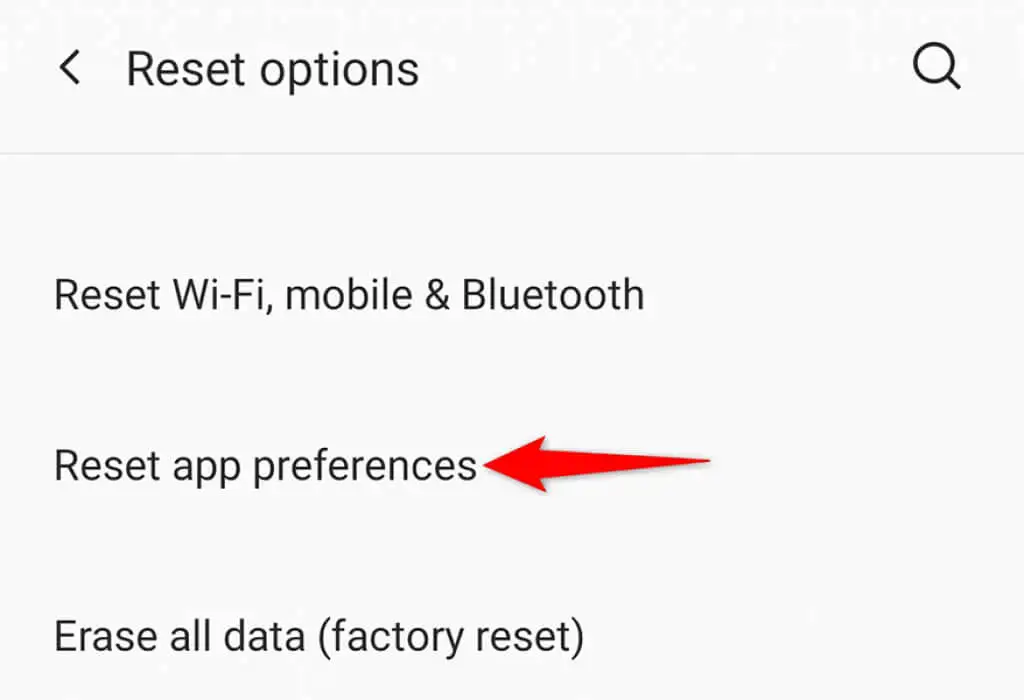
- 表示される画面で、[アプリのリセット]を選択します。
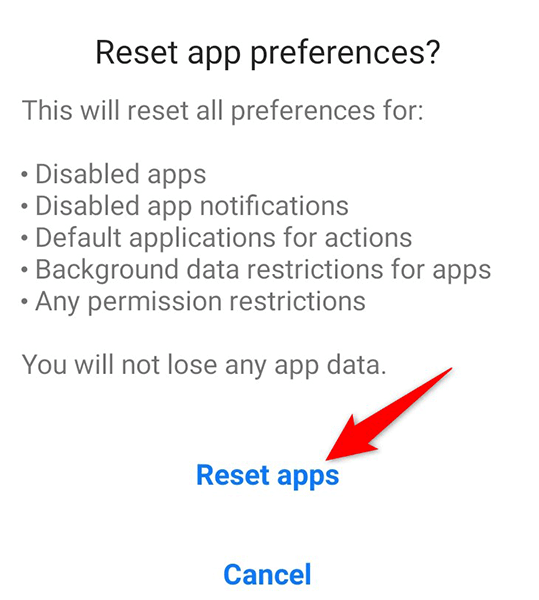
- 電話を再起動します。
- Google Discoverを起動し、機能するかどうかを確認します。
GoogleがAndroidの問題を発見するトラブルシューティングと修復
Google Discoverが主要なニュースソースである場合は、できるだけ早くフィードを更新する必要があります。上で概説したテクニックを使用して、あなたはすぐにあなたの電話が稼働していることについてのフィードバックを持つことができるはずです。この情報がお役に立てば幸いです。

