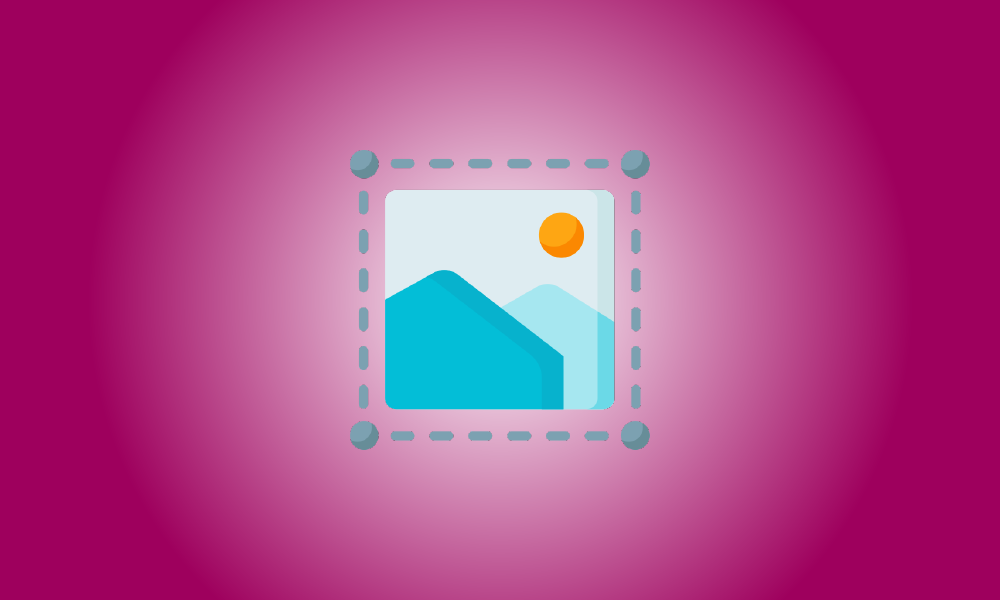소개
"맞춤화"라는 문구는 iOS 16과 연결될 가능성이 높습니다. Apple 개발자가 기기 개인화의 근본적인 차이를 느낄 수 있도록 최신 릴리스에 전력을 다하기 때문입니다.
잠금 화면 효과 및 위젯을 사용자 정의하는 것 외에도 Apple은 사진 앱에서 다양한 수정 및 편집 도구를 제공하여 편집 작업에서 지능형 도우미 역할을 합니다.
이 기사에서는 iOS 16에서 배경 화면을 빠르게 자를 수 있는 사진 앱의 자르기 도구를 살펴보겠습니다.
iOS 16의 새로운 배경 화면 자르기 기능은 무엇입니까?
재설계와 디자인 변경으로 인해 많은 iPhone과 호환되지 않는 9:16 월페이퍼가 오랫동안 렌더링되었습니다. Face ID를 사용하는 이러한 경우 배경 화면으로 사용하려는 많은 사진이 크기나 픽셀 면에서 다소 매력적이지 않을 수 있습니다. 어떤 화면이든 화면에 맞게 자르는 자동 줌 기능 역시 중앙 집중이 과도하게 강조되어 비효율적입니다.
Apple은 자르기 도구에 많은 자르기 설정을 포함하여 iOS 16에서 이 문제를 해결할 계획입니다. 사진 크기 조정 화면에 맞게 이 응용 프로그램을 사용하여 배경 화면으로 사용하려는 사진의 초점을 자르고 확대/축소하고 수정할 수 있습니다. 이것이 당신이 그것을 하는 방법입니다.
iOS 16에서 모든 사진에서 iPhone 배경화면을 자르는 방법을 알아보세요.
- iOS 16으로 업데이트해야 합니다.
iPhone에서 사진 앱을 실행합니다.
![]()
사진을 보시려면 아무데나 가세요 앱의 폴더 그리고 그것을 만지십시오.
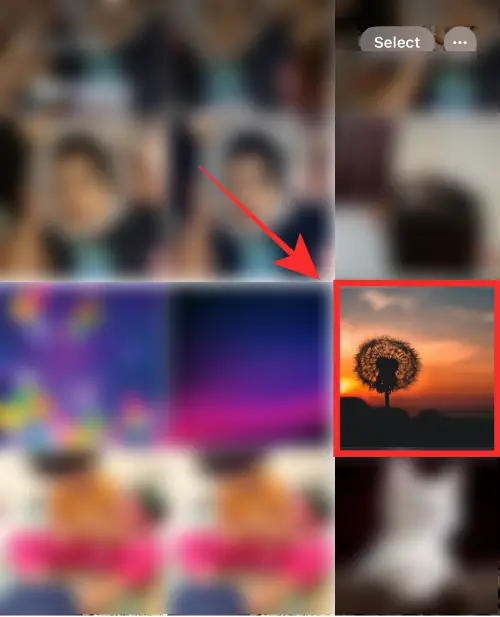
오른쪽 상단에서 편집을 선택합니다.
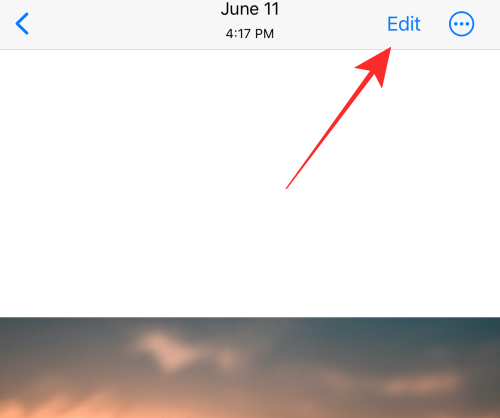
하단에서 "자르기 도구" 아이콘을 선택합니다.
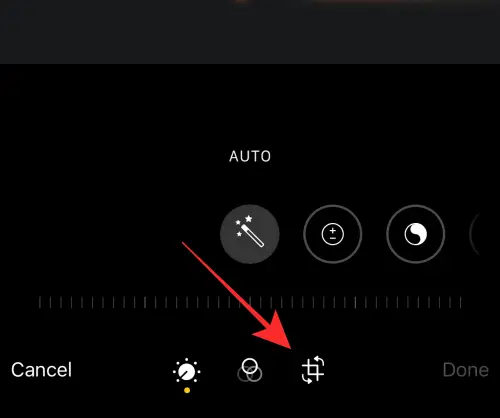
오른쪽 상단 모서리에 있는 "종횡비" 아이콘을 탭합니다.
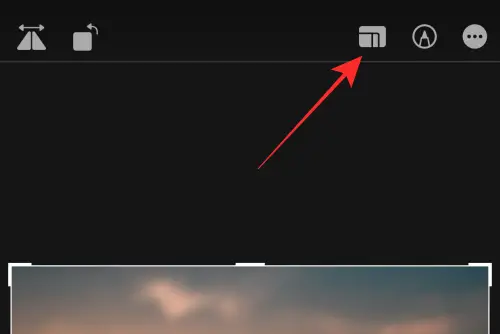
화면 하단의 도구 위에 가로 세로 비율 선택 행이 나타납니다.
선택 항목에서 배경 화면을 선택합니다.
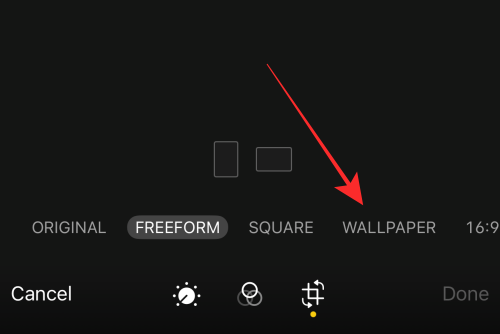
가로 모드에서도 배경 화면 자르기 사전 설정을 사용할 수 있습니다. 그러나 더 나은 관점을 위해 배경 화면 자르기 작업을 세로 모드로 제한하십시오.
자르기 창을 새 위치로 끌어서 초점을 다시 맞춥니다.
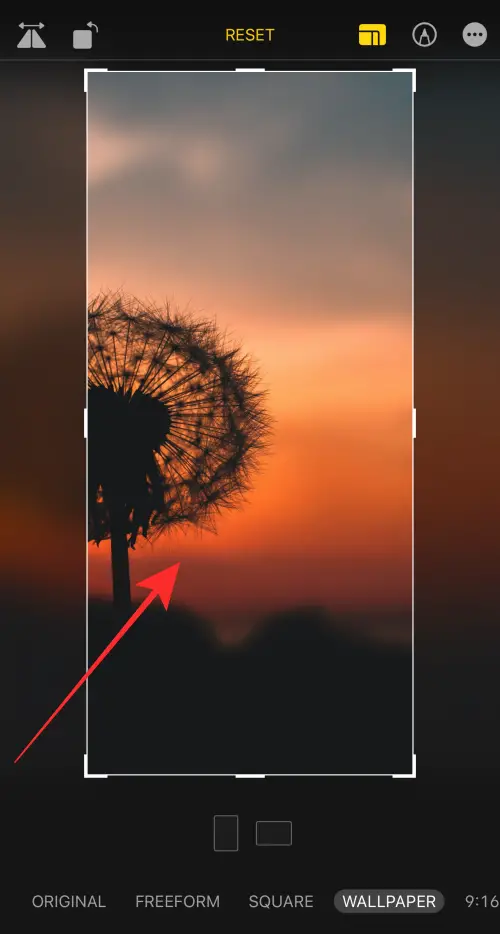
확대하거나 자르기 창 핸들을 사용하여 초점을 변경할 수도 있습니다.

준비가 되면 오른쪽 하단의 완료를 눌러 배경화면을 저장합니다.
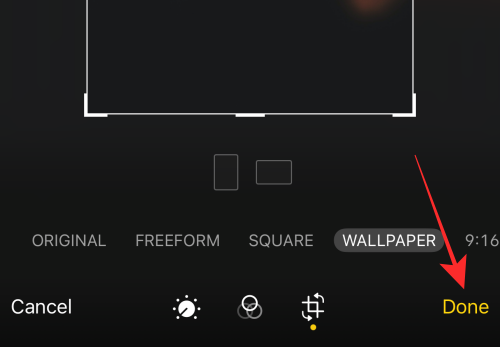
그게 다야! 성공적으로 변경했습니다. iPhone에 이상적인 배경 화면을 만드는 이미지의 종횡비. 사진 앱에서 조정이 원본 이미지에 적용됩니다.
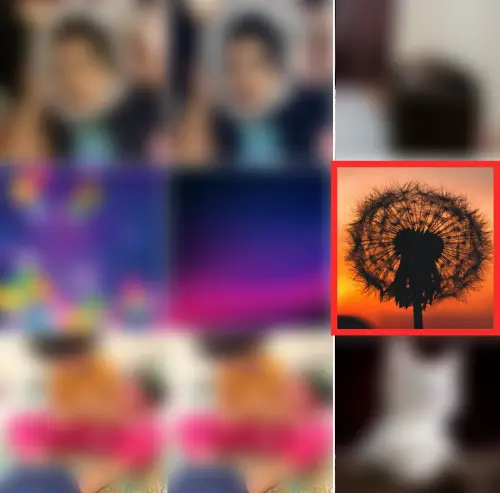
배경 화면이 마음에 들지 않으면 편집기에서 되돌리기 옵션을 사용하여 원본 사진을 복원하고 다시 시작하십시오!
결과를 보려면 배경 화면을 사용하십시오!
추가 가능성을 탐색하려면 사진 앱에서 사진을 열고 왼쪽 하단에 있는 "더보기" 아이콘(위쪽을 가리키는 화살표가 있는 상자)을 누르십시오.
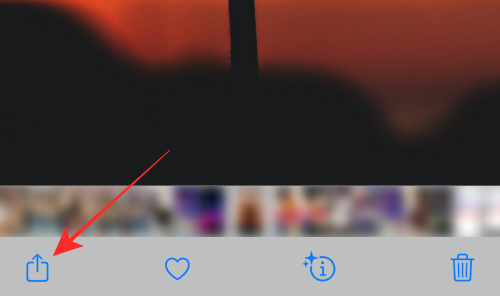
오버플로 메뉴에서 배경 화면으로 사용을 탭합니다.
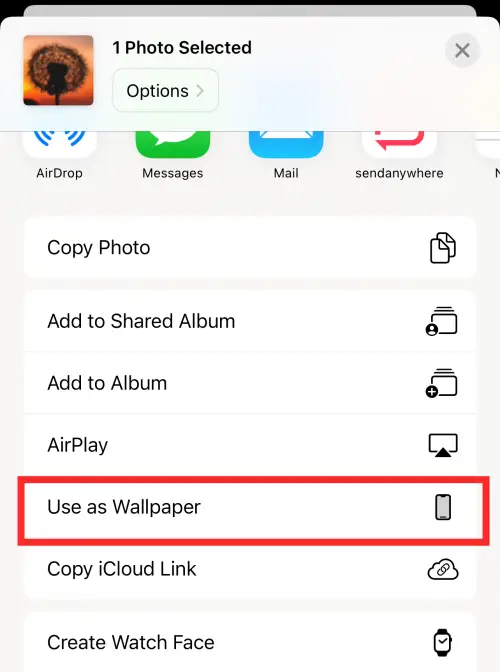
조정되지 않은 사진을 배경 화면으로 직접 사용할 때 발생하는 자동 줌 자르기 효과와 대조적으로 이미지가 화면에 완벽하게 맞는 것을 알 수 있습니다. 현재 사진을 핀치 줌할 수도 있습니다. 잠금 화면 배경 화면 편집기를 사용하여 추가로 자릅니다.
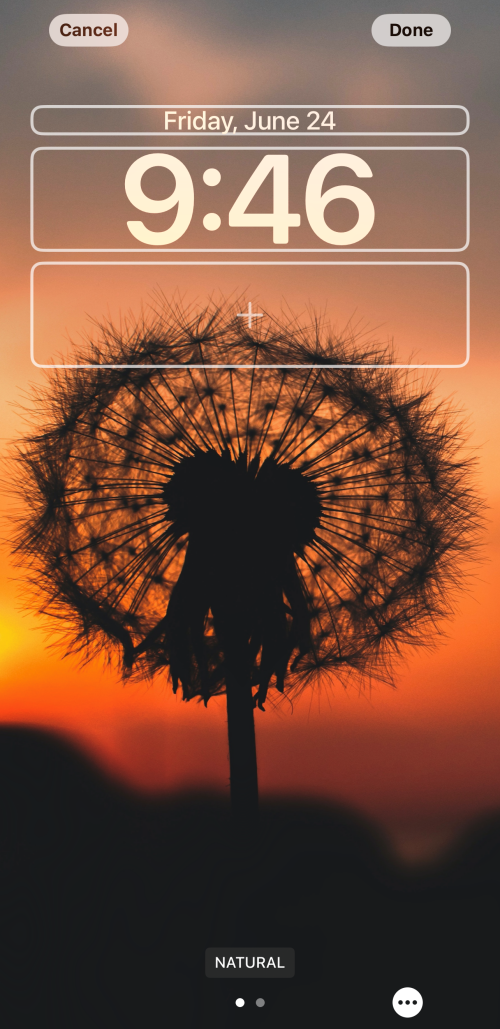
오른쪽 상단 모서리에 있는 완료를 탭하여 배경으로 설정합니다.
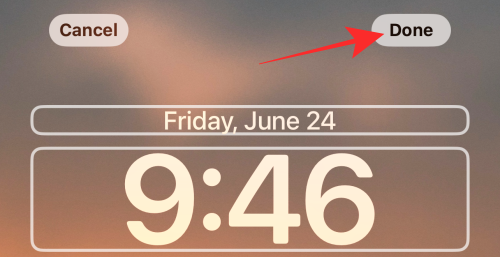
배경 화면 자르기 도구는 잠금 화면 개인화 편집기에서 기능을 사용하여 자른 사진의 초점 영역을 축소하거나 조정할 수 없다는 자연스러운 단점이 있습니다. 그러나 완벽한 착용감은 보상합니다. 또한 바탕 화면 자르기 변경을 "되돌리기"하고 "올바른 화면"이 표시될 때까지 자르기를 다시 적용할 수 있습니다.
그게 다야! 댓글로 여러분의 생각을 공유해주세요!