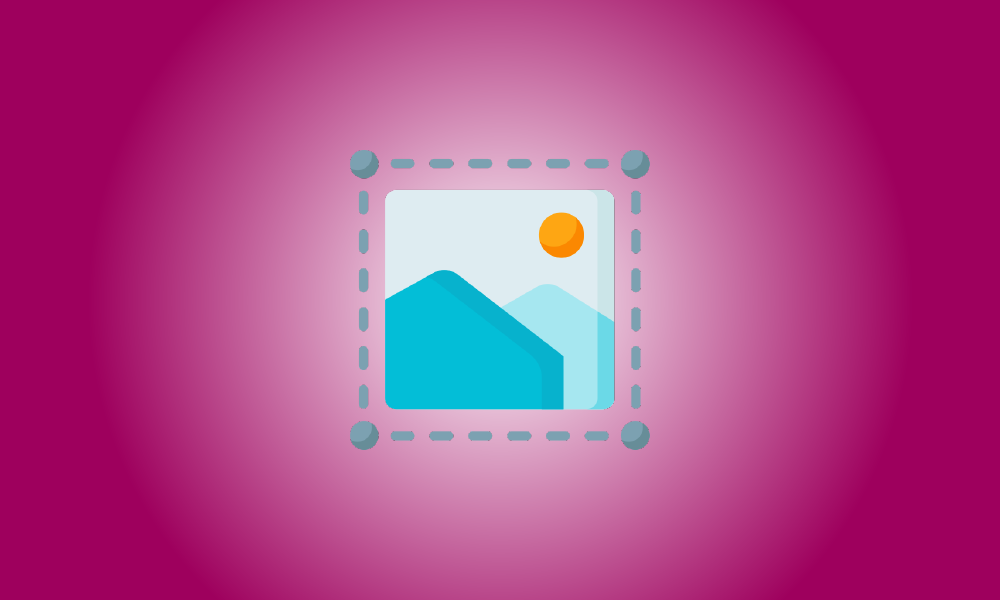Introduction
The phrase “customization” is likely to be connected with iOS 16, as Apple developers go all out with the latest release to make you feel a fundamental difference in device personalization.
Aside from customizing lock screen effects and widgets, Apple has also provided a slew of slick modifications and editing tools in the Photos app to serve as intelligent assistants in your editing endeavors.
In this article, we’ll look at the crop tool in the Photos app, which allows you to rapidly crop wallpapers on iOS 16.
What is the new Wallpaper cropping feature in iOS 16?
The redesigns and changes in design have long rendered 9:16 wallpapers incompatible with many iPhones that employ Face ID. In such cases, many photographs that would want to be used as wallpaper may wind up being a little unattractive in terms of size or pixels. The auto-zoom function, which crops any picture to suit the screen, is also ineffective due of an overemphasis on center focus.
Apple plans to address this problem with iOS 16 by including many crop settings in the crop tool, giving you more choices for resizing a picture to suit the screen. You may trim, zoom, and modify the focus of any picture you wish to use as wallpaper using this application. This is how you do it.
On iOS 16, learn how to crop iPhone wallpapers from any picture.
- Update to iOS 16 is required.
On your iPhone, launch the Photos app.
![]()
To see a picture, go to any folder in the app and touch on it.
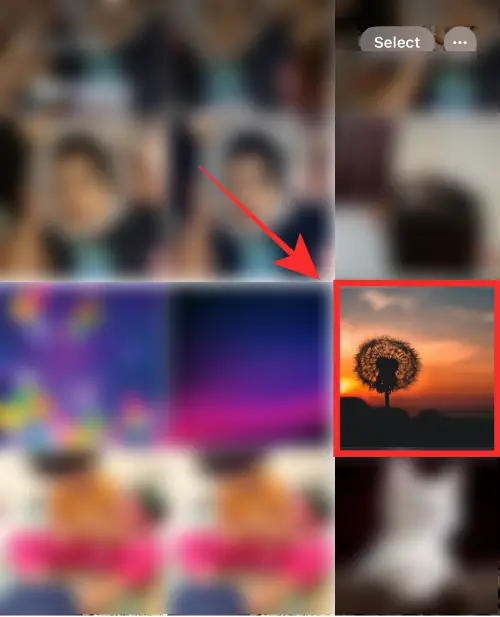
On the top right, choose Edit.
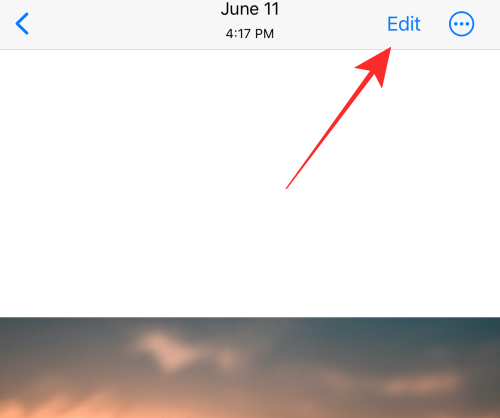
At the bottom, choose the “crop tool” icon.
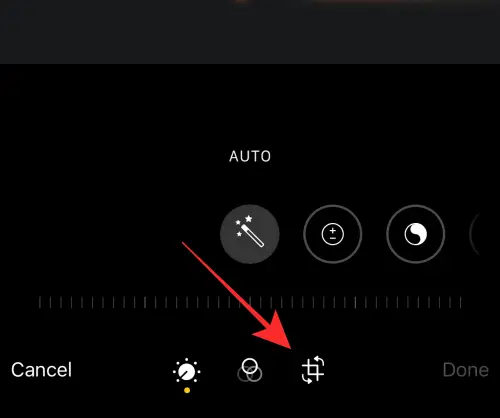
Tap the “Aspect Ratio” icon in the top right corner.
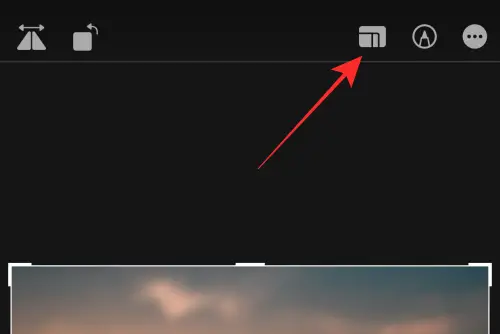
A row of aspect ratio selections will appear above the tools at the bottom of the screen.
Choose Wallpaper from the selections.
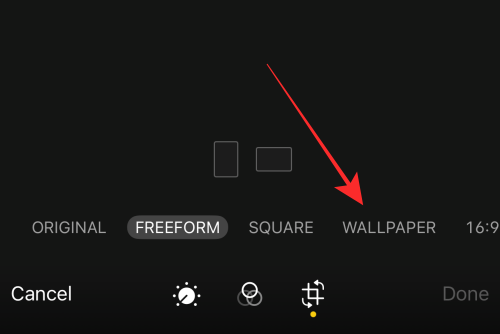
You may use the wallpaper crop preset in landscape mode as well; however, for greater perspective, confine your wallpaper cropping activities to portrait mode.
Drag the crop window to a new location to realign the focus point.
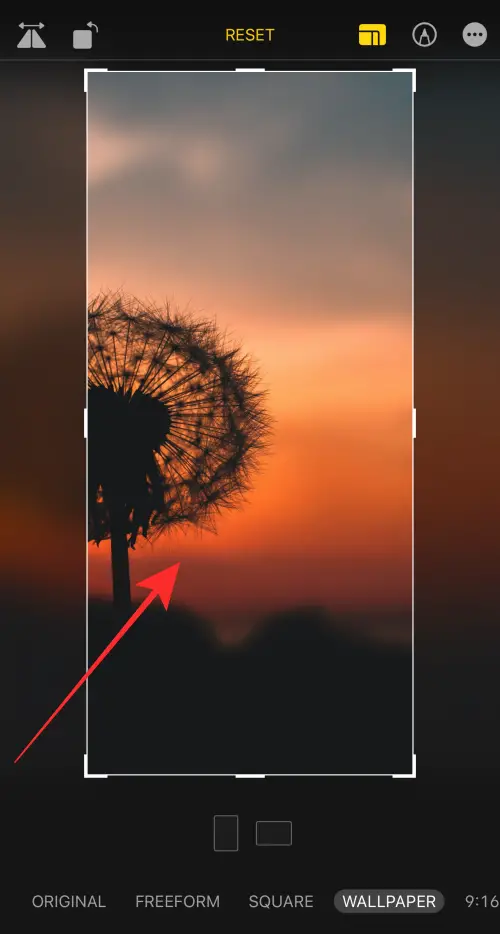
You may also alter the focus by zooming in or using the crop window handles.

When you’re ready, press Done in the bottom right corner to save the wallpaper.
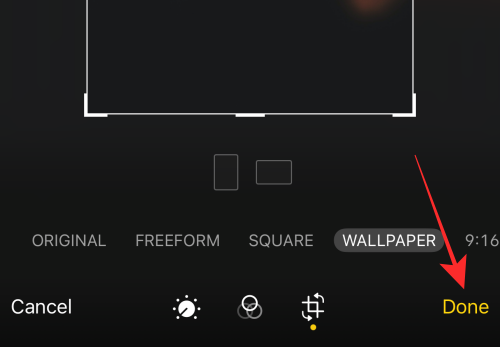
That’s all! You have successfully altered the image’s aspect ratio to create the ideal wallpaper for your iPhone. In the Photos app, the adjustment will be applied to the original image.
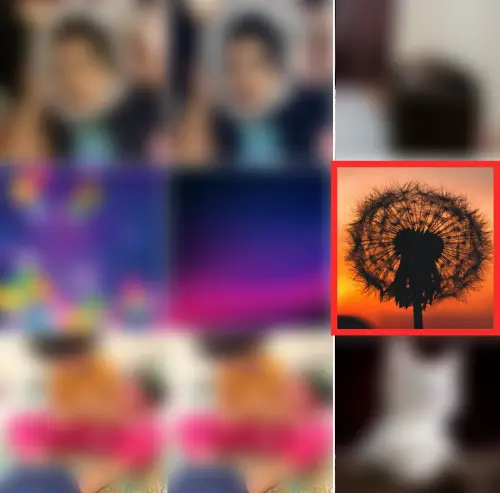
If you don’t like the wallpaper, use the Revert option in the editor to restore the original picture and begin over!
To view the outcome, use the wallpaper!
To explore additional possibilities, open the picture in the Photos app and press the “more” icon (a box with an upward pointing arrow) on the bottom left.
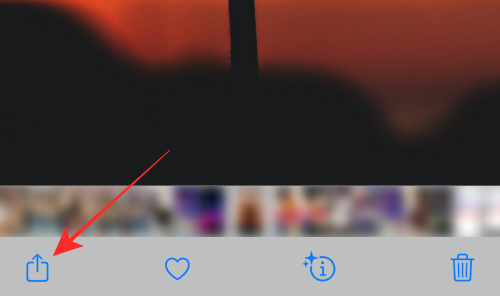
Tap Use as Wallpaper from the overflow menu.
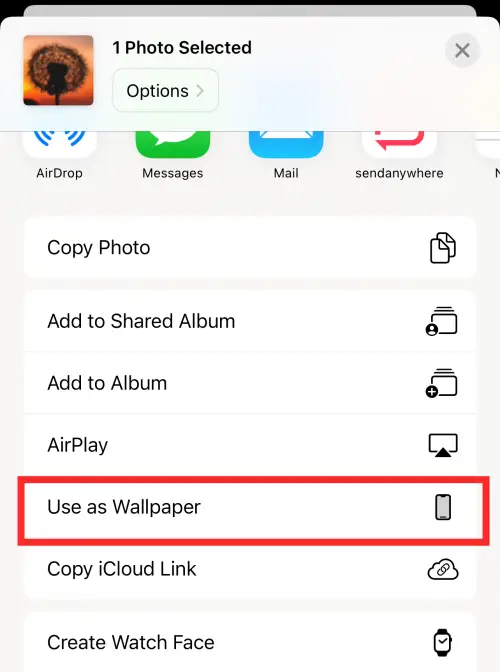
In contrast to the auto-zoom crop effect caused to an unadjusted picture when used directly as a wallpaper, you will find the image to be a perfect screen fit. You can even pinch zoom the current picture in the lock screen wallpaper editor to crop it further.
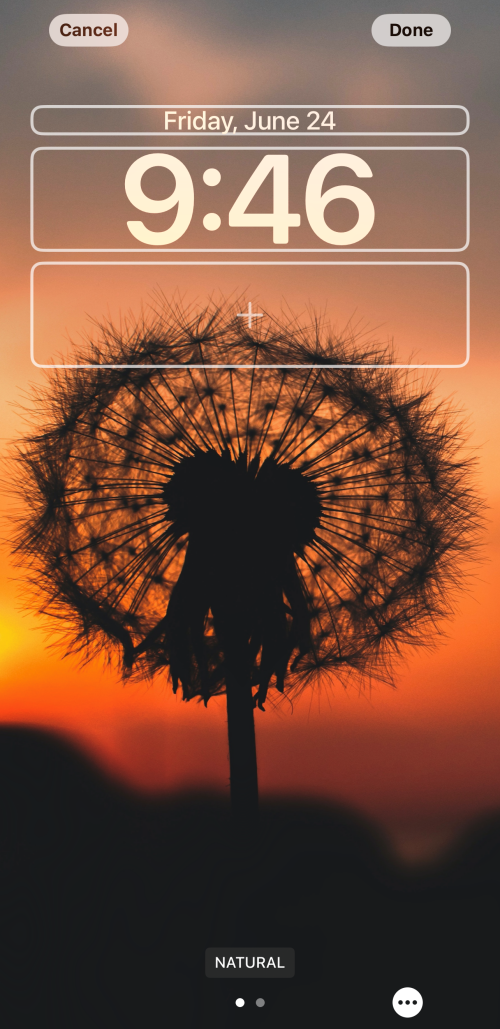
Tap Done in the top right corner to set it as your background.
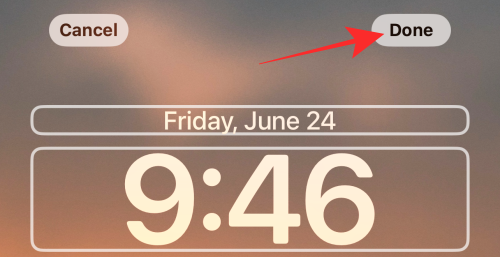
The wallpaper crop tool has a natural drawback in that you cannot zoom out or adjust the focus region of a picture cropped using the function once you are in the lock screen personalization editor. However, the perfect fit compensates; moreover, you may “Revert” a wallpaper crop change and reapply the cropping till you get on the “correct screen.”
That’s it! Please share your thoughts in the comments!