소개
Windows는 시작 소리 및 기타 음향 효과를 자주 재생하므로 성가실 수 있습니다. Windows 탐색기에서 폴더를 이동할 때마다 클릭 소리가 재생되는 Windows 7에서는 특히 짜증이 납니다. 원하는 경우 완전히 끄거나 고유한 음향 효과를 설정할 수 있습니다.
모든 음향 효과를 끄는 방법
시스템 트레이에서 스피커 아이콘을 마우스 오른쪽 버튼으로 클릭하고 "사운드"를 선택하여 사운드 제어판을 시작합니다. 또는 제어판 > 하드웨어 및 소리 > 소리로 이동합니다.
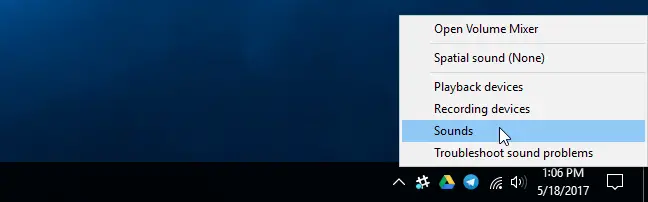
음향 효과를 완전히 비활성화하려면 사운드 페이지의 "사운드 구성표" 상자에서 "사운드 없음"을 선택합니다. "Windows 시작 소리 재생"을 선택 취소하십시오. Windows에 로그인할 때 표시되는 소리도 비활성화하려면 항목을 선택하십시오.
특정 경우에 음향 효과를 끌 수도 있습니다. 예를 들어 "Critical Battery Alarm" 사운드 효과를 켜둔 상태에서 "Notification" 사운드 효과를 비활성화할 수 있습니다. 목록에서 사운드 효과를 선택한 다음 "사운드"를 클릭하십시오. 창 하단에 있는 상자 "(없음)"을 선택합니다.
완료되면 "확인"을 클릭하여 변경 사항을 유지하십시오. 기본 사운드 효과를 복원하려면 여기로 돌아와 사운드 구성표를 "Windows 기본값"으로 재설정하십시오.
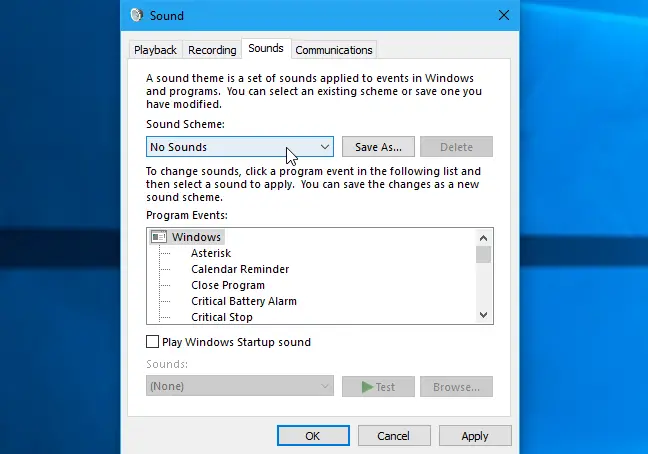
Windows 탐색기 클릭 소리를 끄는 방법
사용하는 경우 Windows 7, Windows 탐색기에서 새 폴더로 이동할 때 재생되는 사운드 효과에 특히 짜증이 날 수 있습니다.. 이 사운드 효과는 Windows 10에서 기본적으로 비활성화되어 있으며 정당한 이유가 있습니다.
이 소리만 음소거하려면 목록을 아래로 스크롤하고 "탐색 시작" 사운드 효과를 선택합니다. 창 하단에서 "소리" 상자를 클릭하고 "(없음)"을 선택합니다. "확인"을 클릭하여 변경 사항을 저장하십시오.
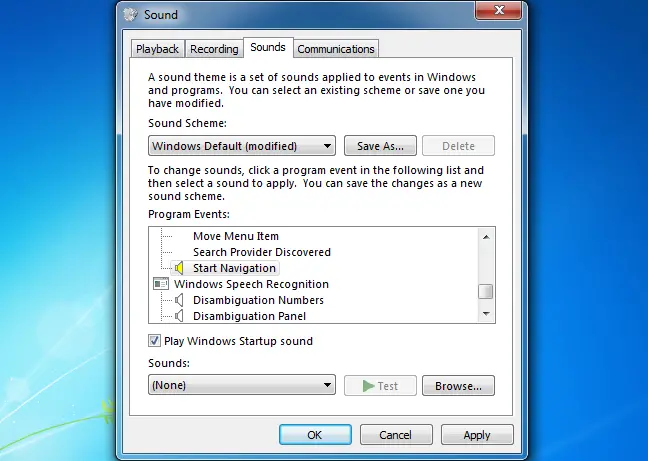
음향 효과를 변경하는 방법
소음이 마음에 들면 이 페이지에서 변경할 수 있습니다. 이벤트를 선택한 다음 "사운드" 상자를 사용하여 해당 이벤트에 대한 사운드 파일을 선택합니다. "테스트"를 클릭하면 다양한 음향 효과를 미리 들을 수 있습니다.
"찾아보기" 버튼을 클릭하여 사용자 지정 사운드 파일을 선택합니다. 사용자 정의 사운드 효과 파일은 in.wav 형식이어야 합니다.
창 상단의 "다른 이름으로 저장" 버튼을 클릭하여 설정을 사운드 구성표로 저장하고 이름을 지정합니다. 나중에 목록에서 저장된 사운드 구성표를 선택할 수 있습니다.
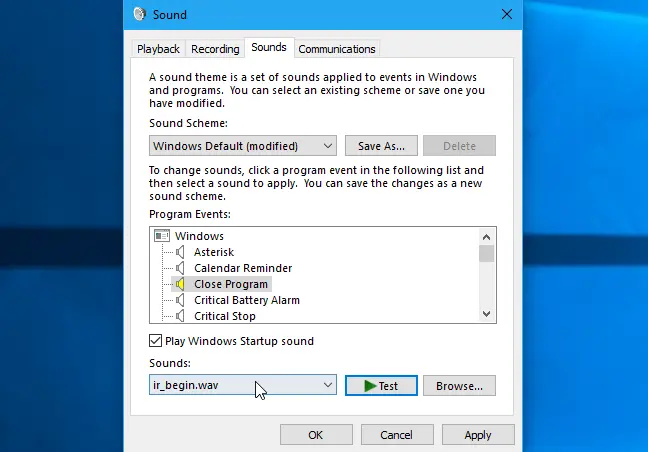
소리가 계속해서 나오는 이유는 무엇입니까?
데스크탑을 변경하면 음향 효과가 다시 활성화되는 것을 볼 수 있습니다. 이것은 Windows 7에서 이전 제어판 인터페이스를 사용하여 바탕 화면 테마를 변경하거나 Windows 10에서 새 설정 인터페이스를 사용하여 변경하는지 여부에 관계없이 발생합니다. 이는 바탕 화면 테마에 바탕 화면 배경 그림, 색상 및 마우스 커서 테마 외에 사운드 구성표가 포함될 수 있기 때문입니다. 반면에 대부분의 테마는 "Windows 기본" 사운드 구성표를 지정하고 이전에 비활성화한 경우 다시 활성화합니다.
테마를 변경한 후 사운드 효과를 듣지 않으려면 사운드 패널로 돌아가서 음소거하십시오.
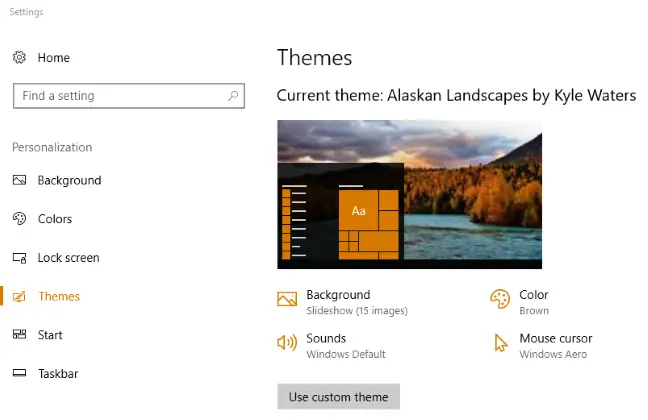
시스템 사운드 설정을 변경하면 특정 데스크탑 앱에서 비활성화되지만 전부는 아닙니다. 사운드 제어판에서 비활성화한 후에도 응용 프로그램의 사운드 효과가 계속 재생되는 경우 해당 응용 프로그램의 사운드 효과를 비활성화해야 합니다. 설정 창.

