Introduction
Windows plays a starting sound and other sound effects on a frequent basis, which might be annoying. They’re particularly vexing on Windows 7, when a click sound is played every time you move folders in Windows Explorer. You may turn them off completely or set unique sound effects if you like.
How to Turn Off All Sound Effects
Right-click the speaker icon in your system tray and choose “Sounds” to launch the Sound control panel. Alternatively, go to Control Panel > Hardware and Sound > Sound.
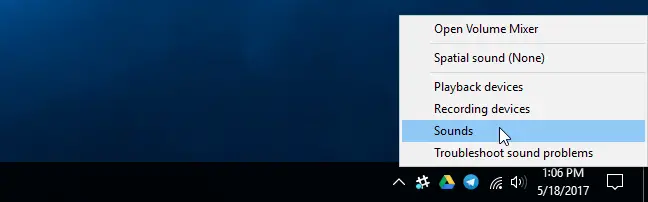
To completely deactivate sound effects, click the “Sound Scheme” box on the Sounds page and pick “No Sounds.” Uncheck the “Play Windows Startup sound” item if you also wish to deactivate the sound that displays when you login into Windows.
You may also turn off sound effects for certain occasions. You could wish to deactivate “Notification” sound effects while leaving “Critical Battery Alarm” sound effects on, for example. Pick a sound effect from the list, then click the “Sound” box at the bottom of the window and select “(None)”.
When you’re finished, click “OK” to preserve your changes. To restore the default sound effects, return here and reset the sound scheme to “Windows Default.”
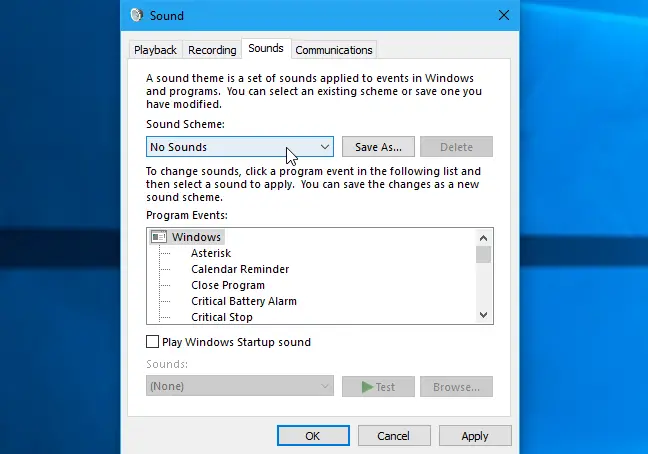
How to Turn Off the Windows Explorer Click Sound
If you’re using Windows 7, you may be especially irritated by the sound effect that plays when you move to a new folder in Windows Explorer. This sound effect is disabled by default in Windows 10, and for good cause.
To mute just this sound, scroll down the list and choose the “Start Navigation” sound effect. At the bottom of the window, click the “Sounds” box and pick “(None)”. Click “OK” to save your changes.
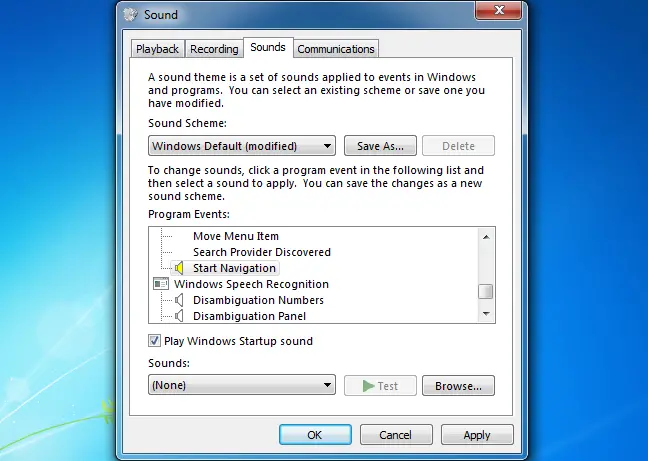
How to Change Sound Effects
If you like the noises, you may change them from this page. Choose an event and then utilize the “Sounds” box to choose a sound file for it. You may hear a preview of the various sound effects by clicking “Test.”
Click the “Browse” button to choose a custom sound file. Your customized sound effect file must be in.wav format.
Click the “Save As” button at the top of the window to save your settings as a sound scheme and give it a name. In the future, you may choose your stored sound scheme from the list.
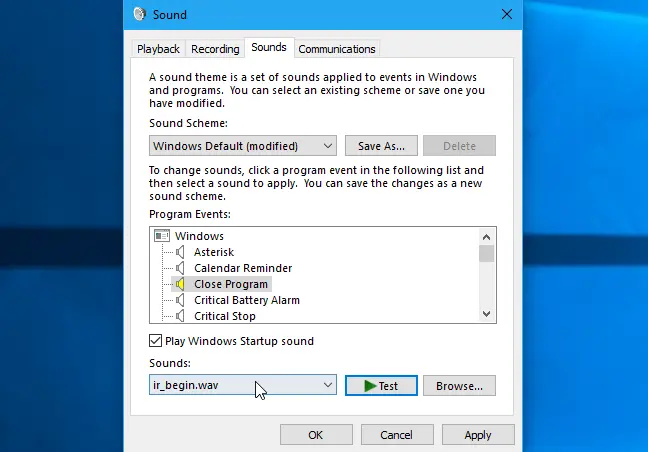
Why do the sounds keep coming back on?
When you alter your desktop, you may see that sound effects re-enable themselves. This happens whether you change your desktop theme in Windows 7, using the old Control Panel interface, or in Windows 10, using the new Settings interface. This is due to the fact that desktop themes may contain sound schemes in addition to desktop background pictures, colors, and mouse cursor themes. Most themes, on the other hand, just specify the “Windows Default” sound scheme, re-enabling it if you’ve previously disabled it.
If you don’t want to hear sound effects after changing themes, go return to the Sounds panel and mute them.
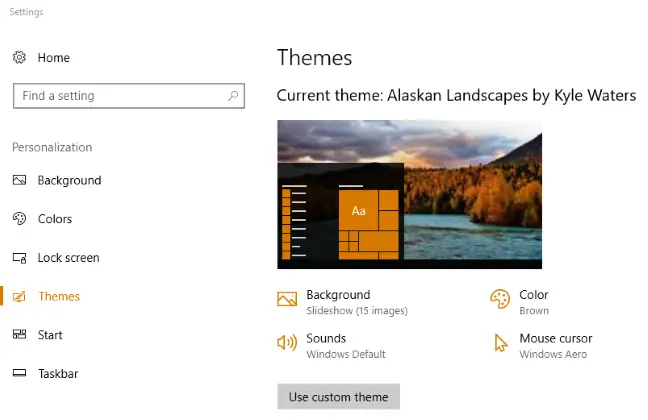
Changing your system sound settings will deactivate them in certain desktop apps, but not all. If an application’s sound effects continue to play even after you deactivate them in the Sounds control panel, you must disable them in that application’s settings window.


