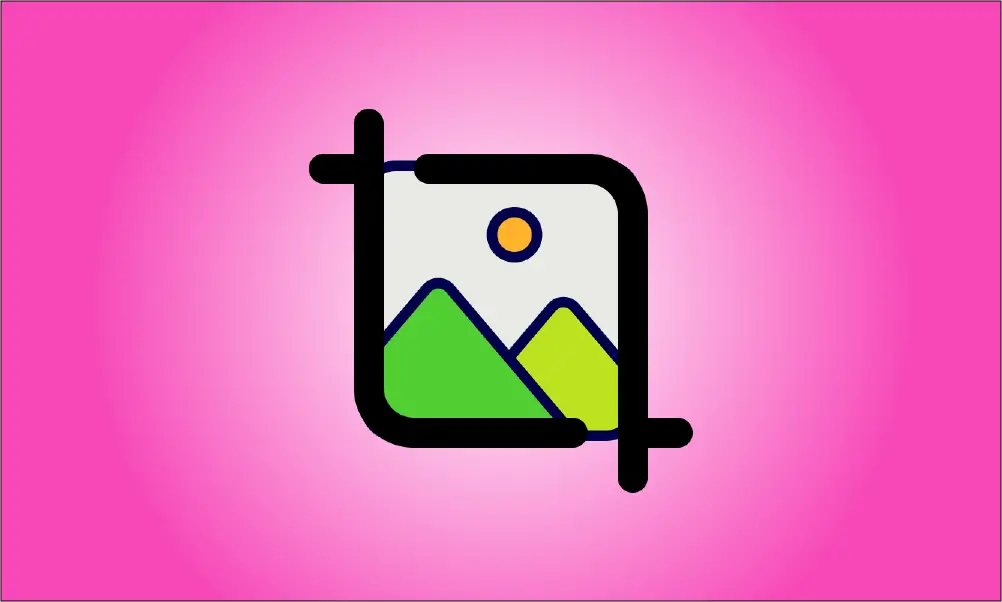소개
대부분의 경우 이미지의 종횡비를 유지하면서 기존 이미지의 크기를 지정된 크기로 조정해야 합니다(즉, 이미지를 자유롭게 늘리거나 변형할 수 없음). 이는 Photoshop에서 간단한 두 단계로 수행할 수 있습니다. 먼저 원본 이미지의 너비 또는 높이를 자를지 결정한 다음 동일한 비율로 이미지 크기를 조정하고 마지막으로 초과 너비 또는 높이를 잘라야 합니다.
비디오 튜토리얼
행동 양식
원본 이미지의 크기를 수정하려면 종횡비를 유지하십시오.
편집할 이미지를 열고 상단 툴바의 “이미지” 탭에서 “이미지 크기” 버튼을 선택하거나 단축키 “Alt+Ctrl+I”를 사용하여 “이미지 크기” 설정 창을 엽니다.
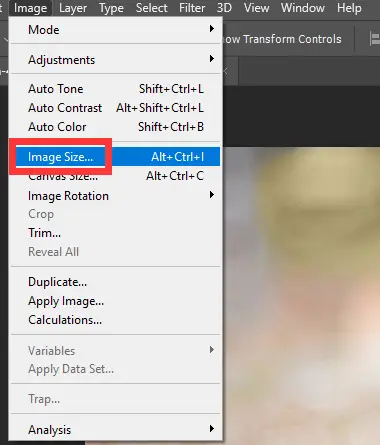
"이미지 크기" 창에서 현재 이미지의 너비와 높이 값을 볼 수 있습니다.
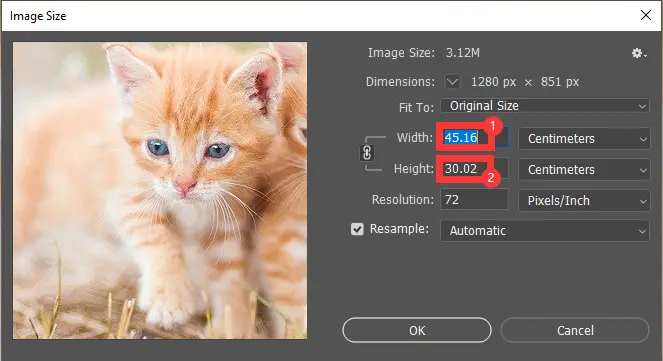
"Keep Aspect Ratio" 버튼이 켜져 있는지, 즉 위의 1단계에서 식별된 버튼인지 확인하면서 너비를 "20"으로 수정하면 가로 세로 비율에 따라 높이가 자연스럽게 생성됩니다.
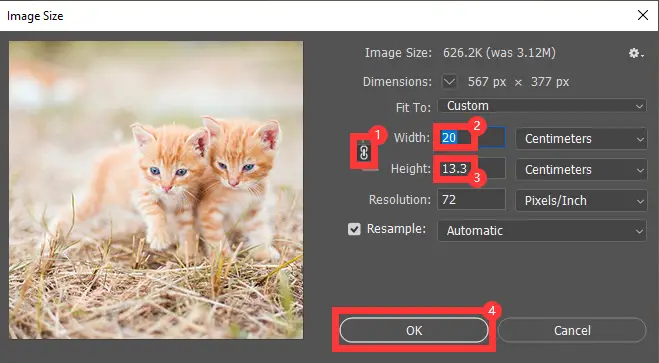
초과 너비 또는 높이를 자릅니다.
왼쪽 도구 모음에서 자르기 버튼을 찾아 클릭하면 원본 이미지 주위에 편집 가능한 확인란이 표시됩니다. 이 확인란은 너비 또는 높이 확인란의 8개 제어 아이콘으로 조정할 수 있습니다. 그러나 지정된 너비와 높이로 그림을 정확하게 출력하려면 상단 창에서 "Scale"을 선택한 다음 높이와 너비를 지정된 값으로 각각 설정합니다. 너비 "20"; 높이 "10".
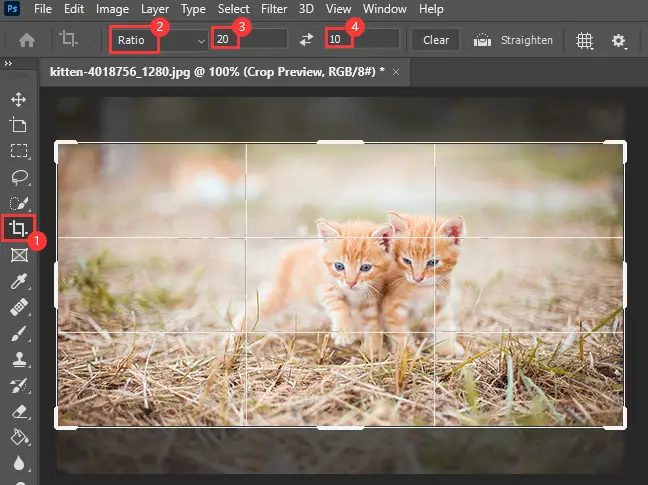
자르기 영역의 크기를 조정한 후, 위 그림과 같이 마우스 포인터가 양방향 화살표가 있는 호로 바뀌면 자르기 영역 외부의 원본 이미지 내용 안에 마우스를 놓고 원본 이미지를 회전할 수 있습니다.
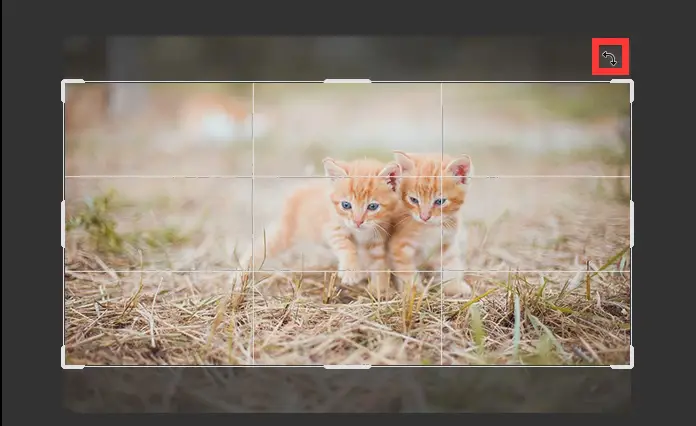
마우스가 소스 이미지 내부의 자르기 영역을 선택하면 드래그 앤 드롭으로 이동할 수 있으며 자르기 상자의 위치가 조정되면 Enter 키를 클릭하여 작업을 완료합니다.
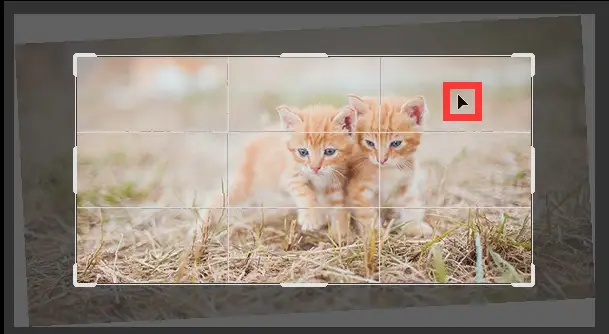
자른 이미지를 내보냅니다.
마지막으로 상단 탭의 "파일" 아래에 있는 "내보내기" 옵션에서 "PNG로 빠른 내보내기"를 선택하여 이미지를 PNG 형식으로 빠르게 내보내거나 "내보내기 대상"을 선택하여 내보내기를 완료하기 위해 내보낸 이미지의 형식을 지정합니다.
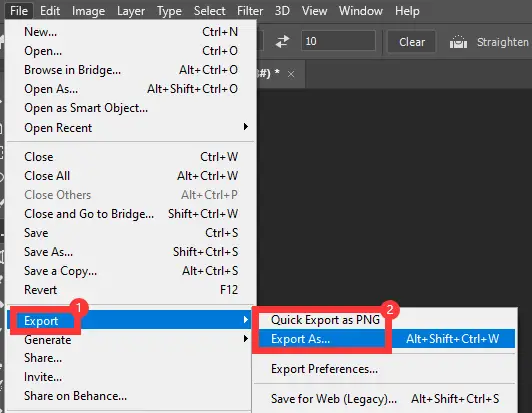
결론
예를 들어 원본 이미지의 초과 높이를 자르려면 먼저 자르기 영역의 너비를 수동으로 설정하면 높이가 이미지의 종횡비에 따라 자동으로 생성되고 마지막으로 작물 지역.