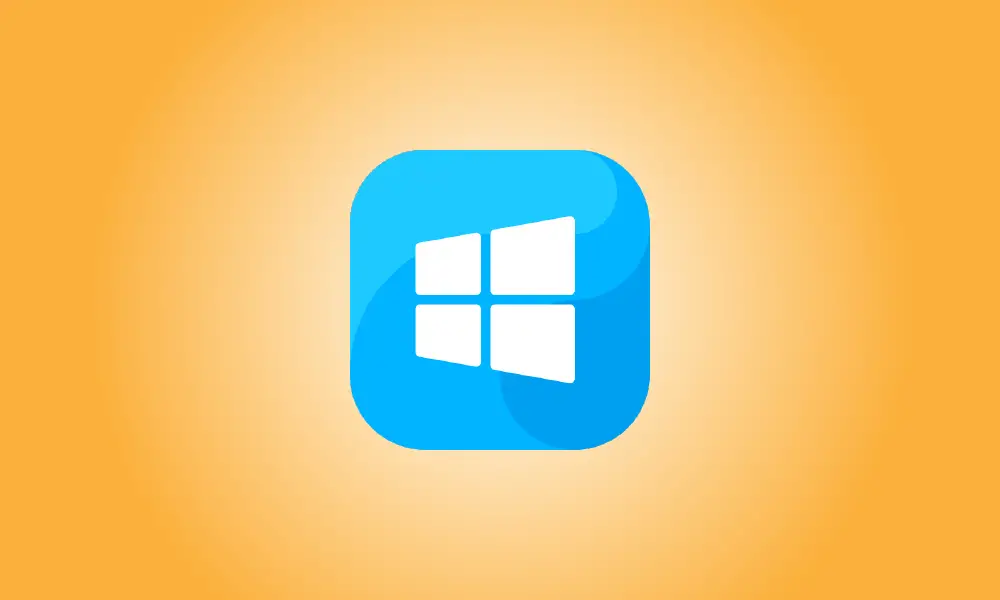소개
PC에서 환경 변수를 편집하면 명령 프롬프트에서 시간을 절약하고 스크립트를 더 간결하게 만드는 데 도움이 될 수 있습니다. 또한 Windows에서 일부 파일을 저장하는 위치를 변경할 수 있습니다. 여기에서 수정하는 방법을 알아보세요.
환경변수의 영향
환경 변수는 Windows Temp 폴더의 위치와 같은 주요 폴더를 가리키거나 변경하거나 실행 중인 Windows 버전 또는 사용 가능한 처리 코어 수와 같은 컴퓨터에 대한 중요한 정보를 전달하는 데 사용할 수 있습니다. . 컴퓨터에서 실행되는 모든 소프트웨어 또는 스크립트는 환경 변수를 읽을 수 있습니다. 환경 변수는 개별 사용자 계정 또는 전체 시스템에 대해 설정할 수 있습니다.
Path 변수는 주목해야 할 중요한 환경 변수입니다. 터미널이나 스크립트에서 명령이 수행될 때 경로는 실행 파일을 검색할 디렉토리를 지정합니다. 메모장 고려: 명령 프롬프트에 메모장을 입력하면 즉시 실행됩니다. 그러나 chrome을 입력하면 오류 알림이 표시됩니다. 메모장 실행 파일은 경로에 지정된 폴더에 있지만 Chrome 실행 파일은 없기 때문에 문제가 발생합니다.
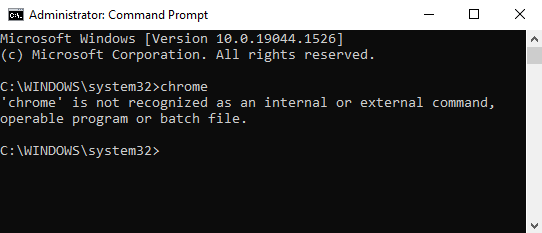
Path는 기본적으로 몇 가지 Windows 디렉터리에만 연결되지만 간단히 추가할 수 있습니다.
- 주의: 환경 변수를 변경하면 컴퓨터가 오작동할 수 있습니다. 환경 변수를 생성, 변경 또는 제거하려는 경우 올바르게 수행하고 있는지 확인하십시오.
환경 변수 편집
Windows 10 및 Windows 11의 사용자 인터페이스는 약간 변경되지만 환경 변수를 수정하는 필수 방법은 동일합니다.
시작 버튼을 클릭한 다음 검색 필드에 "환경 속성"을 입력하고 Enter 키를 누릅니다. 시스템 속성 상자에서 "환경 변수"를 클릭합니다.
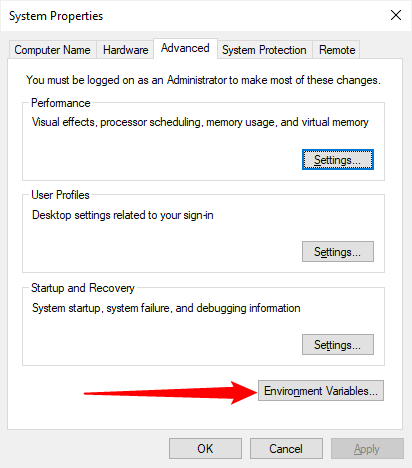
변경할 변수를 선택한 후 "편집"을 클릭합니다.
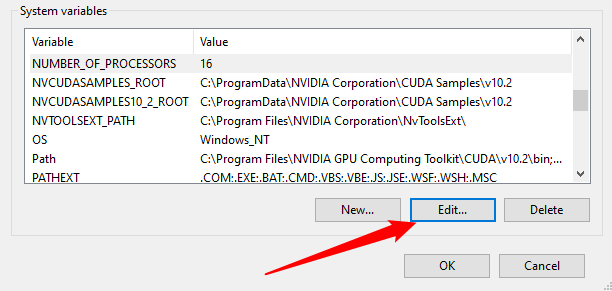
"프로세서 수"와 같은 많은 환경 변수는 단순히 이름과 값을 허용합니다. 값을 변경하고 "확인"을 클릭하여 편집하기만 하면 됩니다.
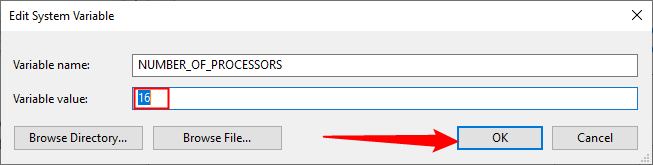
환경 변수를 추가하는 것은 변수를 추가하는 것과 동일하며 변수 이름과 값만 지정하면 됩니다. 원하는 경우 변수 값에 여러 값을 사용할 수 있지만 세미콜론으로 구분해야 합니다. 변수에 이름과 값을 지정한 후 "확인"을 클릭합니다.
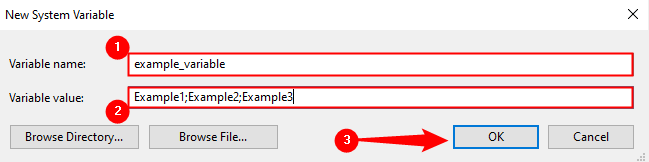
Path와 같은 일부 환경 변수는 모양이 약간 다르지만 동일한 작업을 수행합니다. Path 변수는 추가, 편집 또는 삭제할 수 있는 항목 목록으로 표시됩니다.
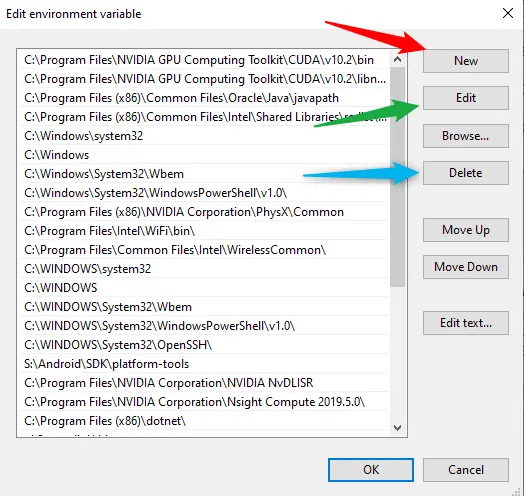
"새로 만들기"를 선택한 다음 폴더를 지정하면 경로에 다른 폴더를 추가할 수 있습니다.
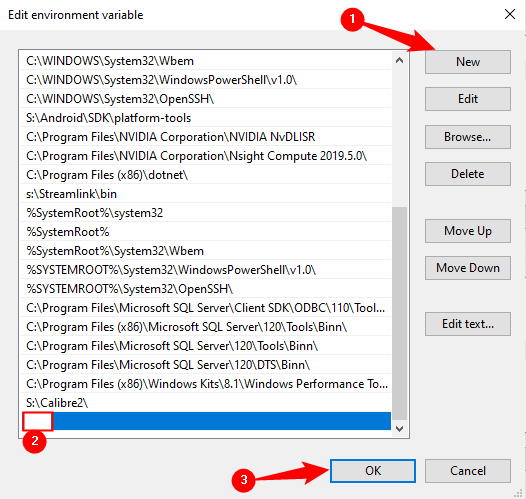
If you often use non-Windows command-line apps or create a lot of batch or PowerShell scripts, it’s definitely worth the effort to tweak your environment variables – you’ll save a ton of time in the long run.