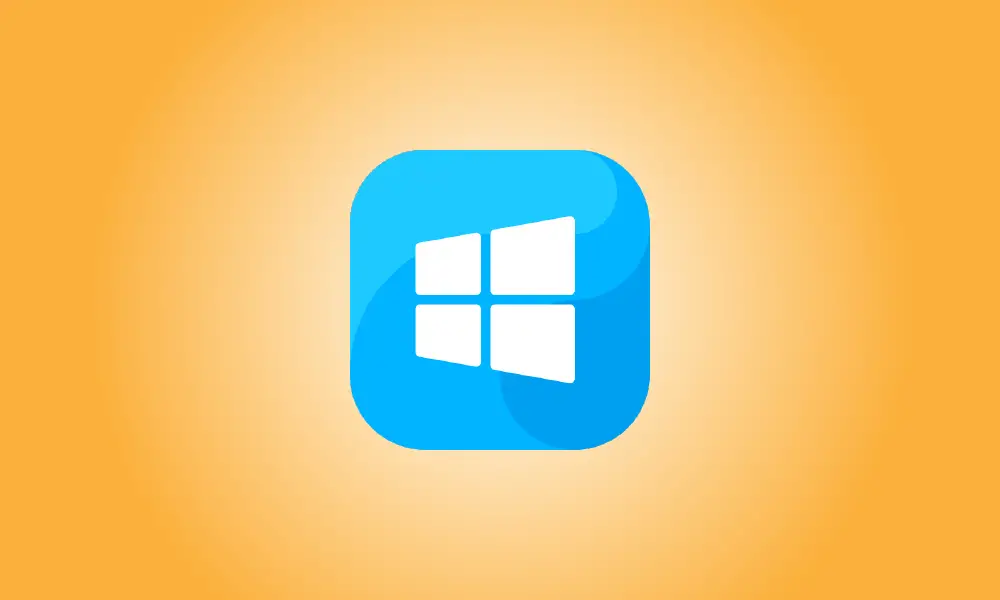Introdução
Editar as variáveis de ambiente em seu PC pode ajudá-lo a economizar tempo no prompt de comando e tornar seus scripts mais sucintos. Também permite alterar onde o Windows salva alguns arquivos. Saiba como modificá-los aqui.
Os Efeitos das Variáveis Ambientais
As variáveis de ambiente podem ser usadas para apontar ou alterar pastas-chave, como o local da pasta Temp do Windows, ou para comunicar informações críticas sobre seu computador, como a versão do Windows em execução ou o número de núcleos de processamento disponíveis . Qualquer software ou script executado em seu computador pode ler variáveis de ambiente. As variáveis de ambiente podem ser definidas para contas de usuário individuais ou para todo o sistema.
A variável Path é uma variável de ambiente importante a ser observada. Quando um comando é executado em um terminal ou script, o caminho especifica em quais diretórios os executáveis são pesquisados. Considere o bloco de notas: se você inserir o bloco de notas no prompt de comando, ele será executado instantaneamente. No entanto, se você digitar chrome, receberá um aviso de erro. Como o executável do Bloco de Notas está em uma pasta especificada no Caminho, mas o executável do Chrome não, o problema ocorre.
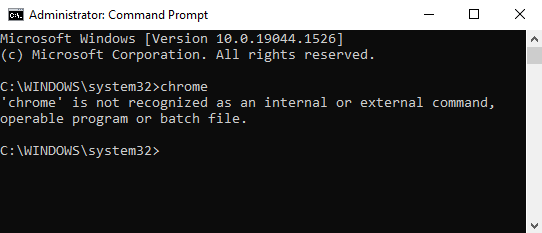
O caminho apenas vincula alguns diretórios do Windows por padrão, mas você pode simplesmente adicionar mais.
- Cuidado: A alteração das variáveis de ambiente pode causar mau funcionamento do computador. Se você for criar, alterar ou remover uma variável de ambiente, certifique-se de estar fazendo isso corretamente.
Editando Variáveis de Ambiente
As interfaces de usuário do Windows 10 e do Windows 11 mudam um pouco, mas o método essencial de modificar as variáveis de ambiente é o mesmo.
Clique no botão Iniciar, digite “propriedades do ambiente” no campo de pesquisa e pressione Enter. Clique em “Variáveis de ambiente” na caixa Propriedades do sistema.
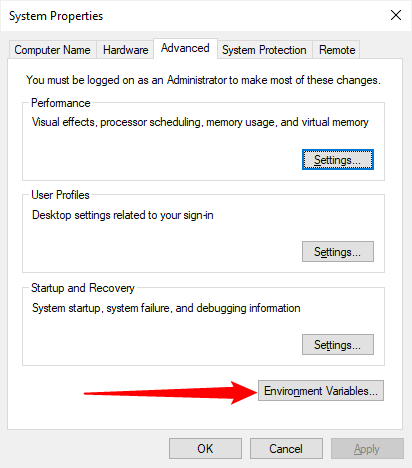
Clique em “Editar” após selecionar a variável que deseja alterar.
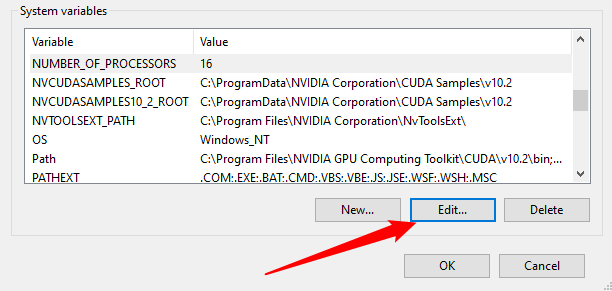
Muitas variáveis de ambiente, como “Número de processadores”, simplesmente aceitam um nome e um valor. Você só precisa alterar o valor e clicar em “OK” para editá-los.
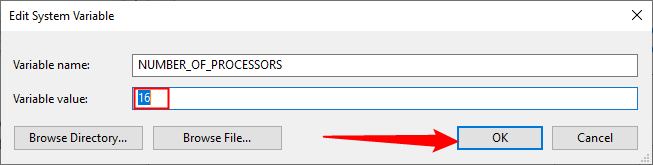
Adicionar uma variável de ambiente é o mesmo que adicionar uma variável, apenas você deve fornecer o nome e o valor da variável. Se desejar, o valor da variável pode aceitar vários valores, mas eles devem ser separados por ponto e vírgula. Depois de dar um nome e um valor à sua variável, clique em “OK”.
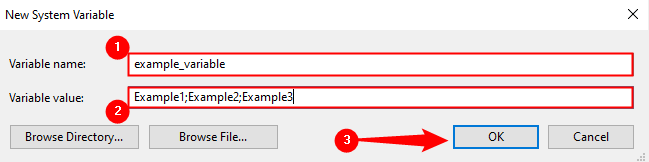
Algumas variáveis de ambiente, como Path, têm uma aparência um pouco diferente, mas executam o mesmo trabalho. A variável Path é mostrada como uma lista de itens que podem ser adicionados, editados ou excluídos.
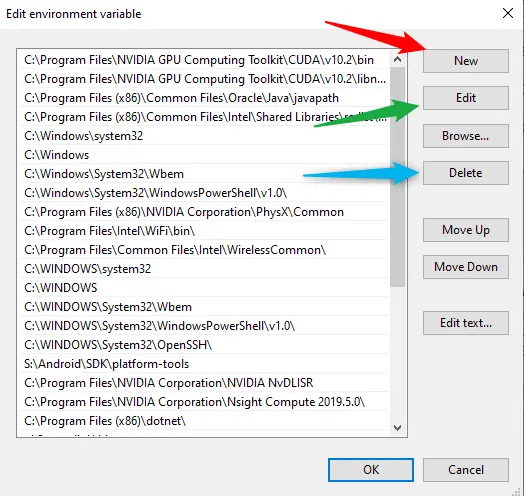
Escolhendo “Novo” e especificando a pasta, você pode adicionar outra pasta ao Caminho.
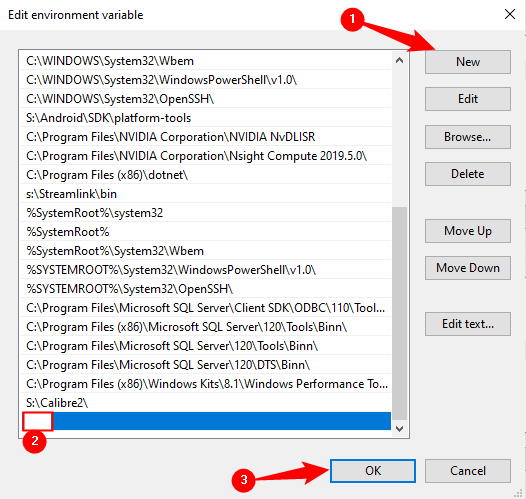
If you often use non-Windows command-line apps or create a lot of batch or PowerShell scripts, it’s definitely worth the effort to tweak your environment variables – you’ll save a ton of time in the long run.