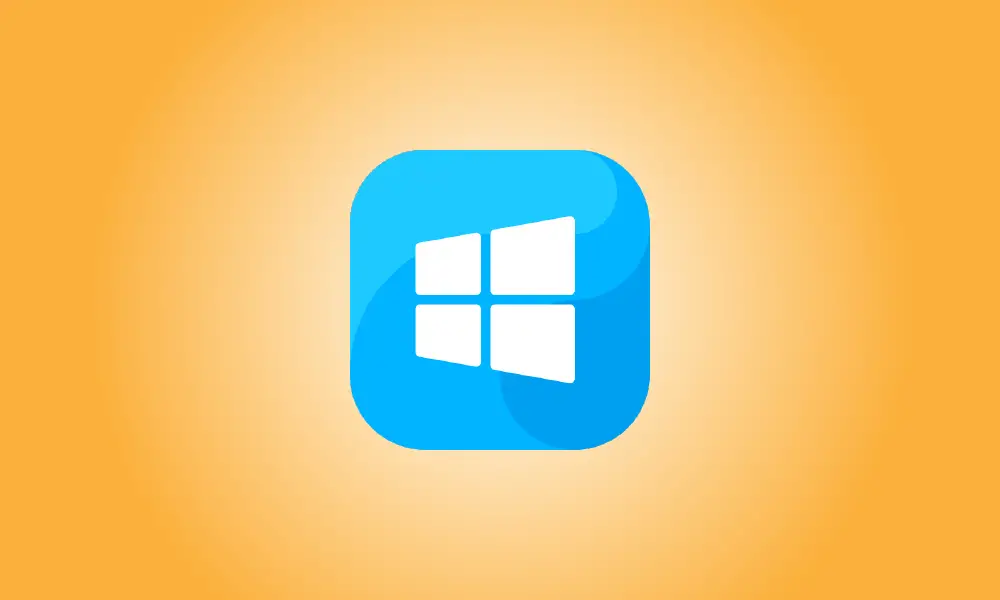Invoering
Door de omgevingsvariabelen op uw pc te bewerken, kunt u tijd besparen in de opdrachtprompt en uw scripts beknopter maken. Hiermee kunt u ook wijzigen waar Windows sommige bestanden opslaat. Lees hier hoe u ze kunt wijzigen.
De effecten van omgevingsvariabelen
Omgevingsvariabelen kunnen worden gebruikt om naar sleutelmappen te verwijzen of deze te wijzigen, zoals de locatie van de Windows Temp-map, of om kritieke informatie over uw computer door te geven, zoals de versie van Windows die wordt uitgevoerd of het aantal verwerkingskernen dat beschikbaar is . Elke software of elk script dat op uw computer wordt uitgevoerd, kan omgevingsvariabelen lezen. Omgevingsvariabelen kunnen worden ingesteld voor individuele gebruikersaccounts of voor het hele systeem.
De variabele Path is een belangrijke omgevingsvariabele om op te merken. Wanneer een opdracht wordt uitgevoerd in een terminal of een script, geeft het pad aan in welke mappen wordt gezocht naar uitvoerbare bestanden. Overweeg Kladblok: als u Kladblok invoert in de opdrachtprompt, wordt het onmiddellijk uitgevoerd. Als u echter chrome typt, krijgt u een foutmelding. Omdat het uitvoerbare bestand van Kladblok zich in een map bevindt die is opgegeven in het pad, maar het uitvoerbare bestand van Chrome niet, doet het probleem zich voor.
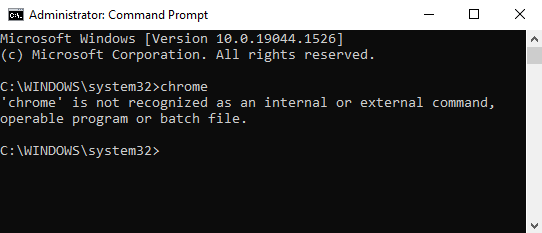
Path linkt standaard alleen naar een paar Windows-mappen, maar u kunt er eenvoudig meer toevoegen.
- Let op: Als u omgevingsvariabelen wijzigt, kan uw computer defect raken. Als u een omgevingsvariabele gaat maken, wijzigen of verwijderen, zorg er dan voor dat u dit correct doet.
Omgevingsvariabelen bewerken
De gebruikersinterfaces van Windows 10 en Windows 11 veranderen enigszins, maar de essentiële methode voor het wijzigen van omgevingsvariabelen is hetzelfde.
Klik op de Start-knop, typ vervolgens "omgevingseigenschappen" in het zoekveld en druk op Enter. Klik op "Omgevingsvariabelen" in het vak Systeemeigenschappen.
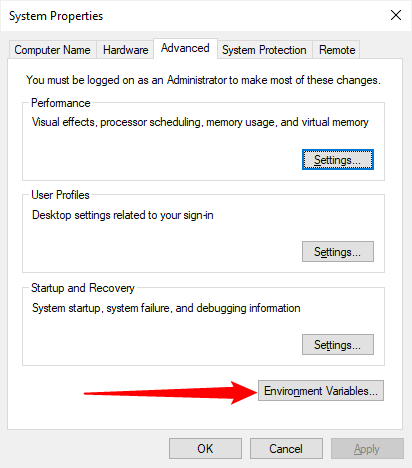
Klik op "Bewerken" nadat u de variabele hebt geselecteerd die u wilt wijzigen.
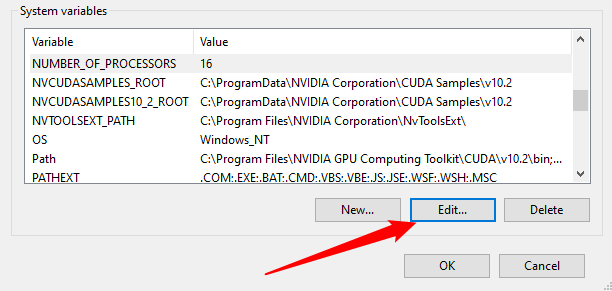
Veel omgevingsvariabelen, zoals "Aantal processors", accepteren gewoon een naam en een waarde. U hoeft alleen de waarde te wijzigen en op "OK" te klikken om ze te bewerken.
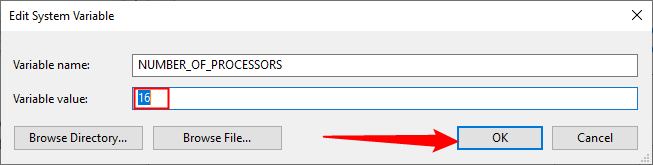
Het toevoegen van een omgevingsvariabele is hetzelfde als het toevoegen van een variabele, alleen moet u de naam en waarde van de variabele opgeven. Als u wilt, kan de variabelewaarde meerdere waarden accepteren, maar deze moeten worden gescheiden door puntkomma's. Nadat u uw variabele een naam en een waarde heeft gegeven, klikt u op 'OK'.
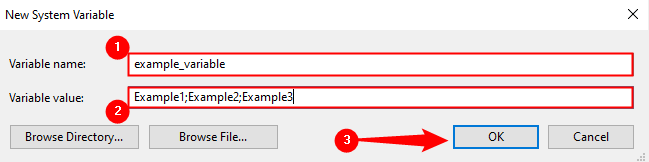
Sommige omgevingsvariabelen, zoals Pad, zien er iets anders uit, maar voeren dezelfde taak uit. De padvariabele wordt weergegeven als een lijst met items die kunnen worden toegevoegd, bewerkt of verwijderd.
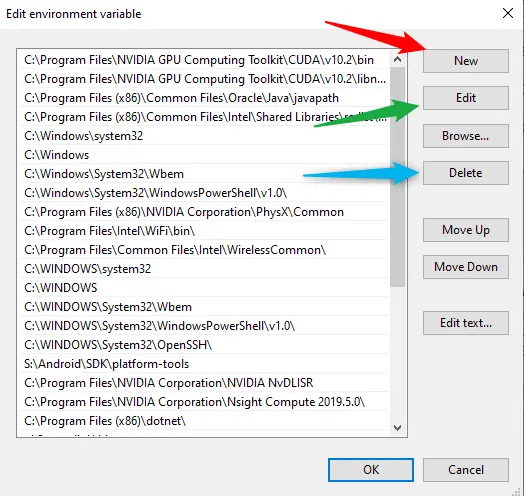
Door "Nieuw" te kiezen en vervolgens de map op te geven, kunt u een andere map aan het pad toevoegen.
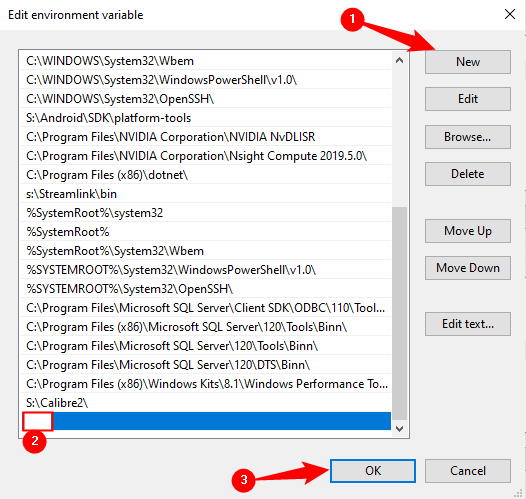
If you often use non-Windows command-line apps or create a lot of batch or PowerShell scripts, it’s definitely worth the effort to tweak your environment variables – you’ll save a ton of time in the long run.