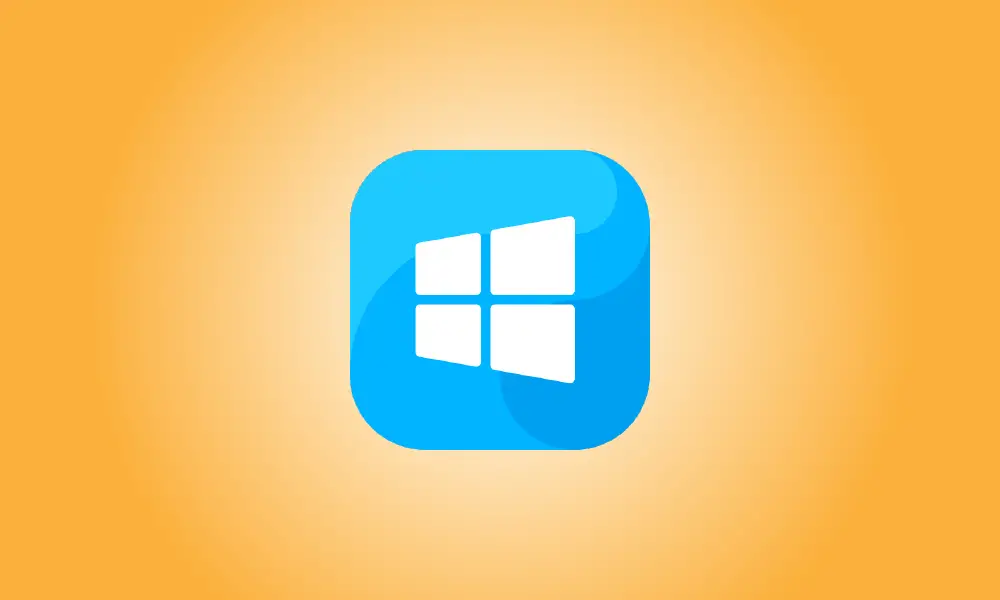Wstęp
Edycja zmiennych środowiskowych na komputerze może pomóc zaoszczędzić czas w wierszu polecenia i sprawić, że skrypty będą bardziej zwięzłe. Pozwala także zmienić miejsce, w którym system Windows zapisuje niektóre pliki. Dowiedz się, jak je modyfikować tutaj.
Skutki zmiennych środowiskowych
Zmienne środowiskowe mogą służyć do wskazywania lub zmieniania folderów kluczowych, takich jak lokalizacja folderu Temp systemu Windows, lub do przekazywania krytycznych informacji o komputerze, takich jak wersja systemu Windows, na którym działa, lub liczba dostępnych rdzeni przetwarzania . Każde oprogramowanie lub skrypt, który działa na twoim komputerze, może odczytywać zmienne środowiskowe. Zmienne środowiskowe można ustawić dla poszczególnych kont użytkowników lub dla całego systemu.
Zmienna Path jest ważną zmienną środowiskową, którą należy zauważyć. Gdy polecenie jest wykonywane w terminalu lub skrypcie, ścieżka określa, które katalogi są przeszukiwane w poszukiwaniu plików wykonywalnych. Rozważ Notatnik: jeśli wprowadzisz notatnik do wiersza polecenia, uruchomi się on natychmiast. Jeśli jednak wpiszesz chrome, otrzymasz powiadomienie o błędzie. Problem występuje, ponieważ plik wykonywalny Notatnika znajduje się w folderze określonym w ścieżce, ale plik wykonywalny Chrome nie.
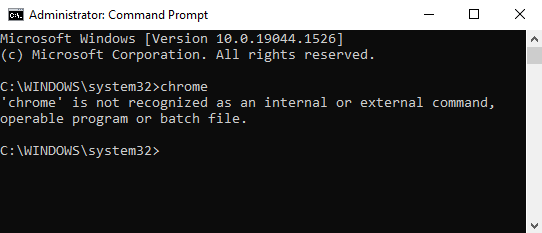
Ścieżka domyślnie łączy się tylko z kilkoma katalogami Windows, ale możesz po prostu dodać więcej.
- Przestroga: Zmiana zmiennych środowiskowych może spowodować nieprawidłowe działanie komputera. Jeśli zamierzasz utworzyć, zmienić lub usunąć zmienną środowiskową, upewnij się, że robisz to poprawnie.
Edycja zmiennych środowiskowych
Interfejsy użytkownika systemów Windows 10 i Windows 11 nieco się zmieniają, ale podstawowa metoda modyfikowania zmiennych środowiskowych jest taka sama.
Kliknij przycisk Start, a następnie wpisz „właściwości środowiska” w polu wyszukiwania i naciśnij Enter. Kliknij "Zmienne środowiskowe" w oknie Właściwości systemu.
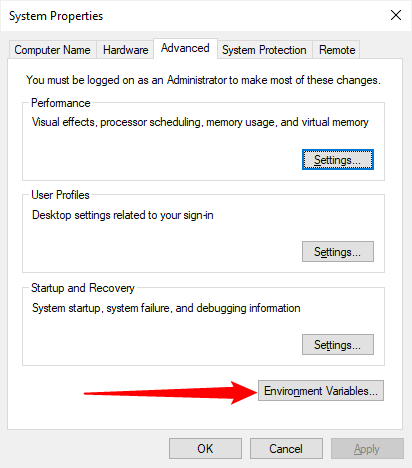
Kliknij „Edytuj” po wybraniu zmiennej, którą chcesz zmienić.
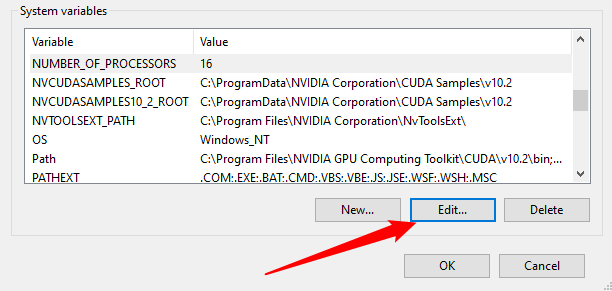
Wiele zmiennych środowiskowych, takich jak „Liczba procesorów”, po prostu akceptuje nazwę i wartość. Wystarczy zmienić wartość i kliknąć „OK”, aby je edytować.
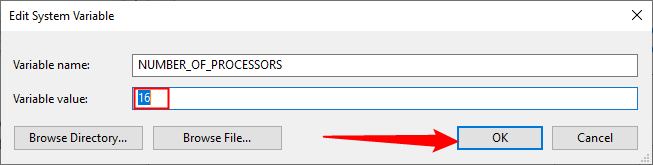
Dodanie zmiennej środowiskowej jest tym samym, co dodanie zmiennej, tylko musisz podać nazwę zmiennej i jej wartość. Jeśli chcesz, wartość zmiennej może przyjmować kilka wartości, ale muszą być one oddzielone średnikami. Po nadaniu zmiennej nazwy i wartości, kliknij „OK”.
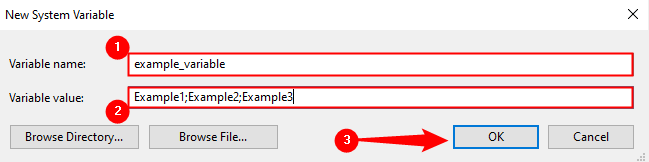
Niektóre zmienne środowiskowe, takie jak Path, mają nieco inny wygląd, ale wykonują to samo zadanie. Zmienna Path jest wyświetlana jako lista elementów, które można dodawać, edytować lub usuwać.
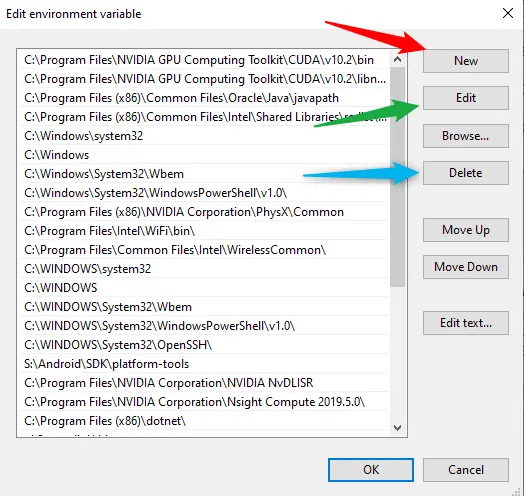
Wybierając „Nowy”, a następnie określając folder, możesz dodać kolejny folder do ścieżki.
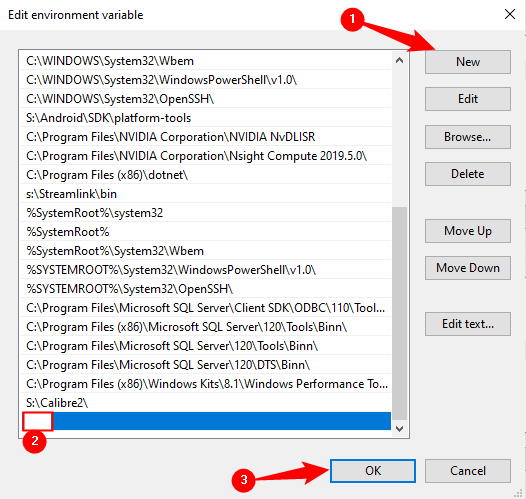
If you often use non-Windows command-line apps or create a lot of batch or PowerShell scripts, it’s definitely worth the effort to tweak your environment variables – you’ll save a ton of time in the long run.