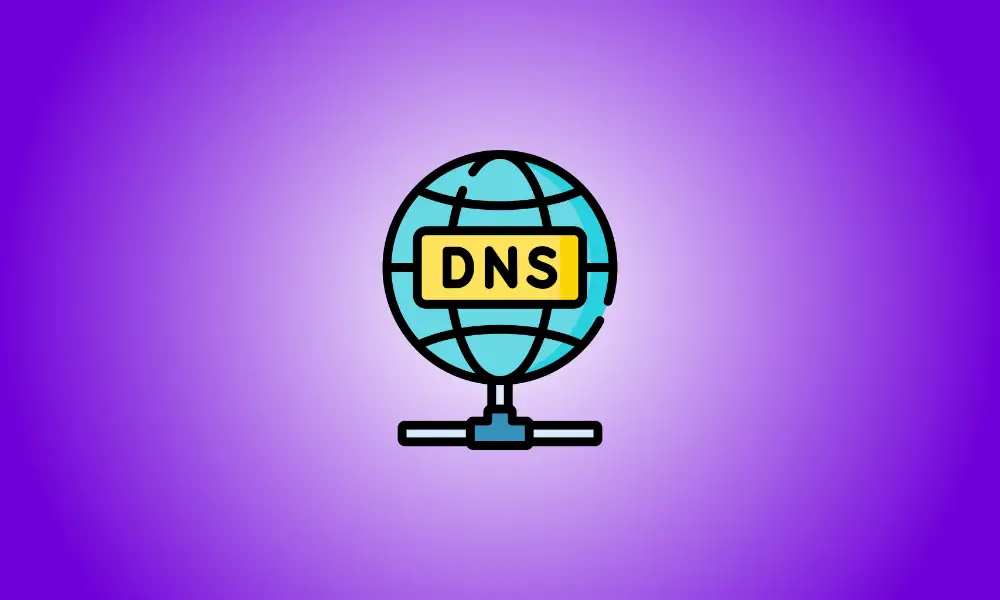소개
기본적으로 Windows 10은 변경될 수 있지만 ISP의 DNS 서버를 활용합니다. 다른 DNS 서버는 보안 및 개인 정보 보호 강화, 페이지 차단과 같은 추가 기능을 제공하고 성능을 향상시킬 수도 있습니다.
facebook.com과 같은 브라우저에 도메인 이름을 입력하면 컴퓨터가 웹 사이트에 연결하는 방법을 알지 못합니다. 먼저 IP 주소를 받아야 합니다. IP 주소를 얻기 위해 지정한 도메인 이름에 대한 DNS 서버를 요청하고 DNS 서버는 도메인 이름에 해당하는 IP 주소를 반환합니다. 귀하의 IP 주소가 있으면 귀하의 컴퓨터는 귀하가 요청한 웹사이트로 이동합니다.
그러나 모든 DNS 서버가 동일한 것은 아닙니다. 일부는 다른 것보다 빠르고 다른 일부는 추가 보호를 제공합니다. DNS 서버를 업데이트하기 전에 목적에 맞는 적절한 DNS 서버를 선택해야 합니다. Google Public DNS와 Cloudflare의 Public DNS는 널리 사용되는 두 가지 솔루션입니다.
네트워크 연결 창은 DNS 서버를 수정할 수 있는 가장 편리한 곳입니다. 네트워크 연결에 액세스하려면 시작으로 이동하여 검색 상자에 "네트워크 연결"을 입력한 다음 "열기"를 누르거나 입력하십시오.
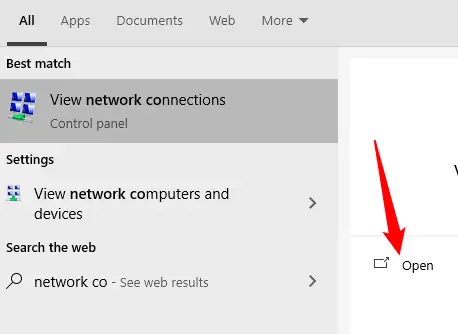
또는 제어판을 통해 액세스할 수 있습니다. 네트워크 및 인터넷 > 네트워크 및 공유 센터로 이동한 다음 창의 왼쪽 상단에서 "어댑터 설정 변경"을 클릭합니다.
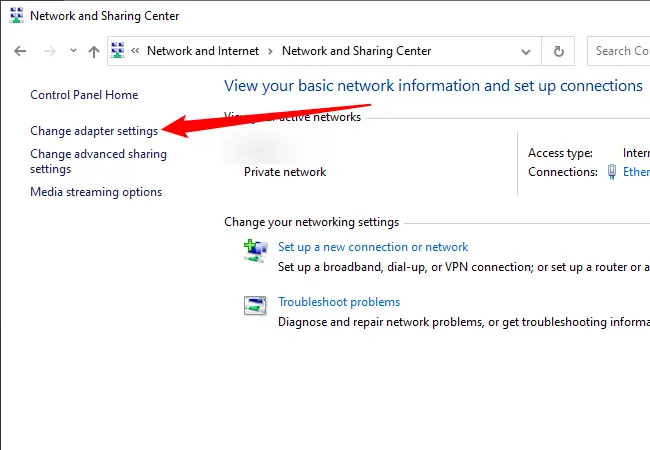
PC의 각 네트워크 어댑터에는 고유한 DNS 서버 설정이 있을 수 있으므로 각각에 대한 설정을 개별적으로 변경해야 합니다.
사용 중인 어댑터가 확실하지 않은 경우 기호를 주의 깊게 살펴보십시오. Wi-Fi에 연결되면 활성 Wi-Fi 어댑터 옆에 녹색 막대가 표시되고 네트워크 이름이 표시됩니다. 유선 이더넷 연결을 사용하는 경우 이더넷 어댑터에 네트워크 이름이 표시됩니다. 연결이 끊긴 Wi-Fi 어댑터에서 볼 수 있듯이 연결이 끊긴 네트워크 어댑터 옆에는 큰 빨간색 "X"가 표시됩니다.
![]()
사용 중인 네트워크 어댑터를 결정했으면 해당 어댑터를 마우스 오른쪽 버튼으로 클릭하고 "속성"을 선택합니다.
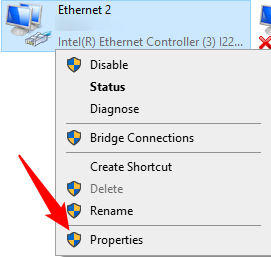
먼저 속성 상자에서 "인터넷 프로토콜 버전 4(TCP/IPv4)" 및 "인터넷 프로토콜 버전 6(TCP/IPv6)"을 찾습니다.
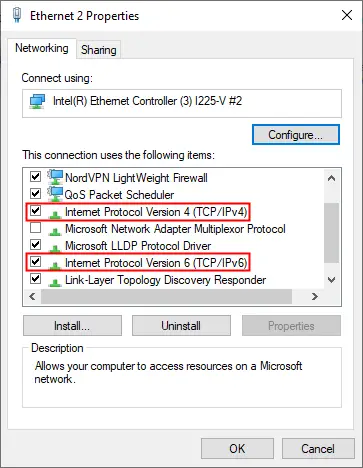
그것을 선택하여 "인터넷 프로토콜 버전 4"를 선택한 다음 "속성"을 클릭하십시오.
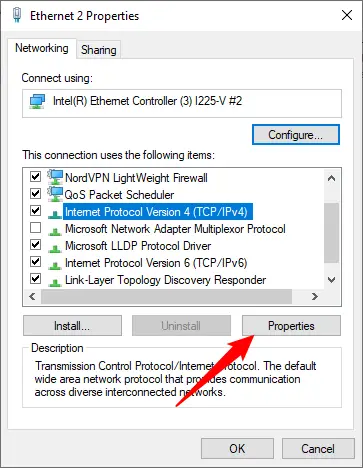
"다음 DNS 서버 주소 사용"을 클릭한 다음 사용하려는 DNS 서버로 필드를 채우십시오. 완료되면 "확인" 버튼을 누릅니다.
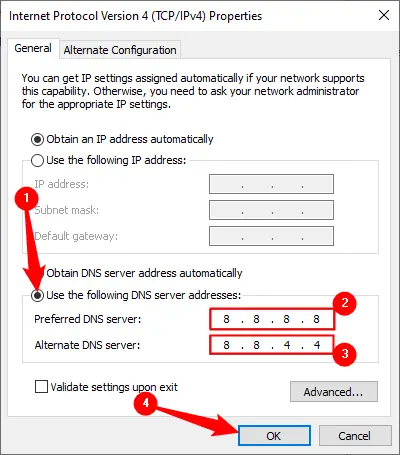
"Internet Protocol Version 6"의 절차를 따르되 이번에는 DNS 서버의 IPv6 주소를 사용합니다. Google 및 Cloudflare와 같은 모든 주요 DNS 서버는 IPv4 및 IPv6 주소를 모두 제공합니다.
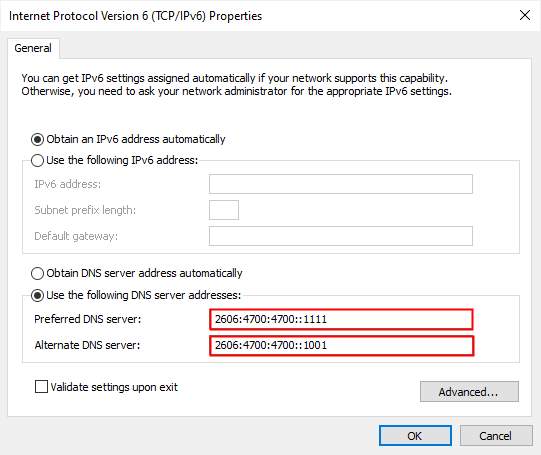
DNS 서버를 변경하고 인터넷이 갑자기 작동을 멈춘 경우 가장 먼저 해야 할 일은 모든 것을 자동 모드로 재설정하는 것입니다. 새 DNS 주소의 실수로 인해 DNS 서버를 사용할 수 없게 될 수 있으며, 이 경우 컴퓨터는 어떤 도메인 이름이 어떤 IP 주소에 속하는지 확인할 수 없습니다.
사용자 지정 DNS 서버 IP 주소를 지정한 상자로 돌아가 "자동으로 DNS 서버 주소 받기"를 선택하여 문제를 해결합니다.
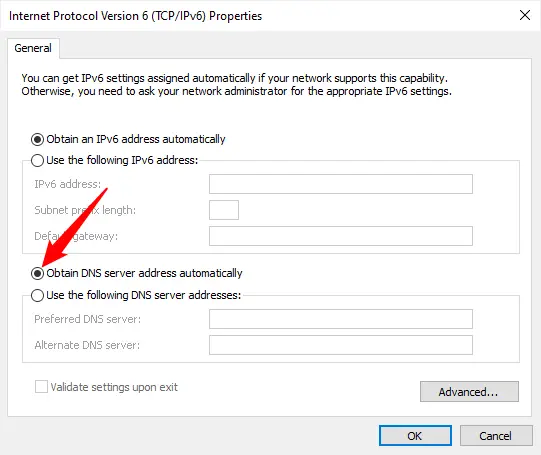
자동으로 다시 설정해도 즉시 작동하지 않으면 컴퓨터를 재부팅하면 됩니다.