소개
시간이 지나면 Zoom 계정에서 같은 프로필 사진을 보는 것이 지루할 수 있습니다. 유머러스하다고 생각했지만 회의에 참석하지 않은 내용을 추가했을 수도 있습니다. 프로필 이미지를 업데이트하는 이유가 무엇이든 간단한 절차라는 말을 듣고 안심할 수 있습니다. 따라서 기술에 정통하지 않더라도 변경하는 것은 어렵지 않습니다. 다음은 Zoom 프로필 이미지를 변경하는 세 가지 방법입니다.
확대/축소 프로필 사진을 변경하는 방법
Windows 데스크톱 앱을 사용하는 경우 다음을 수행하여 프로필 이미지를 수정할 수 있습니다. 데스크톱 앱을 연 후 프로필 이미지를 클릭한 다음 설정을 클릭합니다. 왼쪽 메뉴에서 프로필 옵션을 선택합니다. 현재 프로필 사진 위에 마우스를 올리면 펜 기호가 표시됩니다. 그것을 클릭하기만 하면 됩니다.
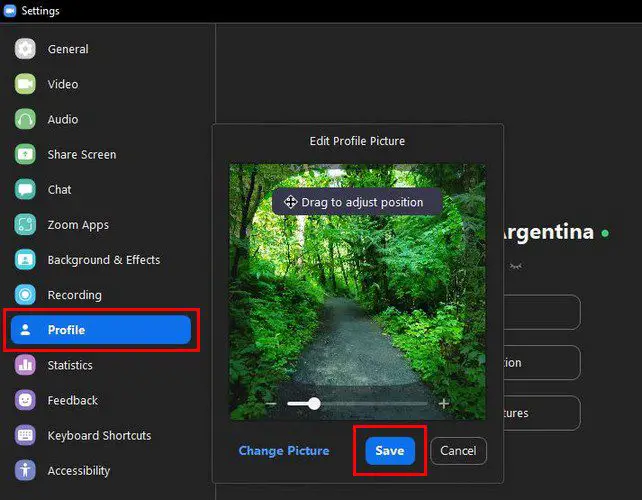
왼쪽 하단의 사진 변경 옵션을 클릭하여 프로필 사진을 변경합니다. 새 이미지를 업로드한 후 원하는 만큼 확대하거나 축소할 수 있습니다. 슬라이더 또는 측면의 더하기 및 빼기 아이콘을 사용할 수 있습니다. 완료되면 파란색 저장 버튼을 누릅니다.
Zoom 웹 포털을 사용하여 프로필 사진을 변경할 수 있습니다.
이미 Zoom 웹 포털에 있는 경우 거기에 있는 동안 프로필 이미지를 업데이트하지 않겠습니까? 왼쪽에 있는 프로필 옵션을 클릭하여 이름 왼쪽에 있는 사진을 선택합니다. 업로드하는 이미지는 PNG, JPEG, JPG 또는 GIF 형식이어야 합니다. 길이는 최소 2미터 이상이어야 합니다.
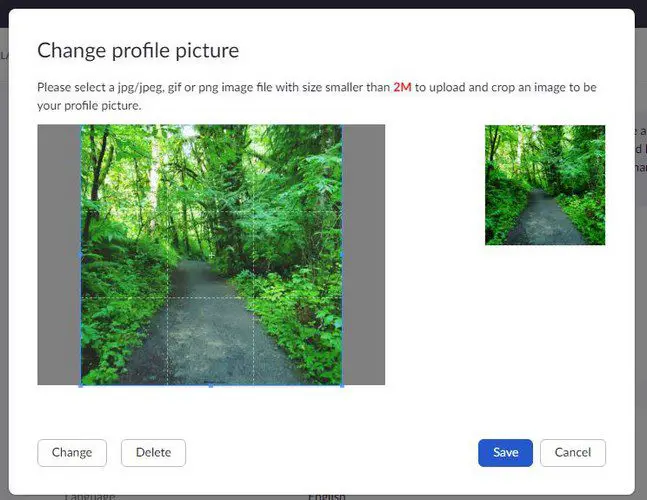
Android 줌 프로필을 변경하는 방법
Android 스마트폰에서 프로필 이미지를 수정할 수도 있습니다. 앱이 열리면 오른쪽 하단 모서리에 있는 세 개의 점을 누릅니다. 프로필 정보가 포함된 섹션을 탭합니다. 프로필에 있을 때 사진을 터치하여 기기 갤러리의 다른 사진으로 바꾸거나 새 사진을 찍습니다.
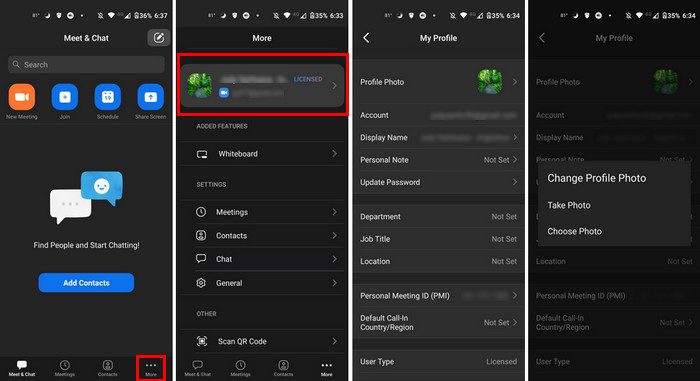
그게 끝이야. 마음이 바뀌어 다시 수정하고 싶은 경우 원하는 횟수만큼 하시면 됩니다. 원하는 만큼 변경할 수 있습니다.
회의에 입장했는데 프로필 이미지가 표시되지 않으면 호스트가 프로필 사진을 볼 수 없도록 차단했기 때문입니다. 계정에 먼저 로그인하지 않고 Zoom 회의에 참가했을 수도 있습니다. 때를 회의에 참석, 계정에 로그인하면 프로필 이미지를 볼 수 있습니다.
결론
프로필 사진을 Zoom 계정에 업로드하면 개인화됩니다. 이러한 이미지에 질리면 장치에 관계없이 이미지를 변경하는 것이 얼마나 간단한지 알 수 있습니다. 사진을 확대/축소하고 자를 수 있습니다. Zoom 프로필 사진을 얼마나 자주 업데이트합니까? 아래 댓글 섹션에서 아이디어를 공유하고 이 게시물을 소셜 미디어에 공유하는 것을 잊지 마세요.

