주요 요점
Google 드라이브 및 Microsoft Lens 애플리케이션을 사용하면 문서 이미지를 캡처하여 PDF 형식으로 변환할 수 있습니다. 안드로이드 폰에서 문서를 촬영하고 가장자리를 조정하여 PDF 파일로 저장하는 것만큼 간단합니다.
과거에는 스캐너를 소유하는 것이 많은 사람들 사이에서 일반적이었지만, 시대가 변했습니다. 요즘에는 카메라가 장착된 전화기만 있으면 됩니다. 우리는 어떤 안드로이드 폰을 사용하여 이를 달성하는 방법을 보여 드리겠습니다.
안드로이드에서 Google 드라이브를 사용하여 문서를 스캔하는 방법
안드로이드 스마트폰에서 Google 드라이브를 열고 + 아이콘을 누르면 "스캔"을 선택하고 문서를 촬영합니다. Google 드라이브는 자동으로 사진을 평평하게 만들고 흑백으로 변환합니다.
먼저 안드로이드 스마트폰에서 Google 드라이브를 시작하고 Google 계정으로 로그인되어 있는지 확인합니다. 오른쪽 하단에있는 플로팅 "+" 버튼을 탭합니다.
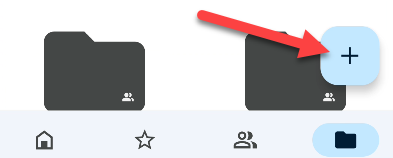
대체로 구성된 메뉴가 표시됩니다. "스캔"을 선택합니다.
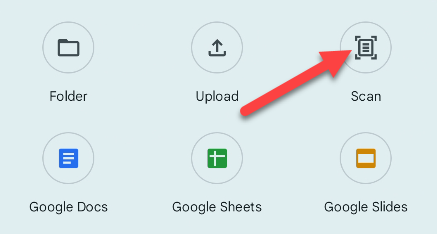
카메라가 즉시 시작됩니다. 초기에 앱에 카메라 사용 권한을 허용해야 할 수 있습니다. 문서가 전체 프레임을 채우도록 배치한 다음 샷을 찍으세요.
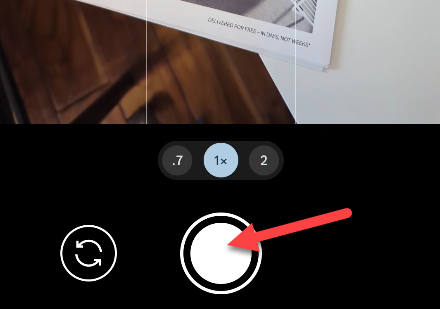
다음 페이지에서는 사진을 사용하려는지 확인을 요청합니다. 모든 것이 괜찮으면 확인 표시 버튼을 클릭하세요.
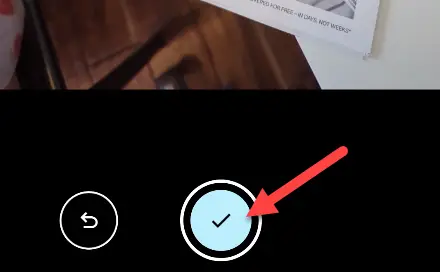
Google Drive는 자동으로 트림하고 조명을 조정하려고 합니다. 도움이 필요한 경우 크롭과 컬러 버튼을 사용하여 수동으로 변경할 수 있습니다. 문서에 다른 페이지를 추가하려면 "페이지 추가" 버튼을 탭하세요. 계속하려면 "다음" 버튼을 사용하세요.
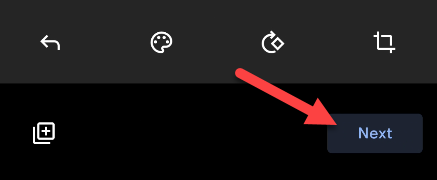
이제 파일에 이름을 지정하고 저장할 위치를 선택할 수 있습니다. 파일은 지정된 폴더에 PDF 형식으로 저장됩니다.
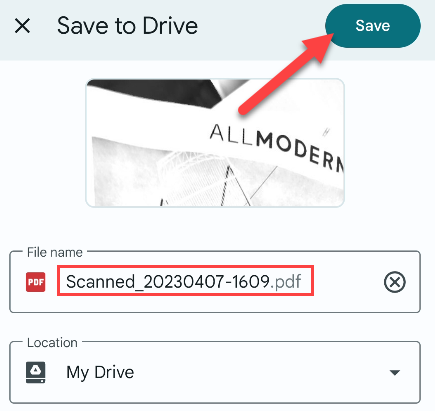
그것만큼 간단합니다! Google 드라이브는 문서를 인식하고, 진정한 스캐너로 스캔된 것처럼 변경하는 데 굉장히 능숙합니다.
안드로이드에서 문서를 스캔하는 방법 : Microsoft Lens 사용 방법
Microsoft Lens 앱에서 문서를 카메라로 비추고 셔터 버튼을 누르고 이미지 모서리를 조정하여 페이지에 맞춥니다. 이것이 작동하는 방식입니다.
먼저, 안드로이드 디바이스에서 Microsoft Lens를 열어 하단 바의 "문서" 옵션이 선택되어 있는지 확인하세요.
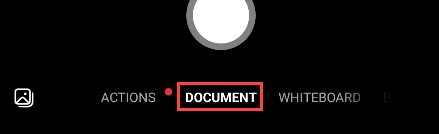
문서를 비추는 카메라에 카메라를 놓고 셔터 버튼을 눌러 스냅샷을 찍습니다. Lens는 종이의 윤곽선을 자동으로 인식할 수 있습니다.
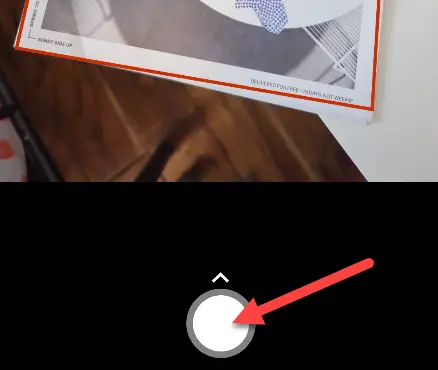
다음 화면에서 핸들을 사용하여 문서를 테두리로 그린 다음 "확인"을 눌러 계속 진행하세요.
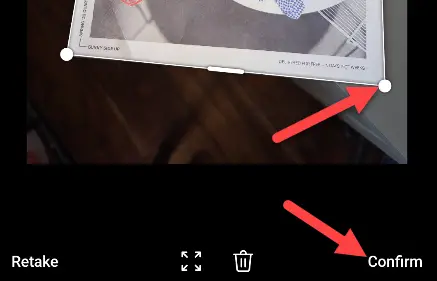
이제 더 많은 옵션이 제공됩니다. 다른 사진을 업로드하거나 필터를 사용하거나 자르거나 회전하고 여러 가지를 할 수 있습니다. 완료하면 "완료" 버튼을 누릅니다.
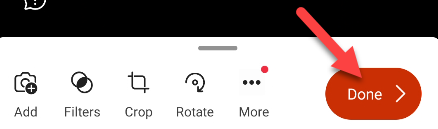
마지막으로 문서 이름을 변경하고 저장할 위치를 선택한 후 "저장"을 클릭할 수 있습니다.
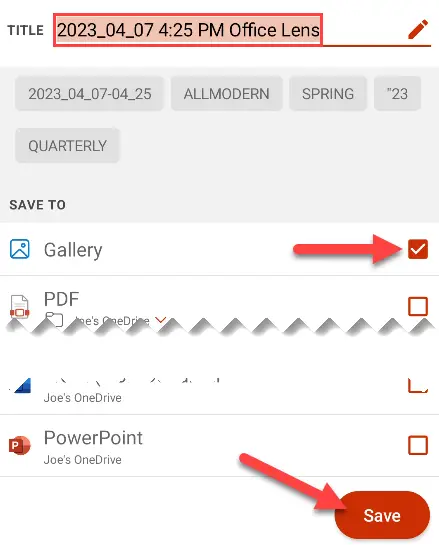
핸드폰으로 자주 문서를 스캔한다면 Microsoft Lens가 유용한 소프트웨어입니다. 그것이 할 수있는 것은 그것이하는 모든 것이므로 불필요한 기능을 찾을 필요가 없습니다.
삼성 갤럭시에서 문서를 스캔하는 방법
삼성 갤럭시 모바일에서 문서를 스캔하려면 문서를 카메라에 맞추고 인식되면 "스캔" 버튼을 누르면 됩니다. 이것은 Samsung 카메라의 여러 우수한 기능 중 하나입니다. 그러나 이미지는 PDF 파일로 저장되지 않습니다.
Samsung Galaxy 폰에서 기본 카메라 앱을 실행하고 문서를 가리킵니다. 전체 용지가 프레임 안에 있는지 확인하십시오. 문서가 발견되면 강조 표시되고 오른쪽 하단 모서리에 "스캔" 버튼이 나타납니다. 그것을 누르세요.
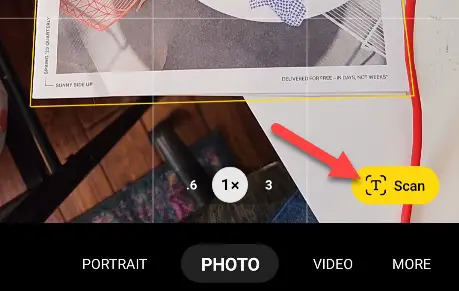
그 후에 문서의 모서리를 수정할 수 있습니다. 완료하면 "저장" 버튼을 누릅니다.
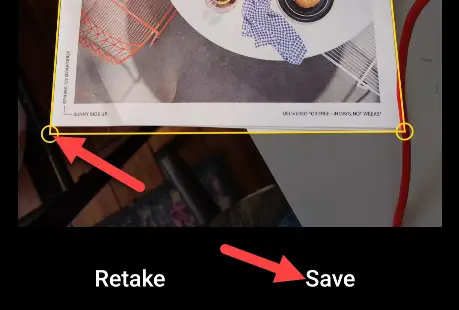
사진은 카메라 롤의 다른 사진 중 하나로 저장됩니다. 원하면 이미지를 PDF로 변환할 수 있습니다.


