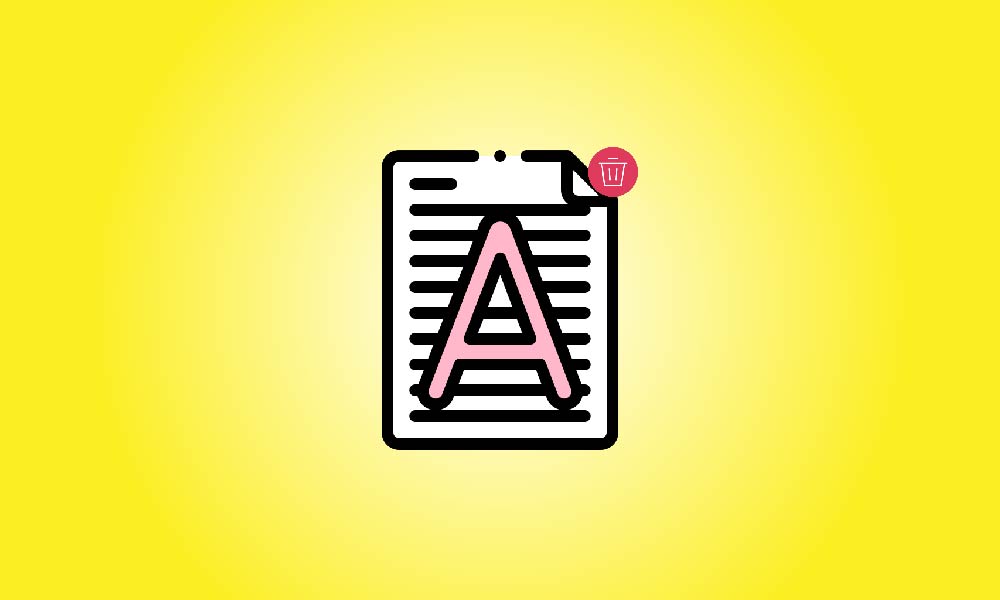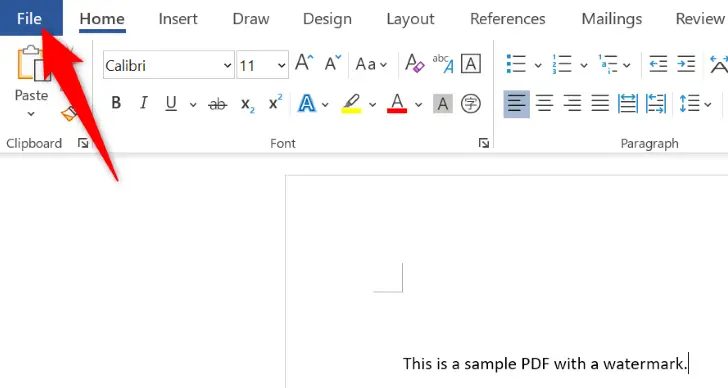주요 요점
한 가지 방법은 PDF를 Google 드라이브에 업로드하여 Google 문서에서 열고(워터 마크를 제거함) 파일을 다시 PDF로 저장하는 것입니다. 다른 옵션으로는 MS Word에서 PDF를 열고 워터 마크를 선택한 후 Backspace(Windows) 또는 Delete(Mac) 키를 사용하여 파일을 다시 PDF로 저장하는 것입니다. 온라인 PDF 워터 마크 제거 프로그램도 사용할 수 있습니다.
귀찮은 워터 마크가 있는 PDF가 있나요? PDF 파일에서 워터 마크를 제거하는 것은 생각보다 어렵지 않습니다. 이미 컴퓨터에 가지고 있을 수 있는 기본적인 도구를 사용할 수 있습니다. 여기 선택할 수 있는 옵션입니다.
PDF 문서에서 워터 마크를 제거하는 방법
먼저, 워터 마크를 제거하려는 스캔된 PDF 문서가 있다면, 워터 마크를 성공적으로 제거하기 어렵습니다. 문서가 디지털이 아니기 때문에 컴퓨터는 워터 마크와 문서 내 다른 것들을 구분할 수 없습니다. 이런 경우에는 Photoshop이나 다른 이미지 편집 프로그램을 열어 수동으로 삭제해야합니다.
디지털 PDF 파일이 있고 디지털 워터 마크를 지우려면, Google Docs 또는 PC에서 Microsoft Word와 같은 응용 프로그램을 사용할 수 있습니다. 그러나 PDF에 복잡한 서식이 있는 경우 이러한 프로그램을 사용하여 워터 마크를 제거하면 레이아웃이 변경될 수 있다는 점에 유의하십시오.
이전 기술들이 원하는 결과를 내놓지 못한다면 온라인 PDF 워터마크 제거 도구를 시도해보세요. 이 도구들은 유용하지만, PDF에 기밀 정보나 민감한 정보가 포함되어 있는 경우 권장되지 않습니다. 업로드한 PDF에 대해 이러한 웹 사이트가 어떻게 할지 예측할 수 없으므로, 민감한 정보를 미리 PDF에서 제거할 수 없는 경우 다른 도구를 사용하십시오.
Google 문서를 사용하여 PDF에서 워터마크 제거하기
한국어 번역: Google Docs를 사용하면 프로그램을 활성화하자마자 PDF 워터마크가 삭제됩니다.
시작하려면 컴퓨터에서 좋아하는 웹 브라우저를 열고 Google 드라이브로 이동하십시오. Google 계정에 로그인하거나 새 계정을 설정하십시오.
로그인 후 드라이브의 왼쪽 사이드바에서 새로 만들기 > 파일 업로드를 선택하세요.
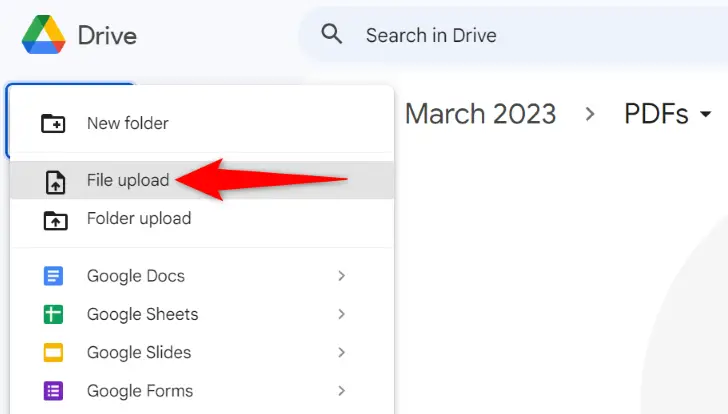
컴퓨터의 일반 "열기" 창에서 원하는 PDF 파일을 선택하여 워터마크를 지우세요.
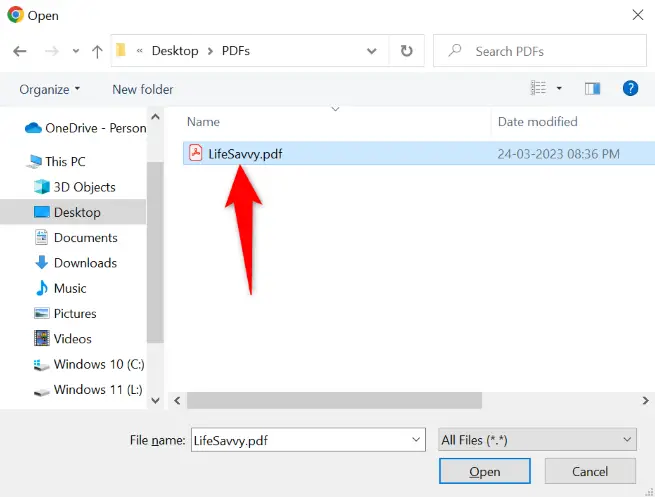
PDF 파일을 업로드한 후 마우스 오른쪽 버튼을 클릭하여 "다음으로 열기" > "Google 문서로 열기"를 선택하세요.
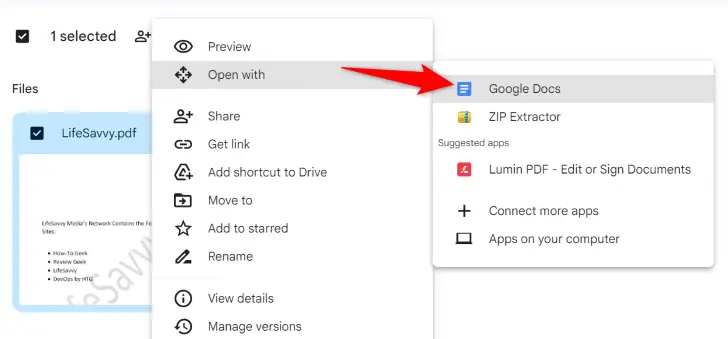
웹 브라우저에서 새로운 탭이 나타납니다. 이 탭에서 PDF 파일이 Google 문서로 열립니다. 파일이 실행되면 워터마크가 제거됩니다.
이 워터마크가 없는 문서를 컴퓨터에 저장하려면 Google 문서의 메뉴 바로 이동하여 [파일]> [다운로드]> [PDF 문서]를 선택하세요.
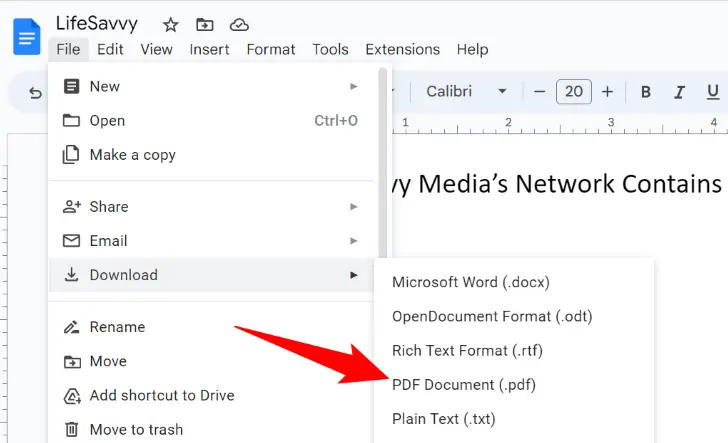
컴퓨터에서 파일을 저장할 위치를 선택하면 끝입니다.
Microsoft Word를 사용하여 PDF에서 워터마크 제거하는 방법
웹 기반 응용 프로그램을 사용하지 않으려면 컴퓨터에 있는 로컬 Microsoft Word 소프트웨어를 사용하여 PDF 파일에서 워터마크를 제거할 수 있습니다. 이 소프트웨어는 문서를 열고 워터마크를 제거한 다음 PDF 형식으로 저장합니다.
PC에서 Microsoft Word를 엽니다. Word의 왼쪽 사이드 바에서 "열기"를 선택합니다. 오른쪽 창에서 "찾아보기"를 클릭합니다.
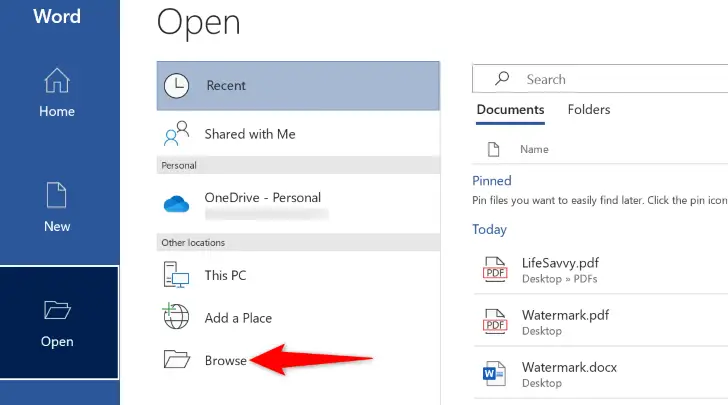
PC에서 일반적인 "열기" 창이 나타납니다. 여기에서 PDF 파일을 선택하고 엽니다.
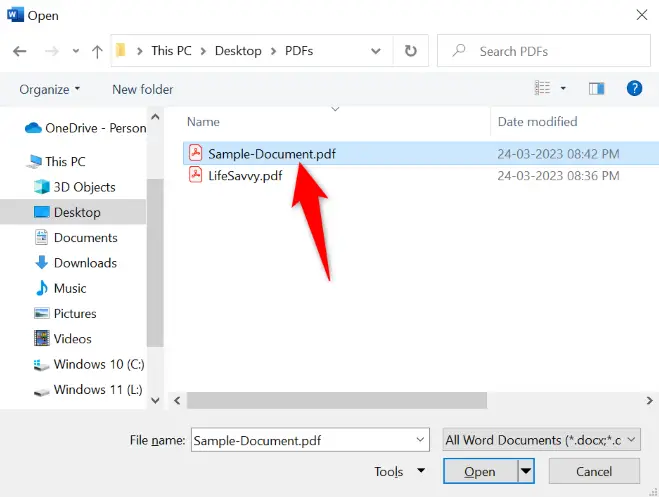
Word를 사용하여 PDF를 열 경우, 서식이 변경될 수 있다는 경고가 표시됩니다. "확인"을 클릭하여 계속 진행하십시오.

워드가 편집 가능한 PDF를 열었습니다. 문서에서 워터마크를 선택하여 지우기를 시작하려면 키보드에서 Backspace(Windows) 또는 Delete(Mac) 키를 누릅니다.
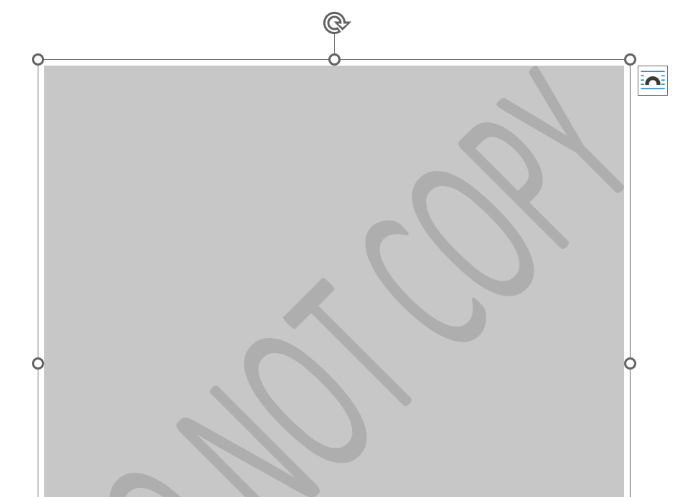
워터마크를 제거한 후 파일을 PDF로 저장합니다. 시작하려면 Word의 왼쪽 상단에있는 "파일"을 클릭하십시오.
왼쪽 사이드 바에서 "다른 이름으로 저장"을 클릭하십시오. 오른쪽 패널에서 "찾아보기"를 선택하십시오.
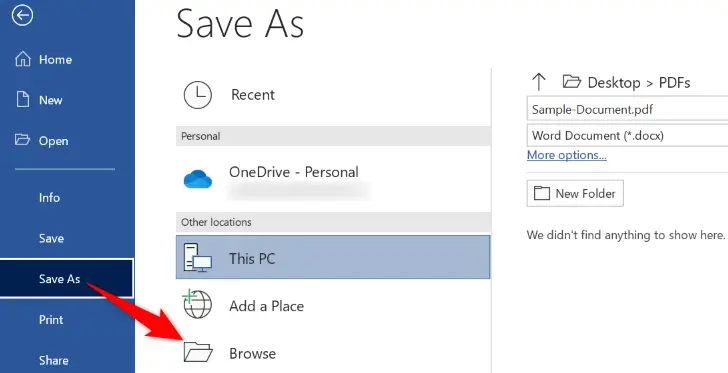
새로운 PDF를 저장할 폴더를 "다른 이름으로 저장" 창에서 선택합니다. "파일 형식" 드롭 다운 옵션을 클릭하여 "PDF"를 선택한 다음 "저장"을 클릭합니다.
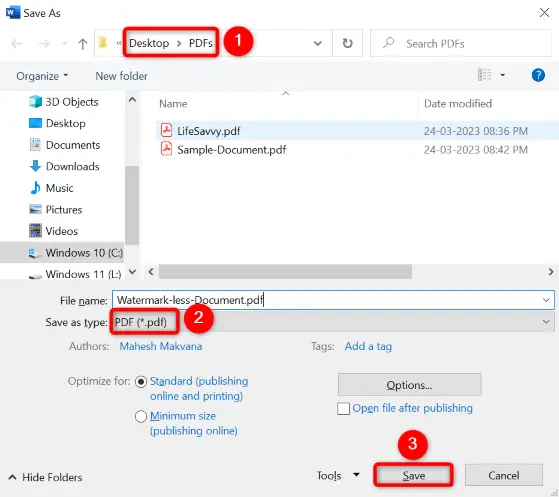
그게 다입니다. 지금 워터마크가 없는 PDF가 완성되었습니다.
온라인 도구를 사용하여 PDF에서 워터마크 제거
Google 도큐먼트 또는 MS 워드에서 PDF에서 워터마크를 제거하는 데 어려움이 있다면 웹 기반 솔루션을 시도해보고 도움이 되는지 확인해보십시오. "PDF에서 워터마크 제거"라고 구글에서 검색하여 유사한 프로그램을 찾으십시오. Soda PDF, pdfFiller 및 PDFzorro와 같이 많은 웹 사이트가 무료로 워터마크를 제거해줍니다. 다만, 이 웹 사이트의 소유자들에게 복사본을 제공하는 것이므로 중요한 정보가 포함되어 있지 않도록 주의하십시오.
도구를 결정한 후 PDF 파일을 제출하십시오. 그런 다음 파일에서 워터 마크를 제거하려면 도구의 삭제 옵션을 찾으십시오. 그 후 파일을 PC에 다운로드하십시오.
오프라인 및 온라인 솔루션을 모두 사용하여 PDF 파일에서 귀찮은 워터 마크를 제거하는 방법입니다.