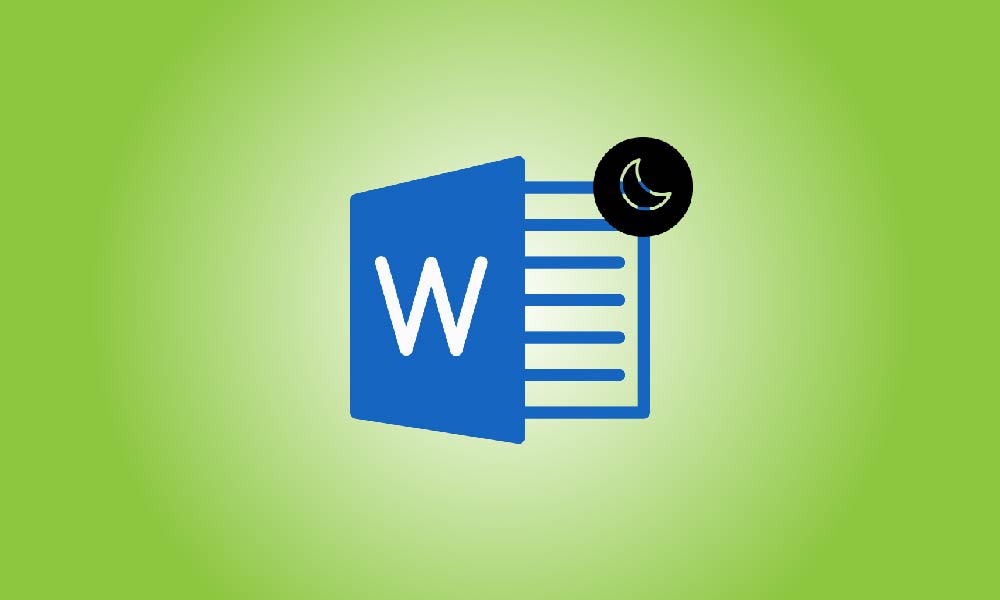소개
어두운 모드(Dark mode)는 최근 몇 년간 컴퓨터 사용자들 사이에서 눈 피로 감소와 어두운 환경에서 장치를 사용하기 쉬워지는 이점으로 인해 점점 인기를 얻고 있습니다. 마이크로소프트 오피스는 세계에서 가장 널리 사용되는 생산성 스위트 중 하나이며, 워드, 엑셀, 파워포인트 등 다양한 응용 프로그램에 어두운 모드를 포함시켰습니다. 마이크로소프트 오피스에서 어두운 모드를 사용하려면, 이 블로그 포스트가 그 과정을 안내해줄 것입니다.
단계
마이크로소프트 오피스 스위트가 업데이트되었는지 확인하십시오.
Microsoft Office에서 다크 모드를 활성화하기 전에, Office Suite가 최신 버전으로 업데이트되었는지 확인하십시오. Microsoft는 정기적으로 새로운 기능, 버그 수정 및 보안 패치가 포함된 업데이트를 출시하며, 소프트웨어를 업데이트하면 최신 기능을 즐길 수 있습니다.
Microsoft Word를 업데이트하려면 문서를 열고 왼쪽 상단에 있는 "파일" 버튼을 클릭하십시오. 그런 다음 새 창의 왼쪽 하단에있는 "계정"을 클릭하십시오. 오른쪽에있는 "Office" 섹션에서 "업데이트 옵션" 버튼을 클릭한 다음 나타나는 드롭다운 옵션에서 첫 번째 옵션인 "지금 업데이트"를 클릭하여 업데이트 프로세스를 시작하십시오.
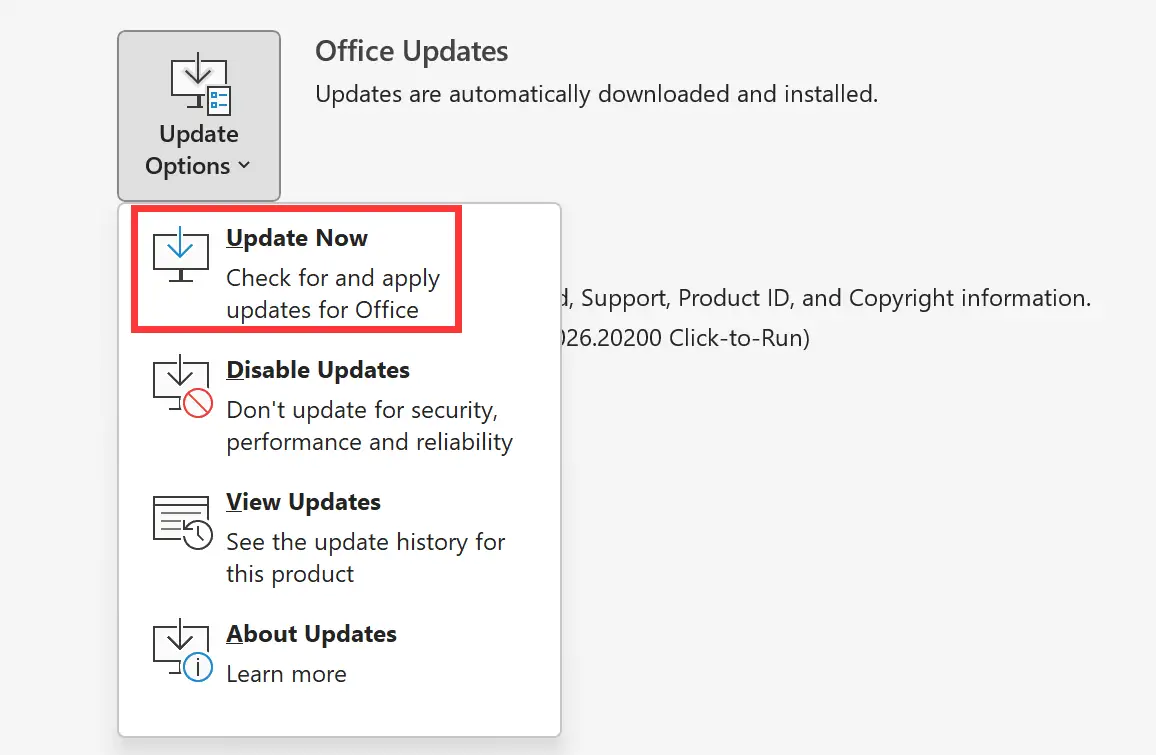
Microsoft Office 애플리케이션 열기
소프트웨어가 최신 버전임을 확인한 후, 다크 모드로 사용하려는 Microsoft Office 애플리케이션을 엽니다. 예를 들어, Word를 다크 모드에서 사용하려면 Word 애플리케이션을 엽니다.
파일 탭을 클릭하세요
화면 왼쪽 상단에 있는 파일 탭을 클릭하여 옵션 메뉴에 액세스하세요.
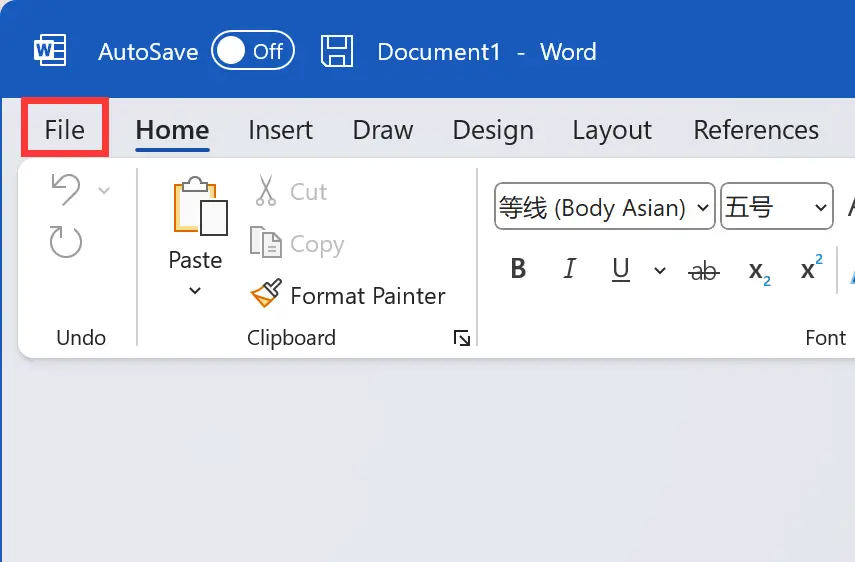
계정 탭을 클릭하세요
옵션 메뉴에 들어간 후, 화면 왼쪽 하단에 있는 계정 탭을 클릭하세요.
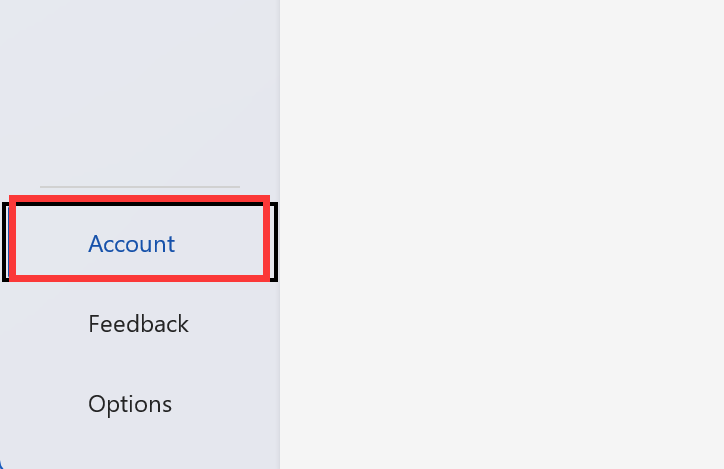
“Office 테마” 옵션을 선택하세요.
계정 탭에서 “Office 테마” 섹션을 찾으세요. 해당 섹션에서는 “Office 테마” 옵션과 “칼라”, “다크 그레이”, “블랙” 세 가지 옵션이 있습니다. “블랙” 옵션을 선택하여 다크 모드를 활성화하세요.
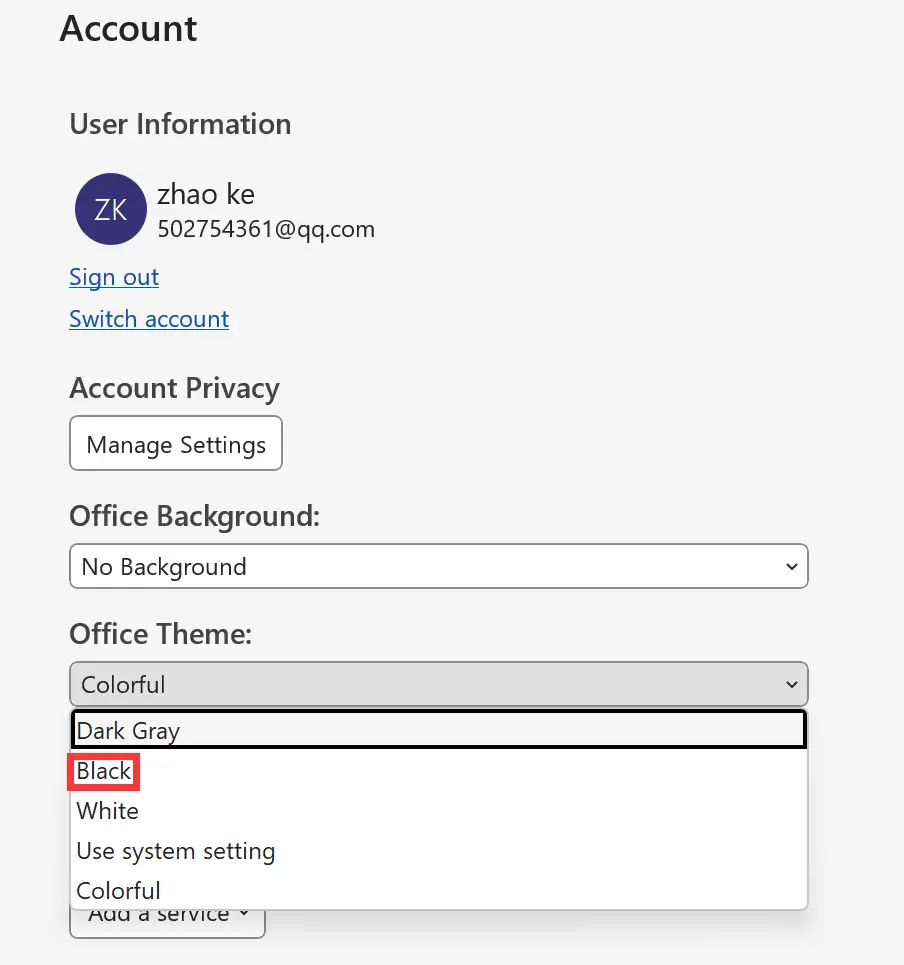
변경 사항을 저장하세요.
“블랙” 옵션을 선택한 후, Microsoft Office 애플리케이션은 변경 사항을 자동으로 저장합니다. 이제 Microsoft Office 애플리케이션은 다크 모드로 설정됩니다.
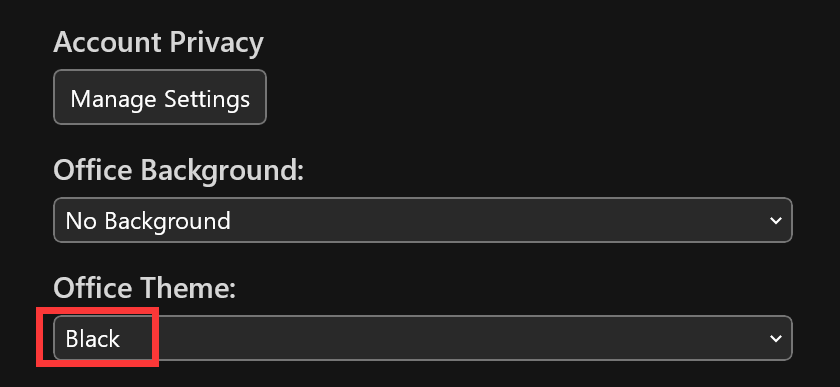
다른 Microsoft Office 애플리케이션에 대해서도 반복하세요
다른 Microsoft Office 애플리케이션에서 다크 모드를 사용하려면 각각의 애플리케이션에 대해 위와 같은 단계를 반복하세요.
결론
Microsoft Office에서 다크 모드를 사용하면 눈의 피로를 줄이고 생산성을 높일 수 있는 간단한 과정입니다. 위의 단계를 따라 Microsoft Office 애플리케이션에서 다크 모드를 활성화하고 더 편안한 환경에서 작업을 즐기세요.