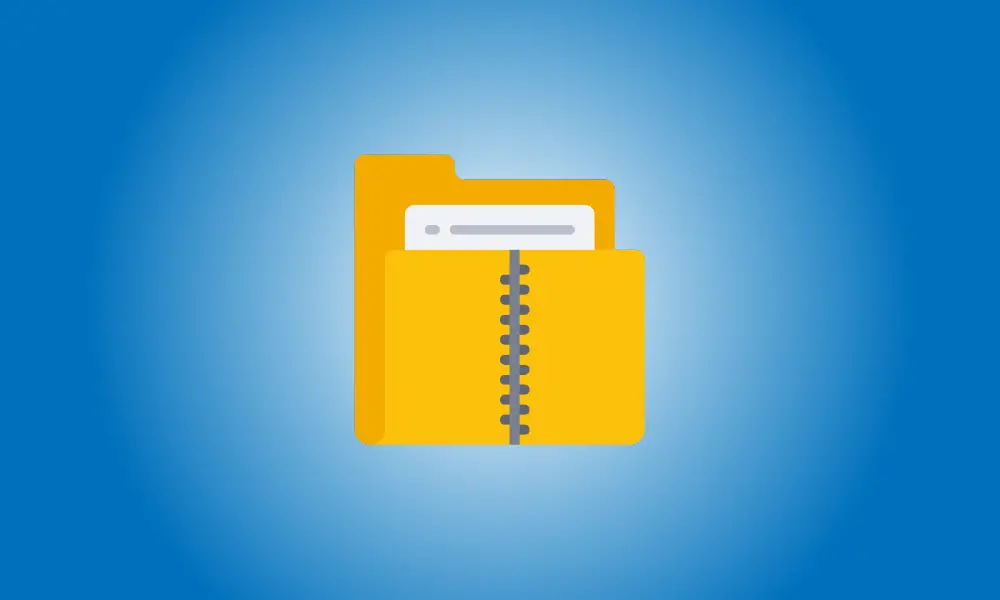소개
ZIP 아카이브를 암호로 보호하시겠습니까? Windows에는 이에 대한 기본 제공 옵션이 없지만 7-Zip 및 WinRAR와 같은 무료 응용 프로그램을 사용하여 암호 보안을 추가할 수 있습니다. 이러한 응용 프로그램을 활용하는 방법을 보여드리겠습니다.
암호로 보호된 ZIP에서 파일을 추출하는 데 필요하므로 암호 관리자와 같은 안전한 장소에 암호를 기록해 두십시오.
7-Zip 암호로 ZIP 파일 보호
7-Zip은 ZIP을 포함한 다양한 아카이브 형식에서 파일을 만들고 추출하기 위한 무료 오픈 소스 프로그램입니다. 아카이브에 추가할 파일을 선택하고 암호를 설정하면 소프트웨어가 아카이브 내용을 보호합니다.
시작하려면 Windows PC에 무료 7-Zip 프로그램을 설치하십시오.
그런 다음 파일 탐색기 창을 열고 ZIP 번들에 포함할 파일을 찾습니다. 이 파일을 모두 선택한 다음 아무 파일이나 마우스 오른쪽 버튼으로 클릭하고 7-Zip > 아카이브에 추가를 선택합니다.
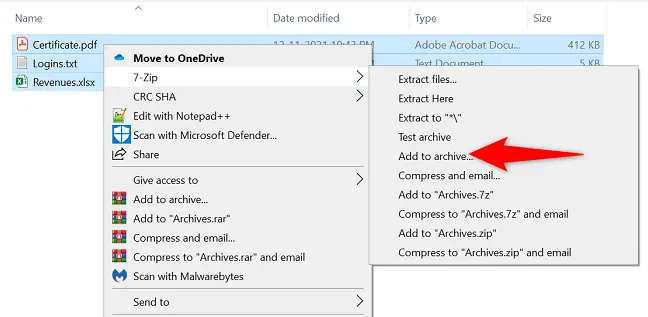
"아카이브에 추가" 창이 나타납니다. 오른쪽의 "암호화" 섹션에서 "비밀번호 입력" 상자를 클릭하고 사용하려는 비밀번호를 입력합니다. "비밀번호 재입력" 영역에 동일한 비밀번호를 입력합니다.
그런 다음 "암호화 방법" 드롭다운 상자에서 은행과 미군이 사용하는 일반적인 암호화인 "AES-256"을 선택합니다. 필요에 따라 다른 매개변수를 변경할 수 있습니다.
마지막으로 하단의 "확인"을 클릭하여 아카이브 생성을 시작합니다.
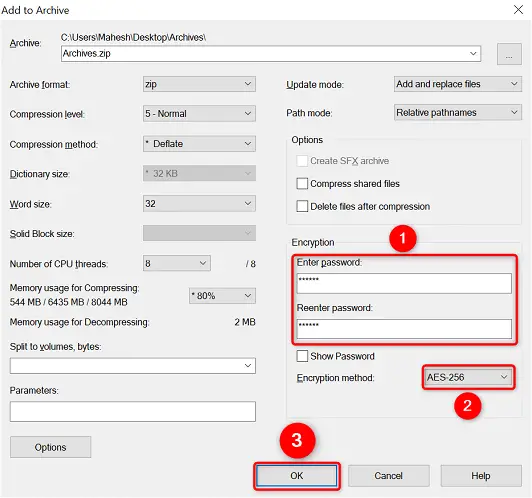
7-Zip은 선택한 파일과 동일한 폴더에 암호로 보호된 ZIP 아카이브를 구축합니다. 이 패키지를 열면 내용을 추출하기 위해 암호를 입력하라는 메시지가 표시됩니다.
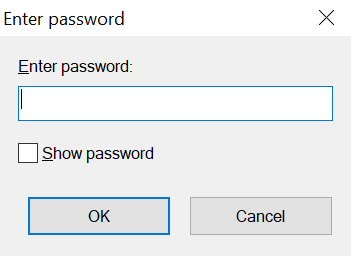
갈 준비가 되었습니다.
WinRAR를 사용하여 ZIP 아카이브 암호화
Windows PC를 사용해 본 적이 있다면 아마도 WinRAR를 접했을 것입니다. 이 파일 압축 프로그램을 사용하면 ZIP을 포함한 다양한 아카이브 형식에서 파일을 만들고 추출할 수 있습니다. 앱을 사용하여 아카이브를 암호로 보호할 수도 있습니다.
시작하려면 Windows 컴퓨터에 무료 버전의 WinRAR를 다운로드하여 설치하십시오.
그런 다음 파일 탐색기 창을 열고 패키지에 포함할 파일을 찾습니다. 모든 파일을 선택한 다음 파일 중 하나를 마우스 오른쪽 버튼으로 클릭하고 "아카이브에 추가"를 선택합니다.
WinRAR에 "아카이브에 추가" 옵션이 표시되지 않으면 Windows 10 또는 Windows 11 PC를 다시 시작하십시오.
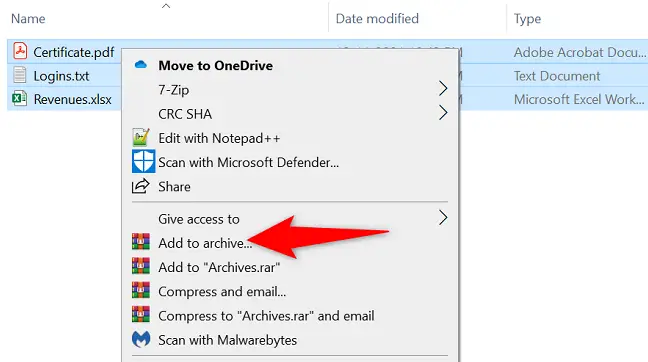
"아카이브 이름 및 매개변수" 상자에서 "비밀번호 설정" 버튼을 클릭합니다.
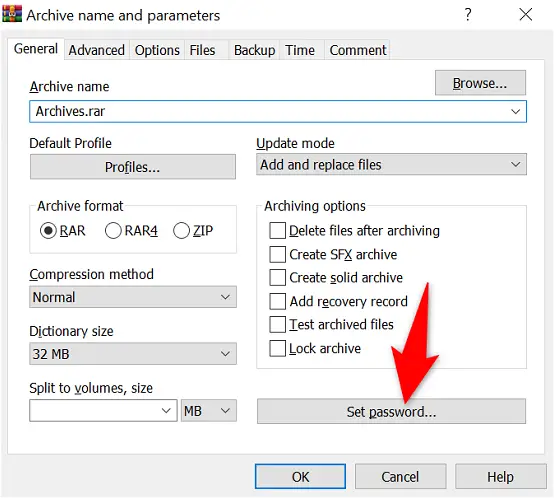
"비밀번호 입력" 창에서 "비밀번호 입력" 영역을 선택하고 비밀번호를 입력합니다. "확인을 위한 비밀번호 재입력" 섹션에 동일한 비밀번호를 입력합니다.
그런 다음 하단에서 "확인"을 선택하십시오.
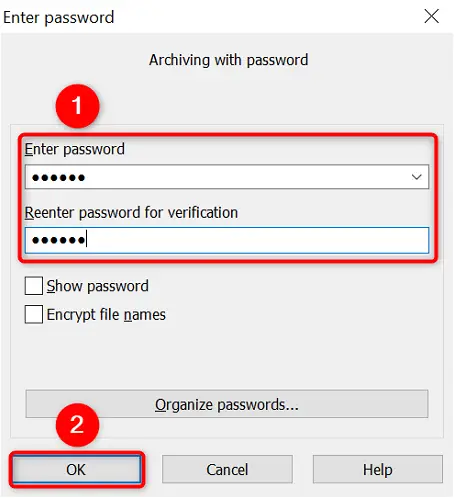
프로그램이 ZIP 아카이브를 생성하도록 하려면 "아카이브 형식" 영역에서 "ZIP"을 선택합니다. 그런 다음 원하는 추가 매개변수를 조정할 수 있습니다.
마지막으로 아카이브를 만들 준비가 되면 "확인" 버튼을 누릅니다.
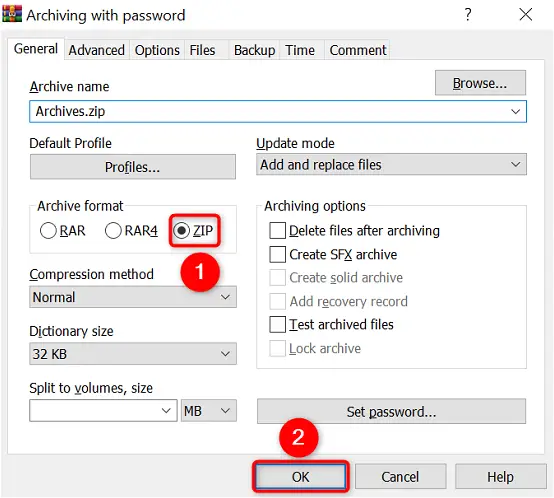
WinRAR는 비밀번호로 보호되는 새로운 ZIP 아카이브를 생성합니다. 이제 이 ZIP을 원하는 사람에게 배포할 수 있지만 데이터를 추출하려면 올바른 암호를 입력해야 합니다.
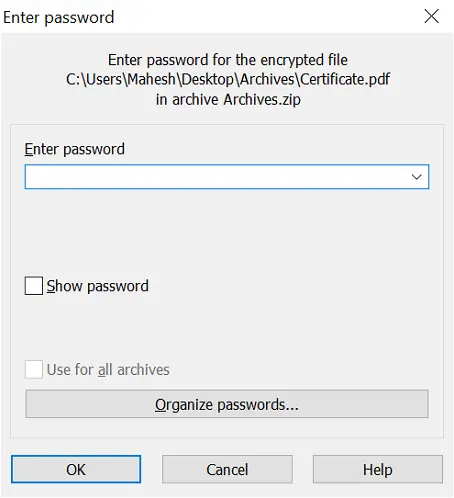
이것이 Windows PC에서 중요한 데이터를 안전하게 보호하는 방법입니다. 매우 도움이 됩니다!