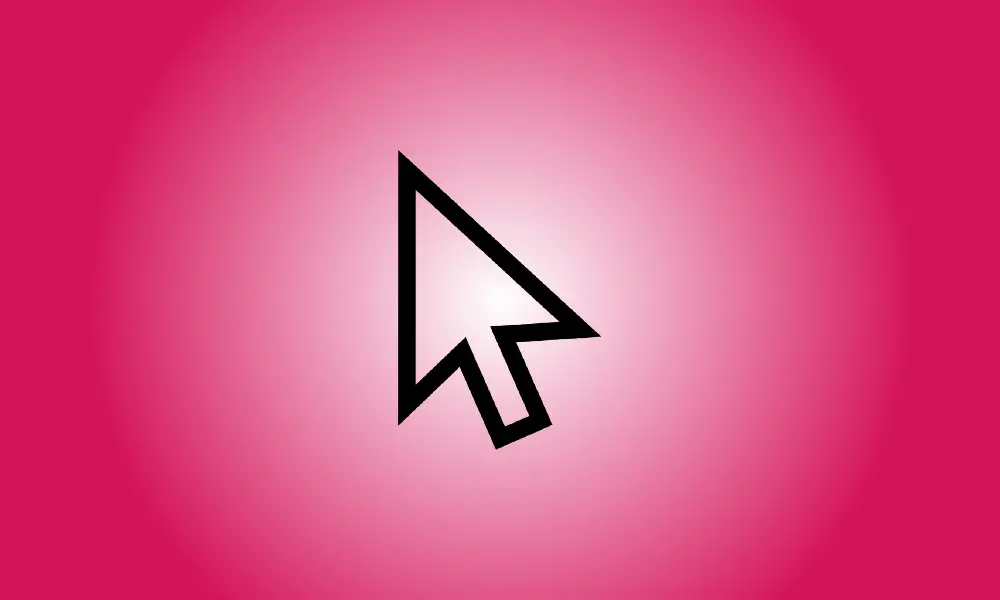Invoering
Bij een trage muis duurt het langer voordat de aanwijzer zijn doel bereikt, maar een snelle muis kan er voorbij vliegen, waardoor uw efficiëntie snel wordt verstoord. Hier leest u hoe u de snelheid van uw computer op Windows 10 of 11 kunt wijzigen.
Muissnelheid kan worden gewijzigd via Instellingen
In het menu Instellingen kunt u de snelheid van uw muis wijzigen. In plaats van op het hoogste niveau van Instellingen te beginnen en naar beneden te werken, start u Windows Search door op het vergrootglaspictogram in de taakbalk (of de zoekbalk in Windows 10) te klikken. Voer vervolgens in het zoekvak 'Muis' in en kies vervolgens 'Muisinstellingen' in de zoekresultaten.
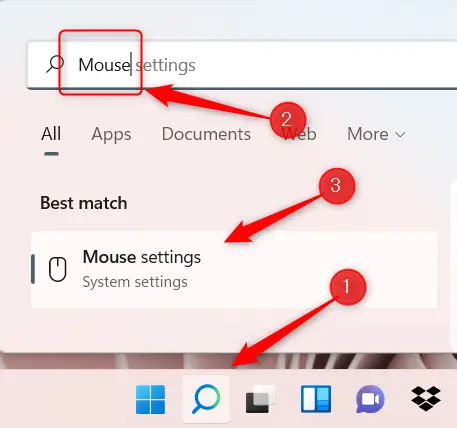
Hiermee gaat u rechtstreeks naar de muisinstellingen in de app Instellingen. De tweede optie van boven is "Muisaanwijzersnelheid" (met Windows 10 kan deze worden hernoemd tot "Cursorsnelheid"). Zo verander je de snelheid van de muis.
Klik en sleep de schuifregelaar naar rechts om de snelheid van uw muis te verhogen. Klik en sleep de schuifregelaar naar links om uw muis te vertragen.
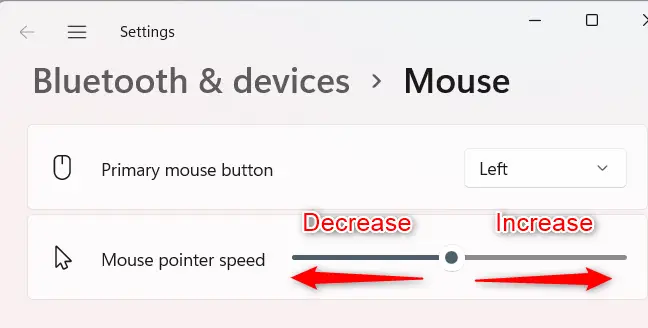
Blijf de snelheid aanpassen totdat het naar uw smaak is.
Via het Configuratiescherm kunt u de snelheid van uw muis aanpassen
Via het Configuratiescherm kunt u ook de snelheid van uw muis aanpassen. Klik op het vergrootglaspictogram op de taakbalk om Windows Search te starten, voer "Muissnelheid" in de zoekbalk in en kies vervolgens de optie "De weergave of snelheid van de muisaanwijzer wijzigen" in de zoekresultaten.
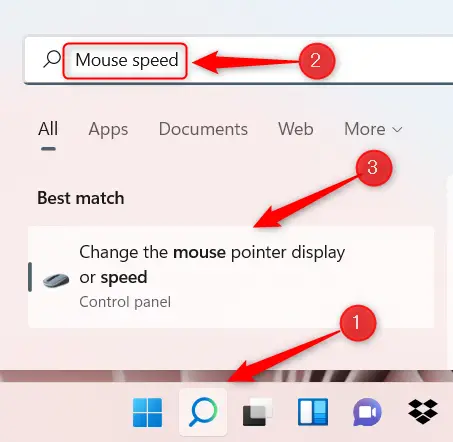
U bevindt zich nu op het tabblad "Aanwijzeropties" van het venster Muiseigenschappen in het Configuratiescherm. Klik en sleep de schuifregelaar in de categorie "Beweging" naar rechts om de muissnelheid te verhogen of naar links om de muissnelheid te verlagen.
Klik op 'Toepassen' om de wijzigingen toe te passen.
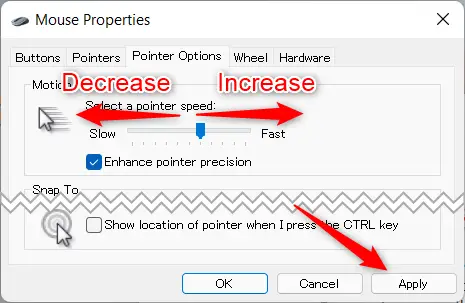
Uw muissnelheid is nu geconfigureerd.
Als je nog steeds je doel mist met je muis, is een andere optie die je misschien wilt uitschakelen Muisversnelling, die de versnelling van je muis verhoogt terwijl je hem beweegt.