Invoering
Kleur kan een geweldige manier zijn om gegevens te laten opvallen in Microsoft Excel. Dus als je wilt tellen hoeveel cellen je hebt gekleurd, heb je een paar opties.
Misschien heb je cellen gekleurd om verkoopcijfers, productnummers, postcodes of iets anders weer te geven. De volgende twee methoden om die cellen te tellen werken uitstekend, of je nu handmatig kleur hebt gebruikt om cellen of hun inhoud te markeren of je hebt een voorwaardelijke opmaakregel opgesteld om dit te doen.
Gebruik Zoeken om gekleurde cellen te tellen
Dit is de snelste van de twee methoden voor het tellen van gekleurde cellen. Omdat het niet nodig is om een functie of formule op te nemen, wordt de telling eenvoudig weergegeven zodat u deze kunt bekijken en desgewenst handmatig kunt opnemen.
Ga naar het tabblad Start nadat u de cellen hebt geselecteerd waarmee u wilt omgaan. Klik op 'Zoeken en selecteren' in het bewerkingsgebied van het lint en vervolgens op 'Zoeken'.
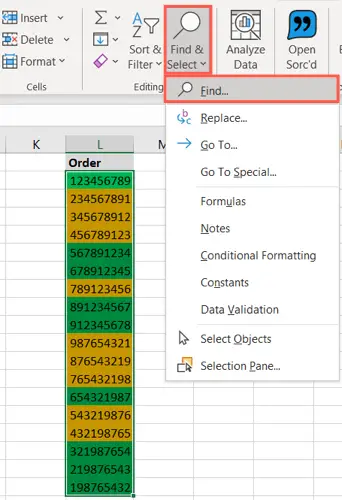
Klik op "Opties" wanneer het vak Zoeken en vervangen verschijnt.
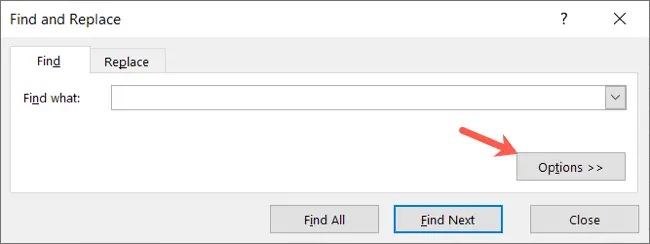
Klik op "Opmaak" als u de exacte opmaak weet die u voor de gekleurde cellen hebt gebruikt, zoals een bepaalde groene vulling. Kies vervolgens in het vak Opmaak zoeken de kleurindeling met behulp van de tabbladen Lettertype, Rand en Opvulling en klik op "OK".
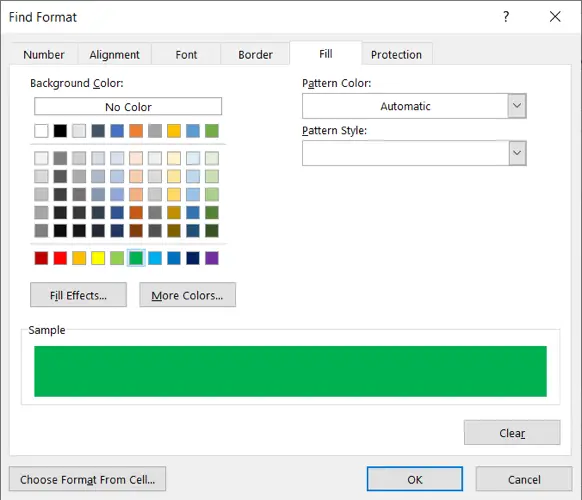
U kunt een andere methode gebruiken als u niet zeker bent van de precieze kleur of als u talrijke opmaakvormen heeft gebruikt, zoals een opvulkleur, rand en letterkleur. Selecteer "Kies opmaak uit cel" uit de pijl naast de knop Opmaak.
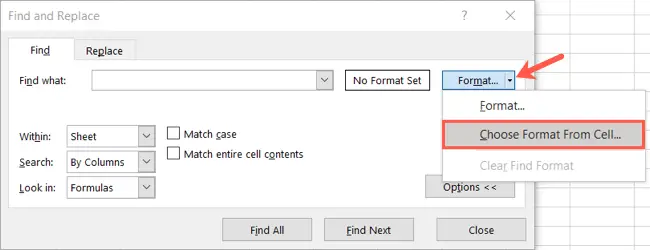
Beweeg uw muis over een van de cellen die u wilt tellen en klik wanneer deze in een pipet verandert. De opmaak voor die cel wordt weergegeven in het voorbeeld.

Nadat u het gewenste formaat heeft ingevoerd met een van de twee bovenstaande methoden, moet u uw voorbeeld evalueren. Als alles in orde lijkt te zijn, klikt u op "Alles zoeken" onderaan het venster.
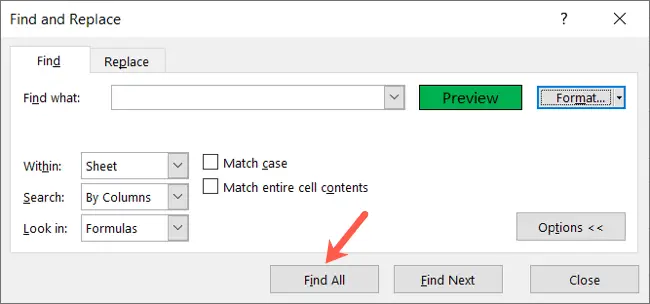
Wanneer het venster groter wordt om uw bevindingen weer te geven, ziet u "X-cel(len) gevonden" in de linkerbenedenhoek. Dat is alles voor uw telling!

De precieze cellen zijn ook te zien in het onderste gedeelte van het venster, direct boven het aantal cellen.
Gebruik een filter om gekleurde cellen te tellen
Deze tweede techniek is voor u als u de gegevens in de loop van de tijd wilt wijzigen en een cel wilt behouden die is gewijd aan uw gekleurde celtelling. Je gebruikt een functie en een filter in tandem.
Laten we beginnen met het toevoegen van de functie SUBTOTAAL. Ga naar de cel waar u uw telling wilt laten verschijnen. Vervang de A2:A19-verwijzingen door die voor uw eigen cellenbereik en druk vervolgens op Enter.
- =SUBTOTAAL(102,A2:A19)
De numerieke indicator voor de COUNT-functie is 102 in de formule.
- Opmerking: zie de tabel op de ondersteuningspagina van Microsoft voor SUBTOTAAL voor alternatieve functienummers die u met de functie kunt gebruiken.
U zou een telling van alle cellen met gegevens moeten zien als een snelle controle om er zeker van te zijn dat u de functie correct hebt getypt.

Het is nu tijd om het filter op uw cellen toe te passen. Ga naar het tabblad Start nadat u uw kolomkop hebt geselecteerd. Selecteer "Filter" in het menu "Sorteren en filteren".
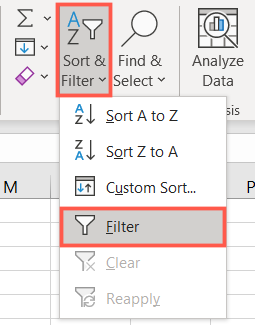
Elke kolomkop heeft nu een filterknop (pijl) ernaast. Verplaats uw aanwijzer naar "Filteren op kleur" en klik op degene voor de kolom met gekleurde cellen die u wilt tellen. In een pop-outmenu zie je de kleuren die je gebruikt, dus kies de kleur die je wilt tellen.
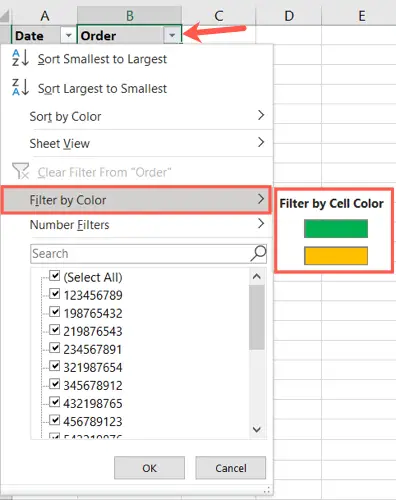
- Merk op dat als u de letterkleur kiest in plaats van of naast de celkleur, het pop-outmenu die keuzes toont.
Als je naar je subtotaalcel kijkt, zou je moeten zien dat het aantal is teruggebracht tot alleen die cellen die overeenkomen met de kleur die je hebt gekozen. U kunt deze tellingen ook snel bekijken door terug te keren naar de filterknop en een andere kleur te selecteren in het pop-outmenu.

U kunt het filter wissen wanneer u klaar bent met het verkrijgen van tellingen om al uw gegevens opnieuw te bekijken. Selecteer "Filter wissen van" in het filtermenu.
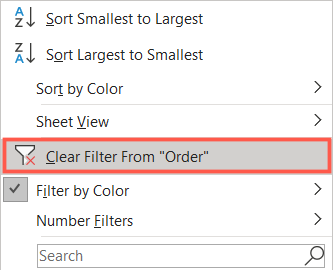
Als u momenteel kleuren gebruikt in Microsoft Excel, moet u weten dat ze voor meer kunnen worden gebruikt dan alleen om gegevens te laten opvallen.


