소개
색상은 Microsoft Excel에서 데이터를 돋보이게 하는 좋은 방법일 수 있습니다. 따라서 색칠한 셀의 수를 계산하려는 경우 몇 가지 옵션이 있습니다.
판매 수치, 제품 번호, 우편 번호 또는 기타 항목을 나타내기 위해 셀에 색상을 지정했을 수 있습니다. 해당 셀을 계산하는 다음 두 가지 방법은 수동으로 색상을 사용하여 셀이나 해당 내용을 강조 표시하거나 그렇게 하기 위해 조건부 서식 규칙을 설정했는지 여부에 관계없이 훌륭하게 작동합니다.
찾기를 사용하여 컬러 셀 계산하기
이것은 유색 셀을 계산하는 두 가지 방법 중 가장 빠릅니다. 함수나 수식을 포함할 필요가 없기 때문에 원하는 경우 보고 수동으로 기록할 수 있도록 개수만 표시됩니다.
처리하려는 셀을 선택한 후 홈 탭으로 이동합니다. 리본의 편집 영역에서 "찾기 및 선택"을 클릭한 다음 "찾기"를 클릭합니다.
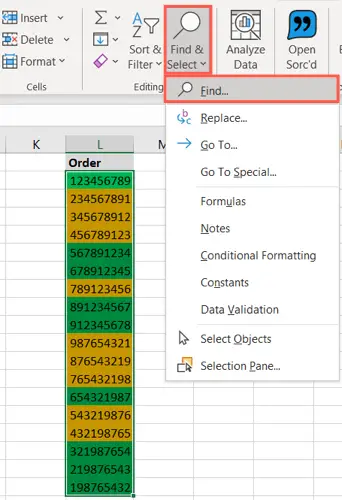
찾기 및 바꾸기 상자가 나타나면 "옵션"을 클릭합니다.
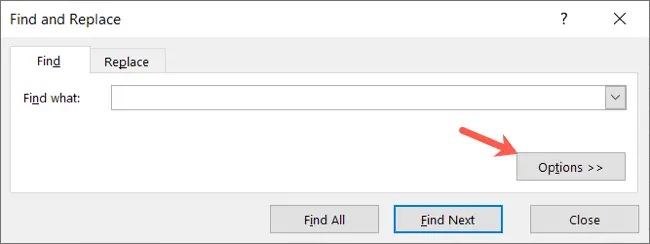
특정 녹색 채우기와 같이 색상이 지정된 셀에 사용한 정확한 서식을 알고 있는 경우 "서식"을 클릭하십시오. 그런 다음 형식 찾기 상자에서 글꼴, 테두리 및 채우기 탭을 사용하여 색상 형식을 선택하고 "확인"을 클릭합니다.
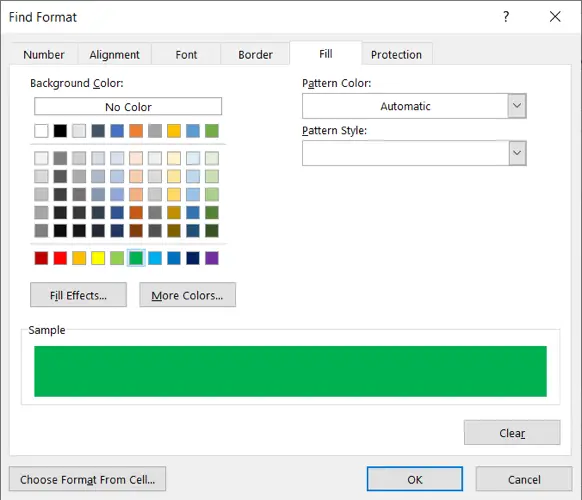
정확한 색상이 확실하지 않거나 채우기 색상, 테두리 및 글꼴 색상과 같은 다양한 형식 형식을 사용한 경우 다른 방법을 사용할 수 있습니다. 서식 버튼 옆에 있는 화살표에서 "셀에서 서식 선택"을 선택합니다.
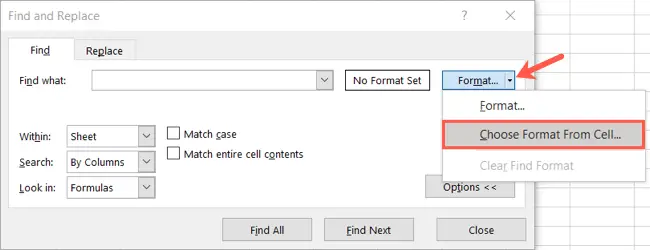
계산하려는 셀 중 하나에 마우스를 이동하고 스포이드로 바뀌면 클릭합니다. 해당 셀의 서식이 미리보기에 표시됩니다.

위의 두 가지 방법 중 하나를 사용하여 원하는 형식을 입력한 후 미리 보기를 평가해야 합니다. 모든 것이 제대로 된 것 같으면 창 하단의 "모두 찾기"를 클릭하십시오.
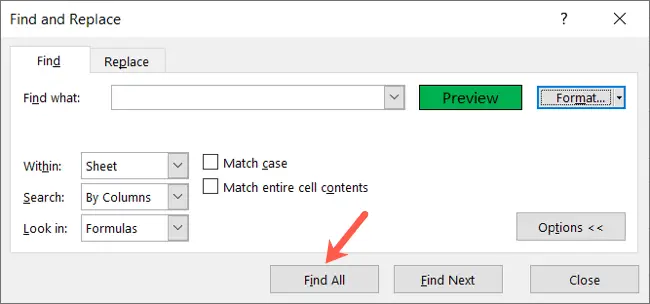
창이 확장되어 결과가 표시되면 왼쪽 하단 모서리에 "X Cell(s) Found"가 표시됩니다. 그것이 당신의 집계를 위한 전부입니다!

정확한 셀은 셀 수 바로 위의 창 하단 영역에서도 볼 수 있습니다.
필터를 사용하여 컬러 셀 계산
이 두 번째 기술은 시간이 지남에 따라 데이터를 변경하고 색상이 지정된 셀 수에 할당된 셀을 유지하려는 경우에 적합합니다. 함수와 필터를 함께 활용하게 됩니다.
SUBTOTAL 함수를 추가하여 시작하겠습니다. 카운트를 표시할 셀로 이동합니다. A2:A19 참조를 자신의 셀 범위에 대한 참조로 바꾼 다음 Enter 키를 누릅니다.
- = 소계(102,A2:A19)
COUNT 함수의 숫자 표시기는 공식에서 102입니다.
- 참고: 함수와 함께 사용할 수 있는 대체 함수 번호는 SUBTOTAL에 대한 Microsoft 지원 페이지의 표를 참조하십시오.
함수를 올바르게 입력했는지 확인하기 위한 빠른 검사로 데이터를 포함하는 모든 셀의 수가 표시되어야 합니다.

이제 셀에 필터를 적용할 차례입니다. 열 제목을 선택한 후 홈 탭으로 이동합니다. "정렬 및 필터" 메뉴에서 "필터"를 선택합니다.
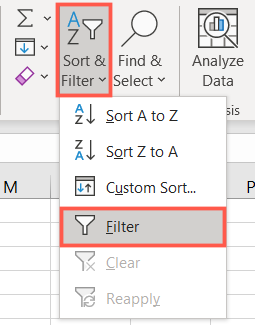
이제 각 열 머리글 옆에 필터 버튼(화살표)이 있습니다. 포인터를 "색상별 필터링"으로 이동하고 계산하려는 색상 셀 열에 대한 항목을 클릭합니다. 팝업 메뉴에서 사용 중인 색상을 볼 수 있으므로 계산하려는 색상을 선택합니다.
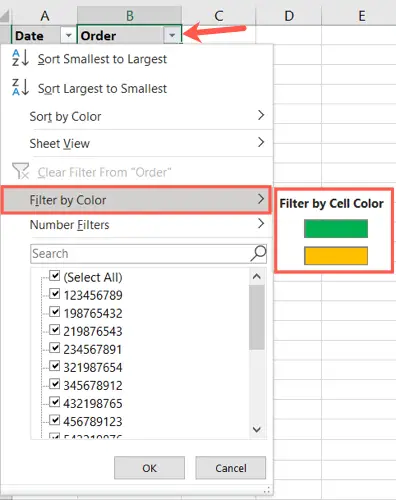
- 셀 색상 대신 또는 셀 색상과 함께 글꼴 색상을 선택하면 팝아웃 메뉴에 해당 선택 항목이 표시됩니다.
소계 셀을 보면 선택한 색상에 해당하는 셀로만 개수가 줄어든 것을 볼 수 있습니다. 필터 버튼으로 돌아가 팝업 메뉴에서 다른 색상을 선택하여 해당 개수를 빠르게 볼 수도 있습니다.

모든 데이터를 다시 한 번 보기 위해 필터를 사용하여 카운트 가져오기를 마치면 필터를 지울 수 있습니다. 필터 메뉴에서 "다음에서 필터 지우기"를 선택합니다.
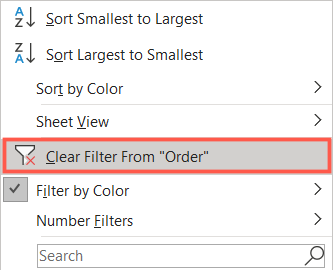
현재 Microsoft Excel에서 색상을 사용하고 있다면 단순히 데이터를 돋보이게 하는 것 이상의 용도로 색상이 사용될 수 있음을 알아야 합니다.


