Introducere
Culoarea poate fi o modalitate excelentă de a scoate în evidență datele în Microsoft Excel. Deci, dacă doriți să numărați câte celule ați colorat, aveți câteva opțiuni.
Poate ați colorat celule pentru a reprezenta cifrele de vânzări, numerele de produse, codurile poștale sau orice altceva. Următoarele două metode de numărare a acestor celule funcționează excelent, indiferent dacă ați folosit manual culoarea pentru a evidenția celulele sau conținutul acestora sau dacă ați introdus o regulă de formatare condiționată pentru a face acest lucru.
Utilizați Găsire pentru a număra celulele colorate
Aceasta este cea mai rapidă dintre cele două metode de numărare a celulelor colorate. Deoarece nu este nevoie să includeți o funcție sau o formulă, numărul va fi afișat pur și simplu pentru a putea vizualiza și înregistra manual dacă doriți.
Accesați fila Acasă după ce selectați celulele cu care doriți să vă ocupați. Faceți clic pe „Găsiți și selectați” în zona de editare a panglicii, apoi pe „Găsiți”.
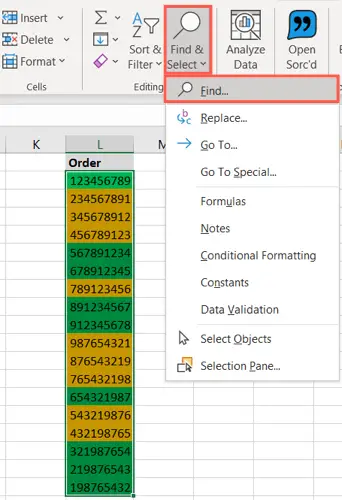
Faceți clic pe „Opțiuni” când apare caseta Găsiți și înlocuiți.
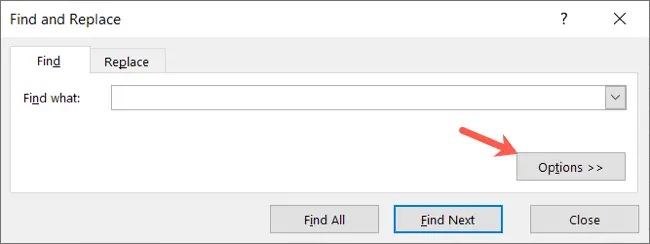
Faceți clic pe „Format” dacă cunoașteți formatarea exactă pe care ați folosit-o pentru celulele colorate, cum ar fi o anumită umplere verde. Apoi, în caseta Găsiți format, alegeți formatul de culoare utilizând filele Font, Border și Fill și faceți clic pe „OK”.
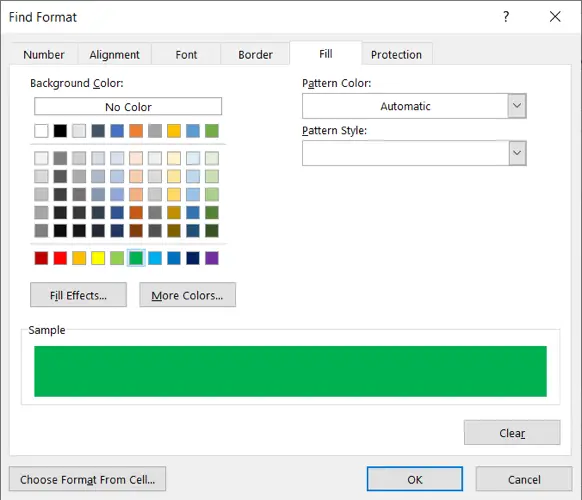
Puteți utiliza o metodă diferită dacă nu sunteți sigur de culoarea exactă sau dacă ați folosit numeroase forme de format, cum ar fi culoarea de umplere, chenarul și culoarea fontului. Selectați „Alegeți formatul din celulă” din săgeata de lângă butonul Format.
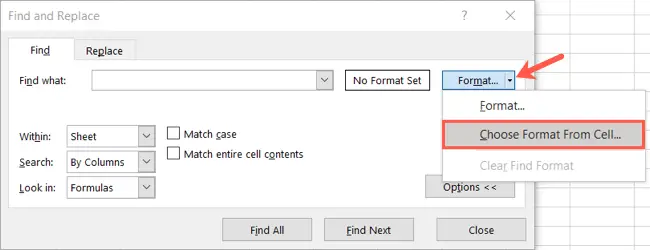
Mutați mouse-ul pe una dintre celulele pe care doriți să le numărați și faceți clic când se transformă într-o picătură. Formatarea pentru acea celulă va fi afișată în previzualizare.

După ce ați introdus formatul dorit folosind una dintre cele două metode de mai sus, ar trebui să vă evaluați previzualizarea. Dacă totul pare să fie în ordine, faceți clic pe „Find All” în partea de jos a ferestrei.
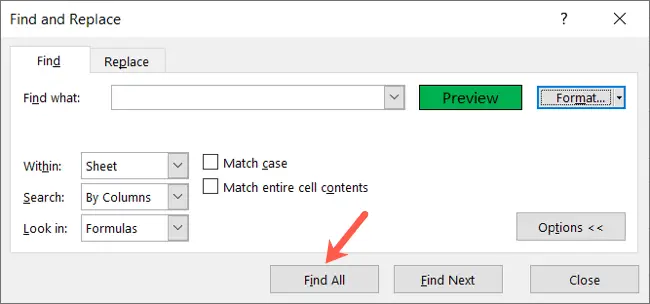
Când fereastra se extinde pentru a vă afișa constatările, veți observa „X Cell(e) găsite” în colțul din stânga jos. Asta e tot pentru numărul tău!

Celulele precise pot fi văzute și în zona de jos a ferestrei, chiar deasupra numărului de celule.
Folosind un filtru, numărați celulele colorate
Această a doua tehnică este pentru dvs. dacă doriți să modificați datele în timp și doriți să păstrați o celulă dedicată numărului de celule colorate. Veți utiliza o funcție și un filtru în tandem.
Să începem prin a adăuga funcția SUBTOTAL. Accesați celula în care doriți să apară numărul dvs. Înlocuiți referințele A2:A19 cu cele pentru propriul interval de celule, apoi apăsați Enter.
- =SUBTOTAL(102,A2:A19)
Indicatorul numeric pentru funcția COUNT este 102 în formulă.
- Notă: Consultați tabelul de pe pagina de asistență Microsoft pentru SUBTOTAL pentru numerele de funcții alternative pe care le puteți utiliza cu această funcție.
Ar trebui să vedeți un număr al tuturor celulelor care conțin date ca o verificare rapidă pentru a vă asigura că ați tastat corect funcția.

Acum este timpul să aplicați filtrul pe celule. Accesați fila Acasă după ce ați selectat titlul coloanei. Selectați „Filtrare” din meniul „Sortare și filtrare”.
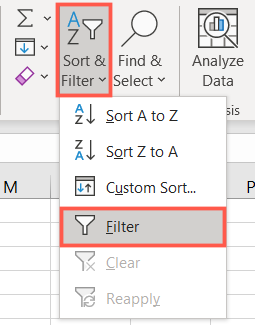
Fiecare antet de coloană are acum un buton de filtru (săgeată) lângă el. Mutați indicatorul la „Filtrați după culoare” și faceți clic pe cel pentru coloana de celule colorate pe care doriți să o numărați. Într-un meniu pop-out, veți vedea culorile pe care le utilizați, așa că alegeți culoarea pe care doriți să o numărați.
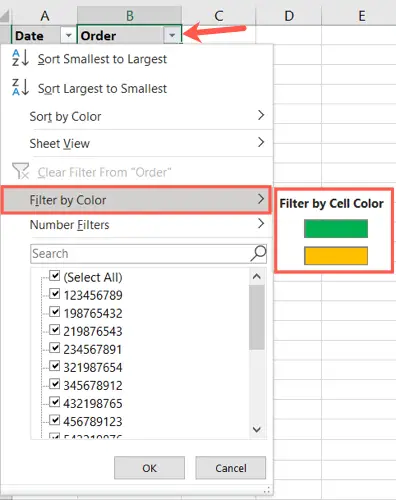
- Rețineți că, dacă alegeți culoarea fontului în locul sau în plus față de culoarea celulei, meniul pop-out va afișa acele opțiuni.
Când vă uitați la celula subtotală, ar trebui să vedeți că numărul a fost redus doar la acele celule care corespund culorii pe care ați ales-o. De asemenea, puteți vizualiza rapid aceste contori revenind la butonul de filtru și selectând o culoare diferită din meniul pop-out.

Puteți șterge filtrul când ați terminat de obținut contorizarea cu el pentru a vedea din nou toate datele dvs. Selectați „Ștergeți filtrul de la” din meniul de filtrare.
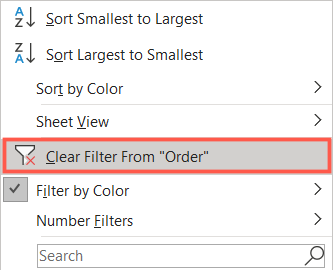
Dacă utilizați în prezent culori în Microsoft Excel, ar trebui să știți că acestea pot fi folosite pentru mai mult decât pentru a evidenția datele.

