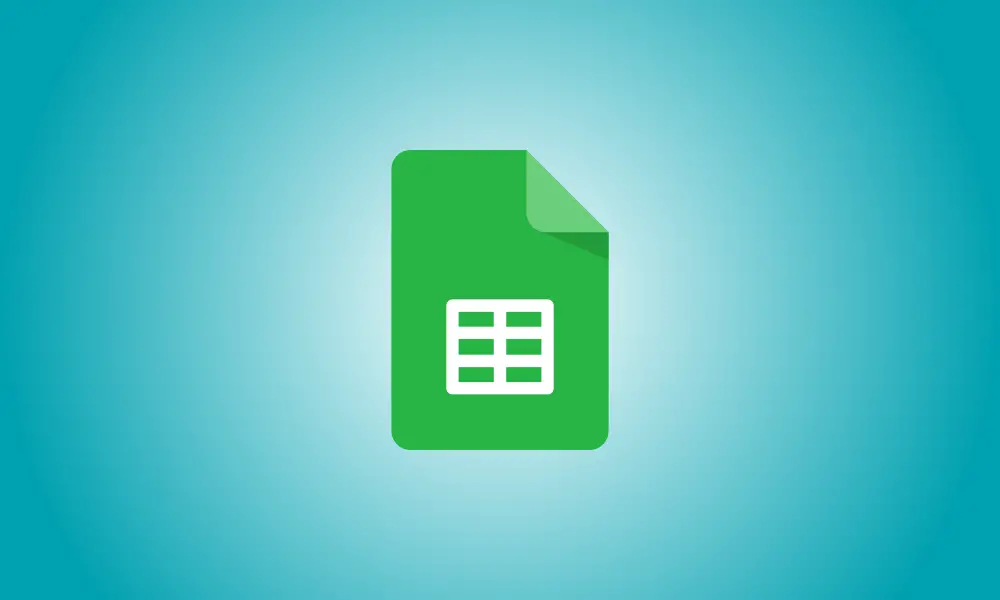Invoering
Wanneer u Google Spreadsheets gebruikt om financiële gegevens te verwerken, komt u zeker in waarden die kleiner zijn dan nul. Je kunt die negatieve getallen laten opvallen door ze in het rood te laten verschijnen, wat aanzienlijk duidelijker is dan een minteken of haakje.
Dit kan op twee manieren worden bereikt. U kunt snel enkele aangepaste opmaakinstellingen toepassen. Als u meer controle wilt, kunt u een regel voor voorwaardelijke opmaak gebruiken.
Gebruik een aangepast formaat, kleur negatieve getallen rood
U kunt een rode kleur toevoegen aan een celbereik in Google Spreadsheets door een aangepaste getalnotatie te gebruiken. Alleen negatieve getallen worden rood gemarkeerd.
Open indien nodig uw spreadsheet in Google Spreadsheets nadat u zich hebt aangemeld. Kies de cellen die negatieve getallen bevatten of kunnen bevatten.
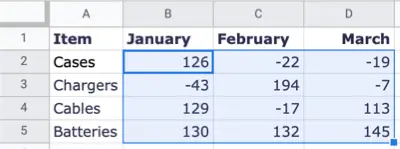
Navigeer naar het tabblad Opmaak, vervolgens naar Getal en ten slotte naar 'Aangepaste getalnotatie'.
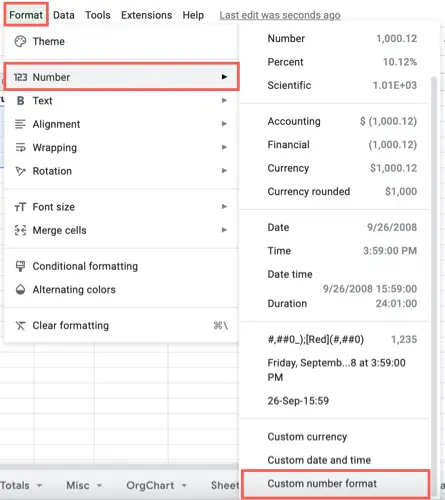
Typ "rood" in het vak bovenaan het venster dat wordt weergegeven. Vervolgens krijgt u een selectie van getalnotaties te zien waaruit u kunt kiezen. U kunt op elk ervan klikken om een voorbeeld te krijgen van hoe het eruit zal zien. De negatieve cijfers worden in deze selecties tussen haakjes met rode tekst weergegeven.
Als je degene die je zoekt hebt gevonden, klik je op 'Toepassen'.
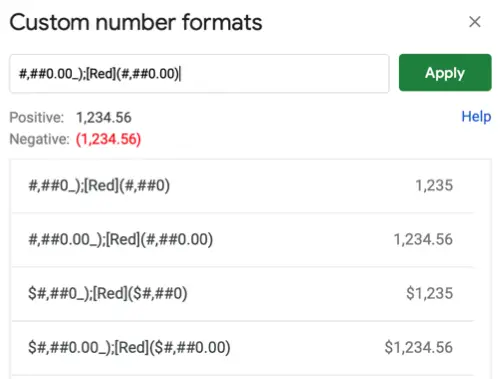
De door u gekozen cellen worden vervolgens bijgewerkt om de nieuwe indeling voor negatieve waarden weer te geven. Wanneer u een waarde wijzigt in een positief geheel getal, verandert de aangepaste notatie om de haakjes en het rode lettertype te verwijderen.
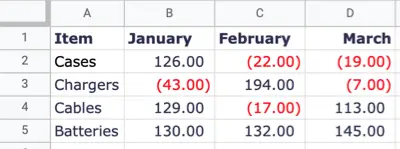
Gebruik voorwaardelijke opmaak om negatieve getallen rood te maken
U kunt voorwaardelijke opmaak gebruiken om het lettertype voor negatieve gehele getallen in rood te veranderen zonder de opmaak te wijzigen.
Kies het celbereik, ga vervolgens naar het tabblad Opmaak en kies 'Voorwaardelijke opmaak'. Dit brengt de rechterzijbalk naar voren waar u uw regel kunt bouwen.
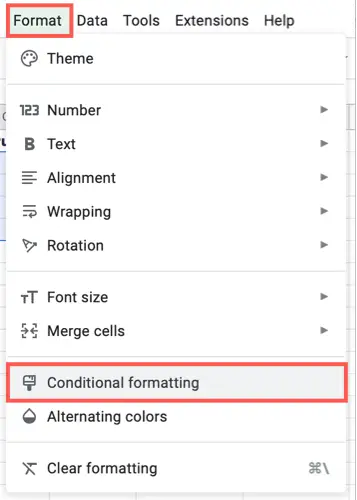
Selecteer het tabblad Enkele kleur bovenaan en bevestig de cellen die u hebt gekozen in het vak Toepassen op bereik. Als u ervoor kiest, kunt u optioneel een extra cellenbereik opgeven.
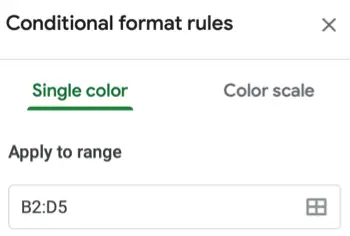
Open de vervolgkeuzelijst Cellen opmaken als in het gedeelte Regels opmaken en kies 'Kleiner dan'. Typ een nul in het vak eronder.
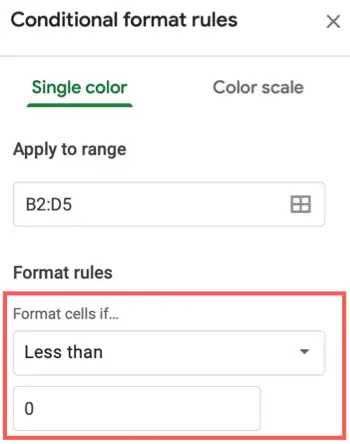
Open het palet Vulkleur in het vak Opmaakstijl en kies 'Geen'. Open vervolgens het palet Tekstkleur en kies een rode tint. Klik op de knop "Gereed".
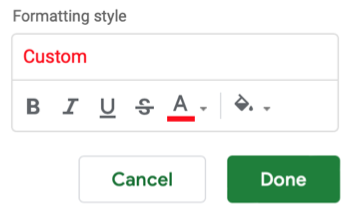
De door u gekozen cellen worden bijgewerkt om negatieve gehele getallen in rood weer te geven, met behoud van het formaat dat u gebruikt om negatieve getallen te identificeren.
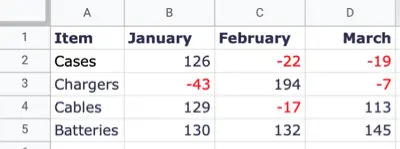
Als u negatieve getallen in Google Spreadsheets rood wilt maken, kunt u met deze twee eenvoudige methoden dit instellen en ze vervolgens automatisch rood maken als dat nodig is.