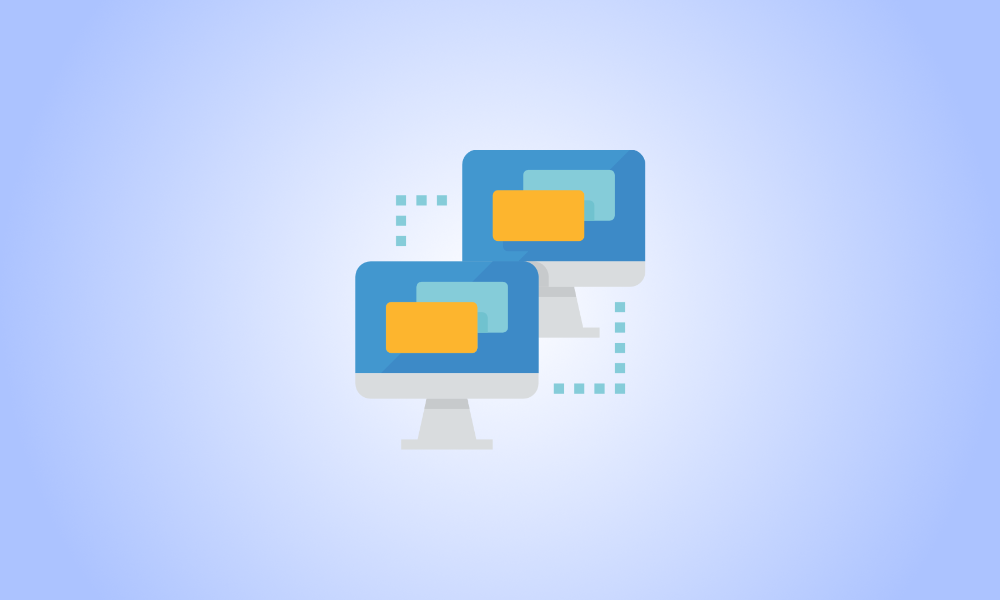Invoering
Wilt u uw Windows 11-bureaublad in een ander deel van uw huis gebruiken? In plaats van erheen te lopen, kun je je telefoon of tablet gebruiken om er te komen. Maar zorg er eerst voor dat Remote Desktop op uw computer is ingeschakeld.
Een verbinding met extern bureaublad gebruiken
U kunt verbinding maken met uw computer met behulp van een hulpprogramma voor externe toegang met behulp van de functie Extern bureaublad in Windows 11. Daarna kunt u eenvoudige acties uitvoeren, zoals het controleren van downloads, het installeren van apps of het kopiëren van bestanden van uw pc.
We raden aan om Remote Desktop alleen op uw thuisnetwerk te gebruiken met verificatie op netwerkniveau, dat werkt als een beveiligde netwerkaanmeldingslaag. Dus voordat u toegang kunt krijgen tot de verre machine, moet u uzelf verifiëren op het netwerk met uw Windows-gebruikersaccountwachtwoord.
- We raden af om de Remote Desktop-service rechtstreeks aan internet bloot te stellen. Als u Remote Desktop van buiten uw lokale netwerk wilt gebruiken, stelt Microsoft voor om uw eigen VPN in te stellen. Misschien wilt u ook kijken naar andere externe bureaubladprogramma's van derden.
Schakel in Windows 11 Extern bureaublad in
Kies om te beginnen "Instellingen" uit de vastgezette applicaties door op de knop "Start" te klikken. U kunt ook snel toegang krijgen tot de app Instellingen door op Windows+i op uw toetsenbord te drukken.
![]()
Kies in de zijbalk "Systeem" en vervolgens "Remote Desktop" aan de rechterkant.
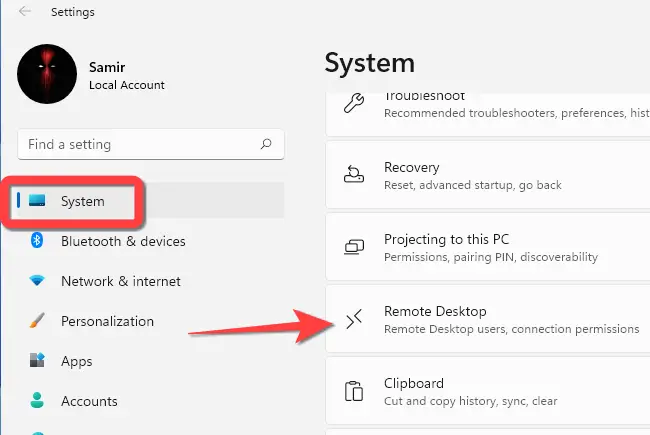
Schakel de schakelaar "Remote Desktop" in.
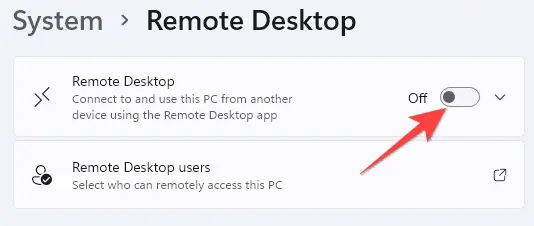
Selecteer "Ja" op de prompt Gebruikersaccountbeheer (UAC) en klik vervolgens op de knop "Bevestigen" in het venster dat verschijnt.
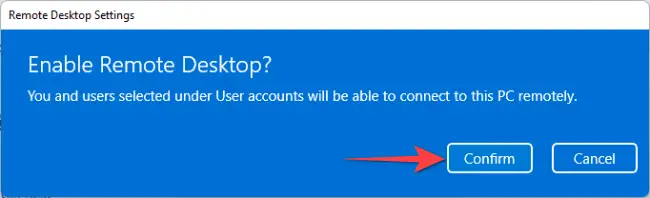
Kies vervolgens naast de schakelaar de vervolgkeuzeknop.
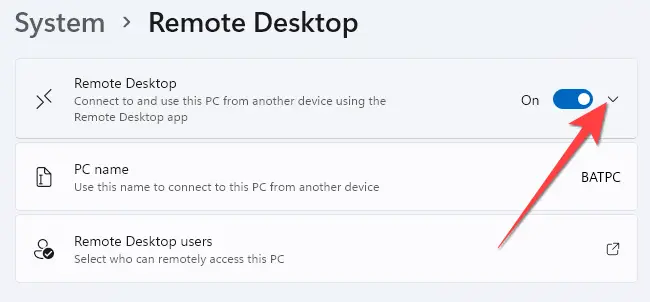
"Apparaten vereisen om Network Level Authentication Connect (aanbevolen) te gebruiken" moet worden aangevinkt. Om uzelf te verifiëren op het lokale netwerk nadat u deze optie hebt ingeschakeld, moet u het Windows-gebruikersaccountwachtwoord van de externe pc toevoegen. Het Windows-inlogscherm verschijnt pas na succesvolle authenticatie.
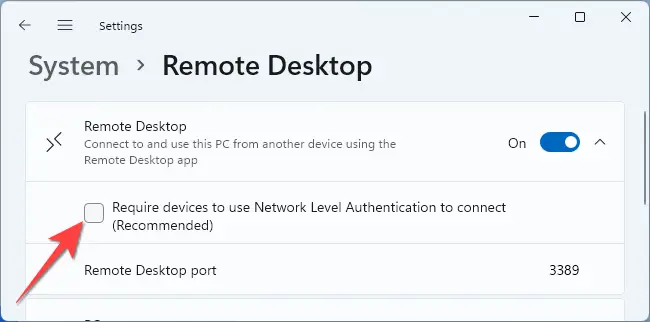
Om die extra beveiligingslaag voor het gebruik van Remote Desktop in te schakelen, selecteert u "Ja" op de UAC-prompt en klikt u vervolgens op de knop "Bevestigen".
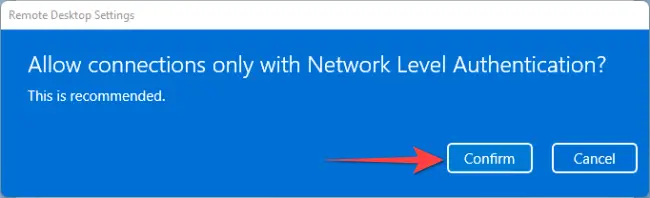
Om toegang te krijgen tot uw computer, gebruikt u de Remote Desktop App
Om uw pc op afstand te gebruiken, kunt u elke gratis tool voor externe toegang gebruiken, maar slechts enkele hebben een mobiele app. We laten u zien hoe u het Remote Desktop-programma van Microsoft gebruikt, dat beschikbaar is voor Windows, macOS, Android, iPhone en iPad.
Tik op het toevoegingssymbool (+) in de rechterbovenhoek van het Remote Desktop-programma.
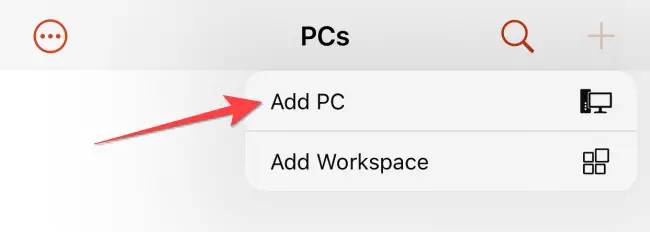
Voer vervolgens de naam van uw pc in, evenals uw Windows-gebruikersaccountgegevens. Andere keuzes zoals 'Klembord', 'Microfoon', 'Opslag' en andere kunnen vervolgens worden ingeschakeld.
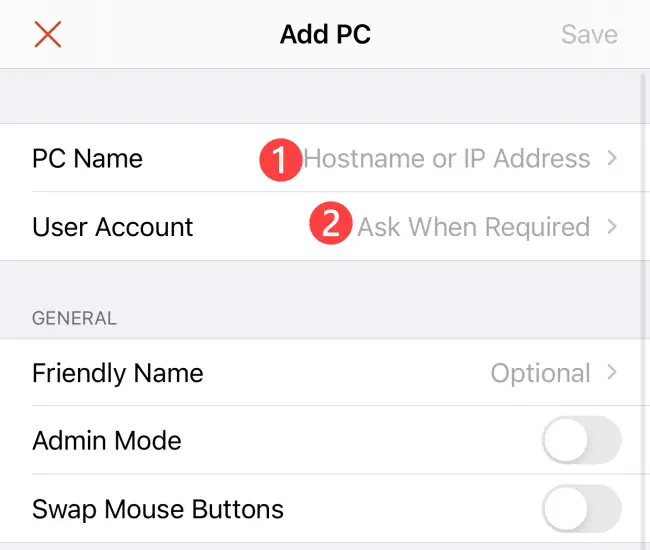
Om al uw wijzigingen op te slaan, klikt u op "Opslaan" in de rechterbovenhoek.
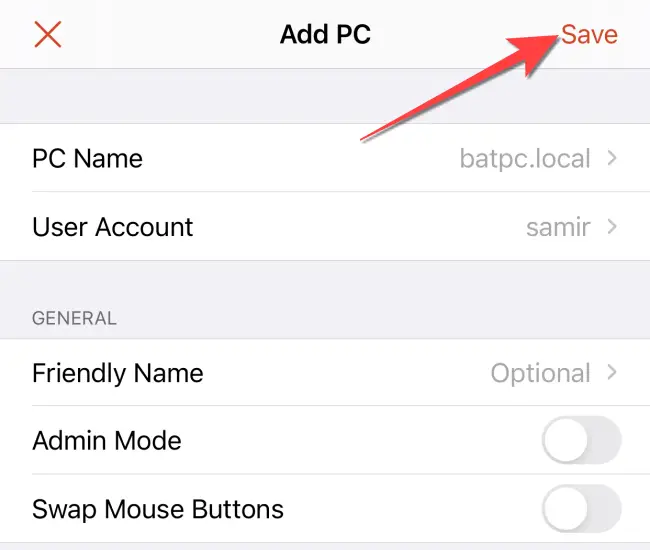
Om vervolgens een remote desktop-sessie te starten, raakt u op de kaart met de naam van uw pc aan.
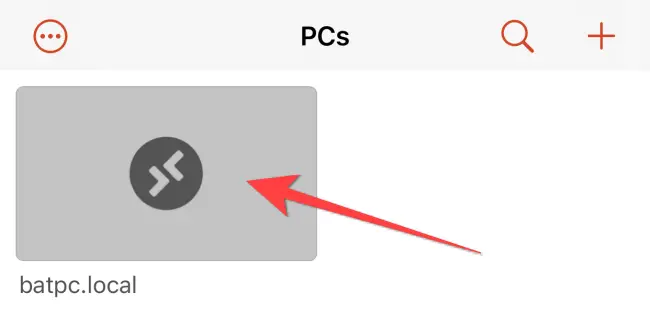
Daarmee is de discussie afgesloten. Houd er rekening mee dat als u Remote Desktop een tijdje niet gaat gebruiken, u dit moet uitschakelen.