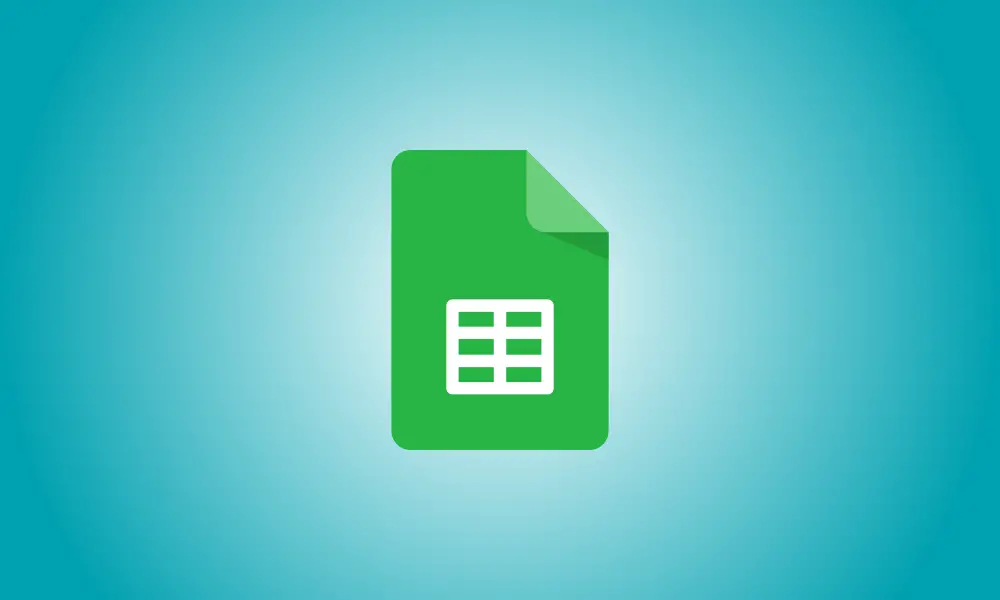Introducere
Când utilizați Foi de calcul Google pentru a gestiona situația financiară, sunteți sigur că veți ajunge la valori mai mici decât zero. Puteți face acele numere negative să iasă în evidență făcându-le să apară în roșu, ceea ce este considerabil mai clar decât un semn minus sau o paranteză.
Acest lucru poate fi realizat într-unul din două moduri. Puteți aplica rapid unele setări de format personalizate. Dacă doriți un control mai mare, încercați să utilizați o regulă de formatare condiționată.
Folosind un format personalizat, culoarea numerelor negative roșu
Puteți adăuga o culoare roșie la o serie de celule din Foi de calcul Google utilizând un format de număr personalizat. Doar numerele negative vor fi evidențiate cu roșu.
Deschideți foaia de calcul în Foi de calcul Google după conectare, dacă este necesar. Alegeți celulele care conțin sau pot conține numere negative.
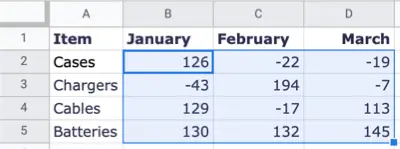
Navigați la fila Format, apoi la Număr și, în sfârșit, la „Format de număr personalizat”.
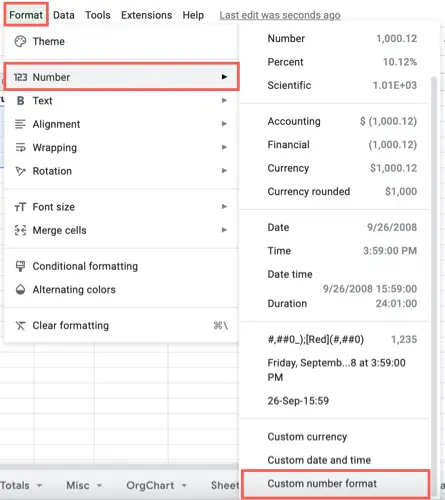
Tastați „roșu” în caseta din partea de sus a ferestrei care se afișează. În continuare, vi se va prezenta o selecție de formate de numere din care să alegeți. Puteți da clic pe fiecare pentru a obține o mostră despre cum va arăta. Cifrele negative sunt afișate în paranteză cu text roșu în aceste selecții.
Când l-ați găsit pe cel pe care îl căutați, faceți clic pe „Aplicați”.
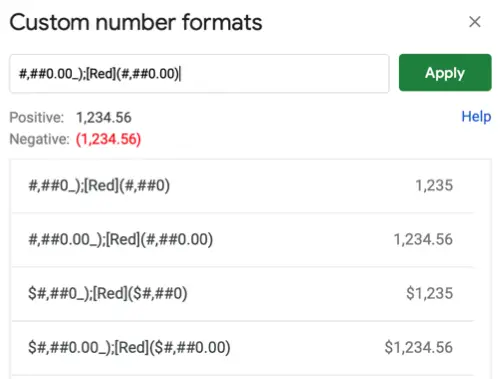
Celulele alese de dvs. vor fi apoi actualizate pentru a reflecta noul format pentru valorile negative. Când modificați o valoare într-un număr întreg pozitiv, formatul personalizat se modifică pentru a elimina paranteza și fontul roșu.
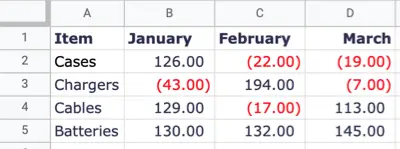
Utilizați formatarea condiționată pentru a face numerele negative în roșu
Puteți utiliza formatarea condiționată pentru a schimba fontul pentru numerele întregi negative în roșu fără a schimba formatul.
Alegeți intervalul de celule, apoi accesați fila Format și alegeți „Formatare condiționată”. Aceasta afișează bara laterală din dreapta, unde vă puteți construi regula.
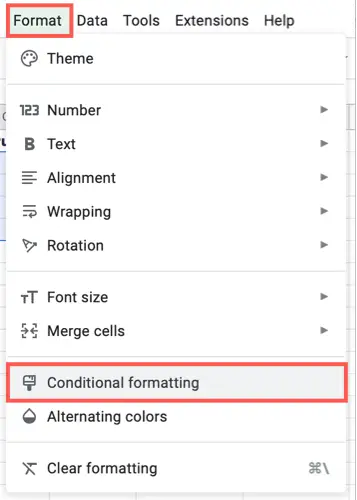
Selectați fila Culoare unică din partea de sus și confirmați celulele pe care le-ați ales în caseta Aplicați la interval. Dacă alegeți, puteți oferi opțional o gamă suplimentară de celule.
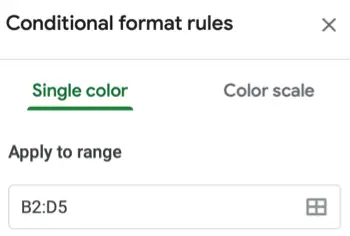
Deschideți caseta drop-down Format Cells If din secțiunea Format Rules și alegeți „Mai puțin decât”. Introduceți un zero în caseta de dedesubt.
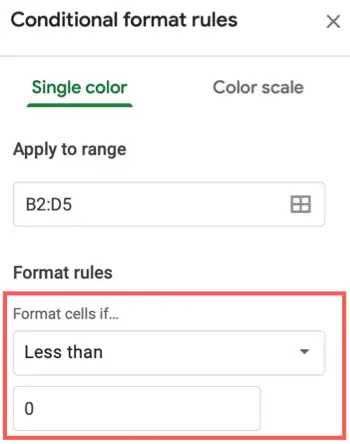
Deschideți paleta Culoare de umplere în caseta Stil de formatare și alegeți „Niciuna”. Apoi, deschideți paleta Culoare text și alegeți un ton roșu. Faceți clic pe butonul „Terminat”.
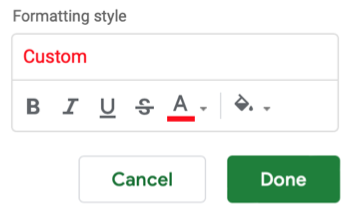
Celulele alese de dvs. vor fi actualizate pentru a afișa numere întregi negative în roșu, păstrând în același timp formatul pe care îl utilizați pentru a identifica numerele negative.
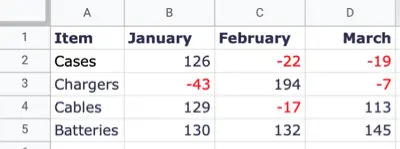
Dacă doriți să faceți roșu numerele negative în Foi de calcul Google, aceste două metode simple vă vor permite să le configurați și apoi să le transformați automat în roșu, dacă este necesar.