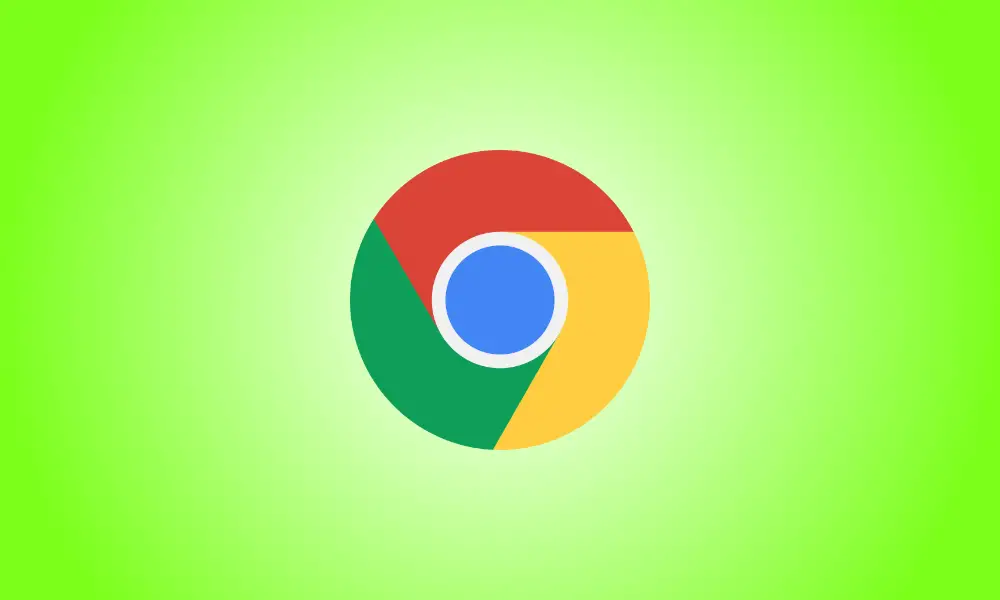Invoering
Als u problemen ondervindt met extensies in Google Chrome voor Windows, Mac of Linux, kunt u de extensies eenvoudig opnieuw starten zonder Chrome opnieuw te starten. Je behoudt alle geopende tabbladen. Hier leest u hoe u het moet aanpakken.
Extensies kunnen soms kieskeurig zijn. Ze kunnen ervoor zorgen dat de browser vertraagt vanwege een geheugenlek, of ze kunnen crashen en niet meer werken. In een dergelijke situatie zal het herstarten van de extensie tijdelijk alle problemen oplossen. Gelukkig is er een methode om dit met Chrome te bereiken zonder al uw actieve vensters en tabbladen te verliezen.
Open om te beginnen Google Chrome. Klik op het puzzelstukje "Extensies" in de werkbalk in een willekeurig venster. (U kunt ook het Chrome-menu openen door op het pictogram met de drie stippen te klikken en Meer hulpprogramma's > Extensies te selecteren.)
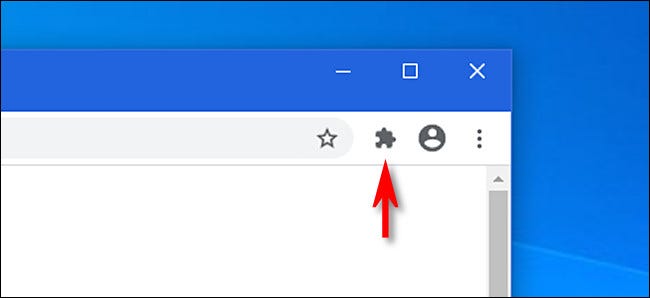
Klik op "Extensies beheren" wanneer de optie "Extensies" wordt weergegeven.
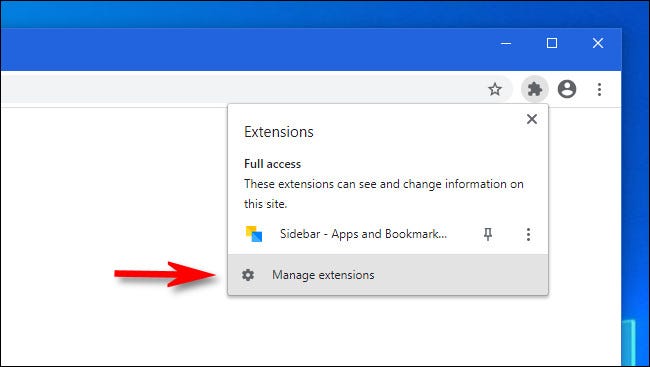
Elke geïnstalleerde extensie heeft zijn eigen vak op het tabblad "Extensies" dat verschijnt. Zoek de naam van de extensie die u opnieuw wilt starten en klik op de schakelaar ernaast om deze uit te schakelen.
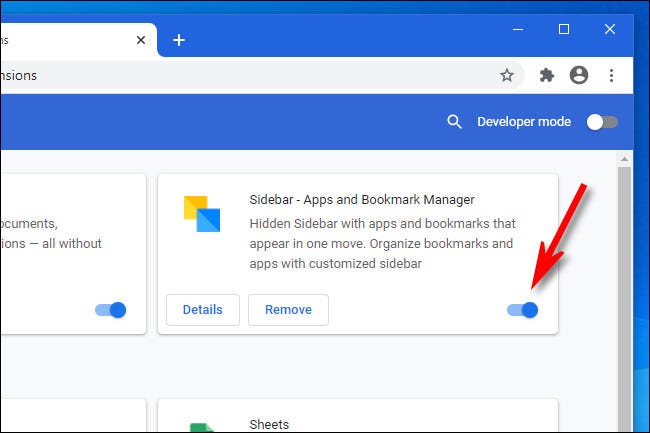
Klik vervolgens, naast de extensie die u zojuist hebt gedeactiveerd, op dezelfde optie om deze weer in te schakelen.
De extensie is opnieuw geladen en is nu weer operationeel. Deze procedure kan worden herhaald met eventuele extra extensies die u hebt geïnstalleerd. Veel plezier met rondkijken!