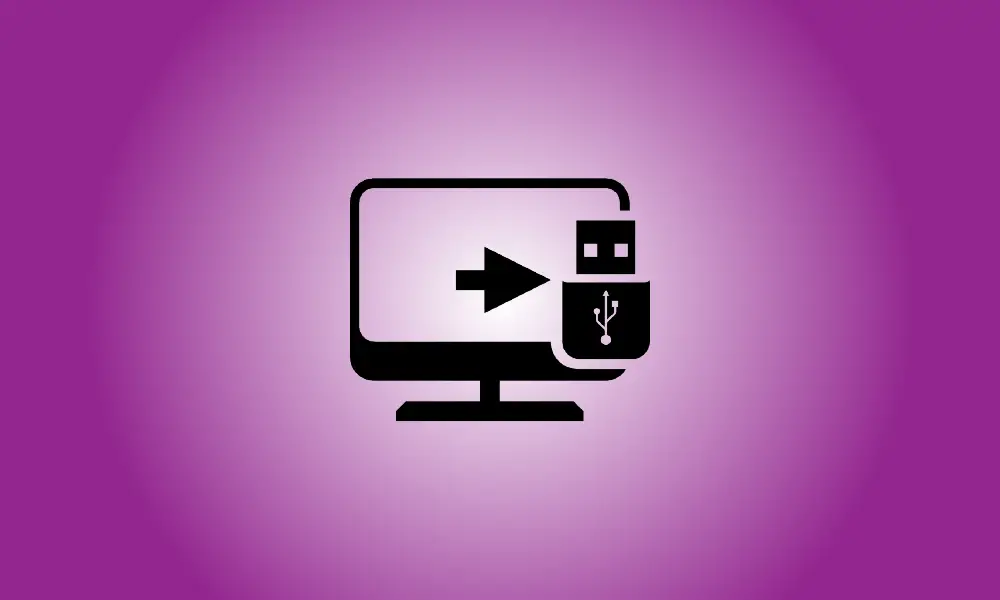Inhoudsopgave
ToggleInvoering
Het is eenvoudig om bestanden naar een USB-flashstation op een Mac te kopiëren, zodat u ze naar een andere computer kunt verplaatsen of er een back-up van kunt maken met de Finder van macOS. Dit is hoe.
De Finder gebruiken om bestanden op een Mac te kopiëren
Plaats om te beginnen uw USB-flashstation in een USB-poort op uw Mac. Sta je Mac toe enige tijd om het te detecteren en toegankelijk te maken in de Finder. (We gaan ervan uit dat de schijf eerder correct is geformatteerd voor gebruik met een Mac.)
Klik vervolgens in uw dock op het Finder-pictogram om Finder naar de voorgrond te brengen. De Finder is het ingebouwde programma voor het verwerken van bestanden op je Mac, en het is constant open.
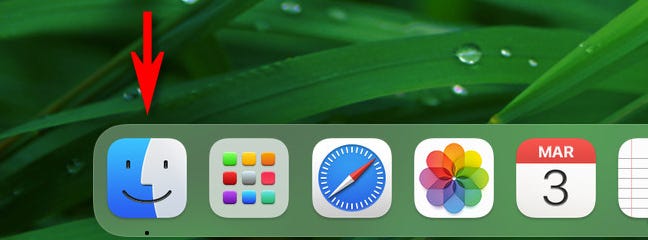
Kijk in de zijbalk aan de linkerkant van het Finder-venster. (Om de zijbalk te bekijken, ga naar Beeld > Zijbalk tonen in de menubalk van de Finder boven aan het scherm.)
Als uw USB-drive is geïdentificeerd, wordt deze weergegeven onder 'Locatie'. Het station in ons voorbeeld heet "Mac Transfer", maar het kan van alles worden genoemd. Het heeft een klein "eject" -symbool ernaast, wat aangeeft dat het een verwijderbare schijf is.
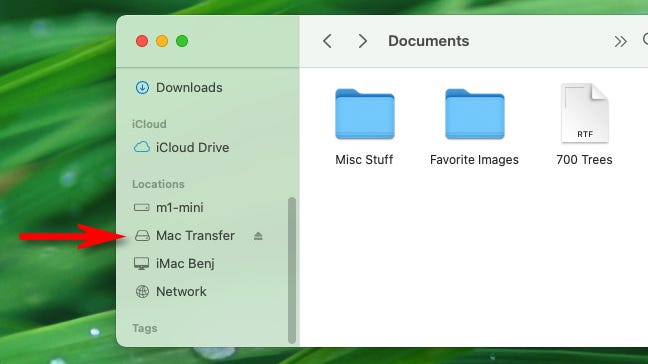
Tip: Kies in Finder Ga > Computer in de menubalk om te zien of uw computer uw USB-apparaat heeft geïdentificeerd. Als deze correct is aangesloten, ziet u daar een schijfsymbool.
Open vervolgens een Finder-venster en ga naar de locatie van de bestanden die u naar de USB-flashdrive wilt kopiëren. Wanneer je ze vindt, sleep je ze naar de naam van de USB-stick in je zijbalk.
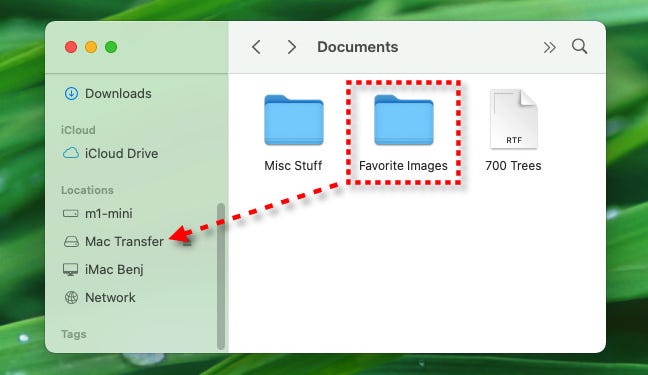
U ziet een pop-upvenster voor de voortgang van het kopiëren nadat u het item of de items naar het station in de zijbalk hebt gesleept. In dit venster wordt geschat hoe lang het duurt om de kopieerprocedure te voltooien.
Klik op de kleine "X" in een cirkel om het kopieerproces te beëindigen voordat het klaar is. Laat anders de procedure gewoon zijn gang gaan.
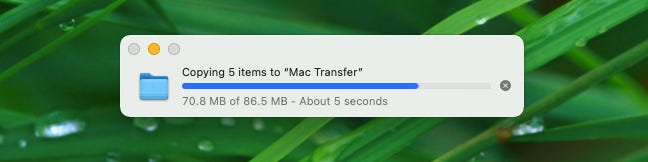
Klik vervolgens in uw zijbalk op de naam van het USB-flashstation om de inhoud van het USB-flashstation te zien. Als de kopieerprocedure is gelukt, worden de objecten die u hebt gekopieerd daar weergegeven.
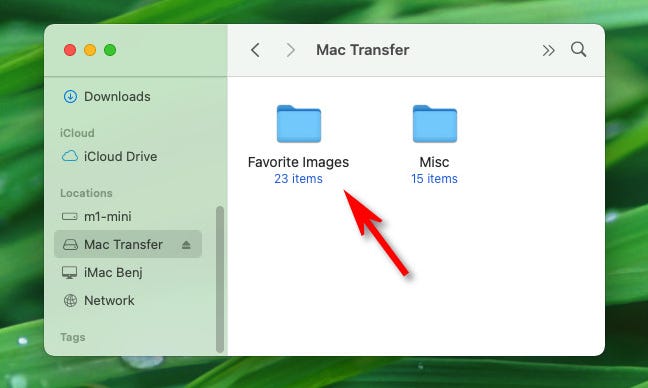
Je kunt ook beginnen met een tweede Finder-venster (door Bestand > Nieuw Finder-venster te kiezen of op Command+N te drukken) en sleep bestanden ervan naar de USB-stick terwijl dit venster actief is. Ze worden op dezelfde manier gerepliceerd als eerder beschreven.
Andere methoden voor het kopiëren van bestanden op een Mac
Er zijn verschillende methoden om gegevens over te zetten naar een USB-station op uw Mac; we hebben eenvoudig een van de eenvoudigste gedemonstreerd. Hier zijn een paar alternatieve benaderingen die u zou kunnen proberen.
- Kopiëren en plakken: Klik met de rechtermuisknop op een bestand, map of groep bestanden en kies Kopiëren en plakken. Selecteer "Kopiëren" uit de optie die verschijnt. Zoek vervolgens in Finder naar het USB-apparaat, klik met de rechtermuisknop op een open plek en kies 'Item plakken'. De bestanden worden naar de schijf gekopieerd. In plaats van met de rechtermuisknop te klikken, kunt u de opdrachten "Kopiëren" en "Plakken" in het menu Bewerken van de Finder gebruiken.
- Snelkoppeling naar bureaublad slepen: hoewel het standaard is uitgeschakeld, kunt u uw USB-flashstation zichtbaar maken als een pictogram op uw bureaublad en bestanden erop slepen. Om het pictogram te bekijken, kiest u Finder en vervolgens Bestand > Voorkeuren in de menubalk. Vink op het tabblad Algemeen het vakje aan naast 'Externe schijven' in het gedeelte 'Deze objecten op het bureaublad weergeven'. Wat u ook naar het schijfpictogram sleept, wordt daar onmiddellijk gekopieerd.
- Slepen naar Dock: U kunt ook het pictogram van een USB-flashstation van uw bureaublad of een Finder-venster naar het gedeelte met snelkoppelingen van het dock slepen. U kunt er bestanden naar kopiëren door ze naar het USB-stationpictogram op uw dock te slepen. Als u de schijf later verwijdert, blijft de snelkoppeling op uw dock staan en werkt deze de volgende keer dat u hem aansluit.
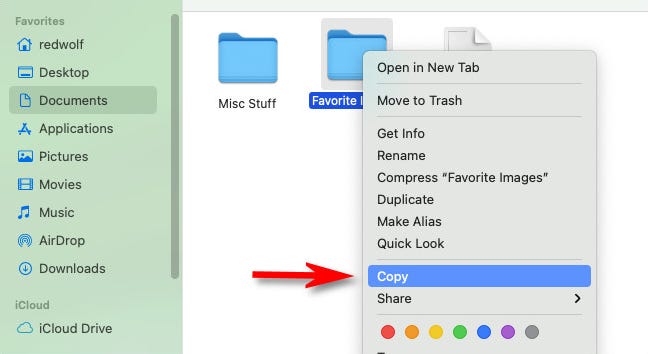
Mogelijk vindt u meer methoden om gegevens over te zetten naar een USB-apparaat terwijl u uw Mac verder bestudeert. Je kunt het op een natuurlijke manier uitvoeren zonder erover na te denken nadat je hebt ontdekt hoe het werkt.
Vergeet niet uit te werpen voordat u uw apparaat loskoppelt.
Wanneer u klaar bent met het overbrengen van gegevens naar uw USB-station, vergeet dan niet om het apparaat in macOS uit te werpen voordat u het fysiek loskoppelt om gegevensverlies te voorkomen. Selecteer uw USB-flashstation in Finder en kies vervolgens Bestand > Uitwerpen in de menubalk. U kunt ook in de zijbalk van de Finder op de kleine uitwerpknop naast de naam van de flashdrive klikken.
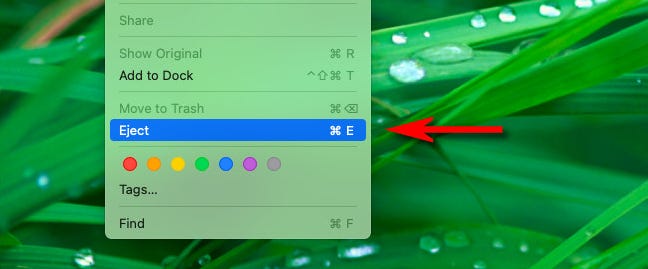
Veel plezier met kopiëren!
- Randen en kleur toevoegen aan alinea's van Google Documenten
- Hoe u kunt voorkomen dat Windows 10 of 11 automatisch updates downloadt
- Een blokofferte maken in Google Docs
- Hoe iTunes-back-uplocatie (of een Windows-app) te wijzigen
- Hoe u Microsoft Teams-vergaderingen kunt beschermen tegen hackers
- Spoiler-opmaak gebruiken in Telegram-berichten