Invoering
Windows 10 en 11 pc's zoeken automatisch naar updates en installeren alle gevonden updates. U kunt hier enige controle over uitoefenen door Windows-updates in te plannen, maar deze keuzes zijn verborgen. Windows Update wil Windows 10 echt automatisch updaten.
Professional-, Enterprise- en Education-versies van Windows 10 en Windows 11 hebben hiervoor toegang tot groepsbeleid en registerinstellingen, maar zelfs in Home-edities van Windows 10 en Windows 11 kunt u automatische updates uitschakelen.
Voorkomen dat automatische updates worden gedownload op een specifieke verbinding
Wanneer u een verbinding markeert als 'gemeten', downloadt Windows niet automatisch updates voor die verbinding. Bepaalde soorten verbindingen, zoals mobiele dataverbindingen, worden automatisch gemeten door Windows. U kunt echter van elke verbinding een gemeten verbinding maken.
Als u niet wilt dat Windows 10 of Windows 11 automatisch updates downloadt via uw thuisnetwerkverbinding, configureert u deze gewoon als een verbinding met datalimiet. Wanneer u uw apparaat verbindt met een onbeperkt netwerk of het netwerk waarmee het is verbonden opnieuw inschakelt, downloadt Windows automatisch updates. En ja, Windows behoudt deze configuratie voor elk uniek netwerk, zodat u naar behoefte kunt loskoppelen en opnieuw kunt deelnemen.
Heb je een databeperkte internetverbinding? Label het gewoon als gemeten en Windows 10 zal er niet langer automatisch updates voor downloaden. Als uw verbinding gedurende een bepaalde periode onbeperkte downloads biedt, zoals midden in de nacht, kunt u de verbinding gedurende deze tijden instellen op niet-gemeten om updates te downloaden en deze vervolgens als gemeten te labelen zodra de updates zijn gedownload.
Om deze keuze voor een wifi-netwerk te wijzigen, open je de app Instellingen, ga je naar Netwerk en internet > Wifi en selecteer je de naam van het wifi-netwerk waarmee je nu bent verbonden. Als u Windows 10 gebruikt, kiest u de optie "Instellen als verbinding met datalimiet" op het eigenschappenscherm. Klik op de schakelaar naast "Metered Connection" in Windows 11. Deze keuze is alleen van toepassing op het wifi-netwerk dat je nu aan het updaten bent, maar Windows onthoudt deze configuratie voor elk afzonderlijk wifi-netwerk.
Om deze instelling voor een bekabeld Ethernet-netwerk bij te werken, start u de app Instellingen, gaat u naar Netwerk en internet > Ethernet en klikt u op de naam van uw Ethernet-verbinding. Schakel op de eigenschappenpagina de optie "Instellen als verbinding met datalimiet" in.

When you choose this option, Windows Update will notify you that “updates are available.” We’ll download the updates as soon as you connect to Wi-Fi, or you may use your data connection (charges may apply.)” By labeling a connection as metered, you’ve deceived Windows into believing it’s a mobile data connection–for example, if you’re tethering your PC to your smartphone. You may download and install updates at your leisure by clicking the Download button.

Voorkom dat Windows Update uw computer automatisch opnieuw opstart
Misschien vind je de automatische downloads niet erg, maar wil je niet dat Windows opnieuw opstart terwijl je ergens aan werkt. Windows 10 en 11 kunnen helpen door u elke dag een tijdvenster op te geven dat bekend staat als "Actieve uren" waarin het niet automatisch opnieuw wordt opgestart.
Ga in Windows 10 naar Instellingen > Update en beveiliging > Windows Update om Actieve uren te configureren.
Klik of tik onder Update-instellingen op 'Actieve uren wijzigen'. Vervolgens geeft u de perioden op waarin u niet wilt dat Windows automatisch opnieuw wordt opgestart.
Ga in Windows 11 naar Instellingen > Update en beveiliging > Geavanceerde opties en kies een van de opties voor 'Actieve uren'. Standaard bepaalt Windows 11 de actieve uren van uw pc op basis van uw werkelijke gebruik, maar u kunt dit desgewenst aanpassen.

U kunt die actieve uren ook overschrijven om bepaalde herstarts te plannen wanneer er een update beschikbaar is. Meer informatie over hoe u dit kunt doen, vindt u hier.
U kunt updates in Windows 11 maximaal vijf weken per keer uitstellen.
Blokkeer dat bepaalde updates en stuurprogramma's worden geïnstalleerd door Windows Update.
Als Windows 10 of 11 erop staat een bepaalde update of driver te installeren die problemen veroorzaakt, kunt u Windows Update verbieden die update toe te passen. Microsoft biedt geen ingebouwde oplossing om te voorkomen dat updates en stuurprogramma's automatisch worden gedownload, maar het levert wel een downloadbare applicatie die updates en stuurprogramma's kan blokkeren, zodat Windows ze niet downloadt. Hiermee kunt u zich afmelden voor bepaalde updates door ze te verwijderen en ze te "verbergen" voor de installatie totdat u ze weer zichtbaar maakt.
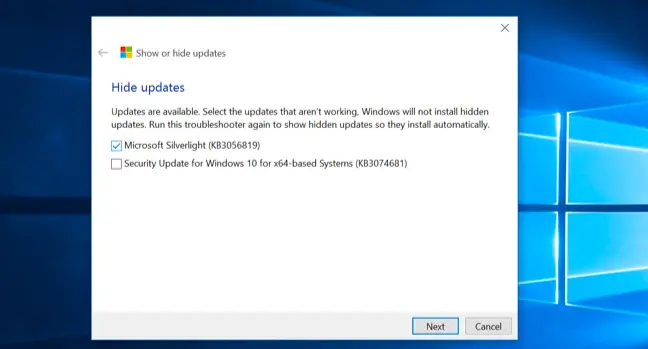
Schakel automatische updates uit met behulp van groepsbeleid (alleen professionele edities)
Update: hoewel deze optie nog steeds bestaat, lijkt deze niet meer te werken vanaf de Windows 10-jubileumupdate, maar we hebben hem hier bewaard voor het geval iemand hem wil testen. Ga alleen verder op eigen risico.
Om veiligheidsredenen moet u serieus overwegen om automatische updates ingeschakeld te laten. Er is echter een optie onder Groepsbeleid waarmee u kunt bepalen hoe updates in uw eigen tijdschema worden geïmplementeerd. De Groepsbeleid-editor is alleen beschikbaar in de versies Windows 10 Professional, Enterprise en Education. Om de groepsbeleid-editor te openen, drukt u op Windows-toets + R, voert u de volgende regel in het dialoogvenster Uitvoeren in en drukt u op Enter:
gpedit.msc
Selecteer Computerconfiguratie > Beheersjablonen > Windows-componenten > Windows Update.

Zoek en dubbelklik op de optie "Automatische updates configureren" in het rechterdeelvenster. Stel het in op 'Ingeschakeld' en kies vervolgens de gewenste optie. U kunt bijvoorbeeld kiezen voor "Automatisch downloaden en melden voor installatie" of "Melden voor downloaden en melden voor installatie". Sla de wijziging op.

Navigeer naar het Windows Update-venster en kies vervolgens 'Controleren op updates' en vervolgens 'Geavanceerde opties'. Uw bijgewerkte instelling moet hier worden afgedwongen. Er zal ook een bericht zijn met de tekst "Sommige instellingen worden beheerd door uw organisatie", om u eraan te herinneren dat sommige keuzes alleen kunnen worden gewijzigd via Groepsbeleid.
Keer terug naar de Groepsbeleid-editor, dubbelklik op de optie "Automatische updates configureren" en wijzig deze van "Ingeschakeld" in "Niet geconfigureerd". Sla uw wijzigingen op, keer terug naar het Windows Update-venster, klik op 'Controleren op updates' en kies vervolgens 'Geavanceerde instellingen'. Alles wordt in originele staat hersteld. (Het lijkt erop dat Windows Update de optiewijziging pas opmerkt nadat u op "Controleren op updates" hebt geklikt.)
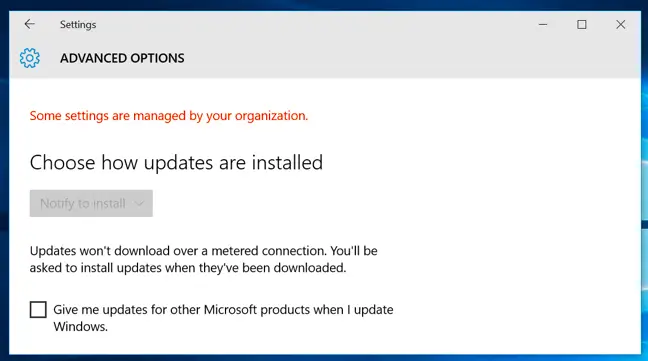
Automatische updates in het register uitschakelen (alleen professionele edities)
Update: hoewel deze optie nog steeds bestaat, lijkt deze niet meer te werken vanaf de Windows 10-jubileumupdate, maar we hebben hem hier bewaard voor het geval iemand hem wil testen. Ga alleen verder op eigen risico.
Deze parameter kan ook in het register worden gewijzigd. Deze registerhack heeft hetzelfde effect als de vorige instelling voor Groepsbeleid. Het lijkt echter alleen te werken op Windows 10 Professional-versies.
Download en dubbelklik op een van de meegeleverde.reg-bestanden om Windows Update een melding te geven voor downloaden en een melding voor installatie, automatisch downloaden en melden voor installatie, of automatisch downloaden en de installatie plannen. Er is ook een.reg-bestand dat de registerwaarde die door de andere bestanden is gemaakt, wist, zodat u kunt terugkeren naar de oorspronkelijke instellingen. Dit werkt alleen op Windows 10 Pro, niet op Windows 10 Home.
Nadat je deze instelling hebt gewijzigd, ga je naar het Windows Update-paneel in de app Instellingen en kies je 'Zoeken naar updates'. Selecteer vervolgens 'Geavanceerde instellingen' en uw nieuwe instelling wordt hier weergegeven. (Voordat Windows Update uw bijgewerkte instelling ziet, moet u een updatecontrole uitvoeren.)

If you want to do it yourself, the specific option to alter is in HKEY LOCAL MACHINESOFTWAREPoliciesMicrosoftWindowsWindowsUpdateAU — you’ll need to construct the last few keys there. Under the AU key, create a DWORD value called “AUOptions” and assign it one of the following values:
00000002 (Melden voor downloaden en melden voor installatie)
00000003 (Automatisch downloaden en melden voor installatie)
00000004 (Automatisch downloaden en de installatie plannen)
Een andere "truc" doet hiervoor de ronde. Het houdt in dat het beheerprogramma van Windows Services wordt gebruikt om de systeemservice van Windows Update uit te schakelen. Dit is een vreselijk idee, omdat het ervoor zorgt dat uw machine zelfs de meest elementaire beveiligingsupgrades niet krijgt. Hoewel het geweldig zou zijn als Microsoft meer opties zou bieden voor het installeren van updates, moet u beveiligingsupdates niet helemaal vermijden. Configureer eenvoudig elke pc-verbinding als gemeten om te voorkomen dat Windows automatisch updates downloadt.

