Wstęp
Kupiłeś więc mysz bezprzewodową i przygotowujesz się do jej pierwszej konfiguracji. Sposób podłączenia myszy bezprzewodowej zależy od tego, czy posiadasz mysz USB-RF, czy mysz Bluetooth.
Zainstaluj mysz USB-RF
Klucz sprzętowy łączy mysz USB-RF z komputerem z systemem Windows 11. Aby podłączyć mysz USB-RF do komputera, komputer musi mieć port USB-A (jeśli go nie masz, spróbuj dodać go za pomocą koncentratora USB). Dobrą wiadomością jest to, że Windows obsługuje większość konfiguracji za Ciebie.
Aby rozpocząć, aktywuj mysz. Każda mysz jest wyjątkowa, jednak często na spodzie myszy znajduje się mały przełącznik. Następnie podłącz klucz sprzętowy myszy do portu USB-A komputera.

W prawym dolnym rogu ekranu zostanie wyświetlony komunikat wyskakujący, wskazujący, że system Windows 11 konfiguruje urządzenie za Ciebie.
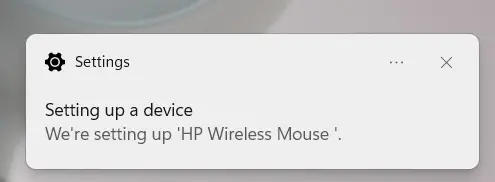
Po kilku sekundach otrzymasz kolejne powiadomienie wskazujące, że procedura konfiguracji została zakończona. Twoja mysz działa teraz.
Sparuj mysz Bluetooth
Mysz Bluetooth nie wymaga użycia klucza sprzętowego. Jedynym warunkiem jest to, że twój komputer z systemem Windows obsługuje Bluetooth, co robią najnowsze komputery.
Aby rozpocząć, włóż wymagane baterie do myszy Bluetooth, a następnie ustaw przełącznik w pozycji Wł. Ponieważ każda mysz jest wyjątkowa, zapoznaj się z instrukcją obsługi, aby uzyskać informacje na temat wymaganego typu baterii i umiejscowienia przełącznika zasilania. Zazwyczaj używane są baterie AA, a przełącznik znajduje się na spodzie myszy.
Następnym krokiem jest włączenie Bluetooth na komputerze z systemem Windows 11. Aby to zrobić, przejdź do Ustawienia > Bluetooth i urządzenia. Przełącz suwak "Bluetooth" na ustawienie "Włączone".
Dogodnie kolejny krok w dodawaniu urządzenia znajduje się tuż pod wyborem Bluetooth. Po włączeniu Bluetooth przejdź do Urządzenia i wybierz „Dodaj urządzenie”.
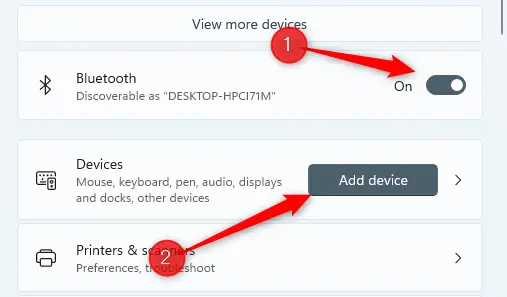
Pojawi się okno Dodaj urządzenie. Wybierz "Bluetooth" z menu rozwijanego.
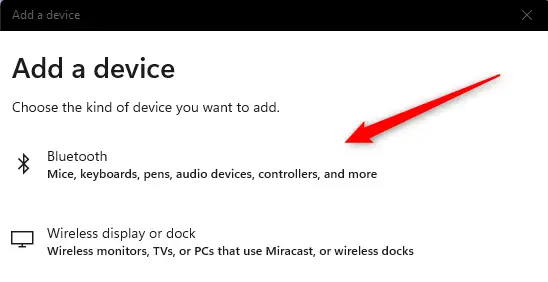
Windows 11 zacznie szukać urządzeń. Wybierz mysz z menu rozwijanego.
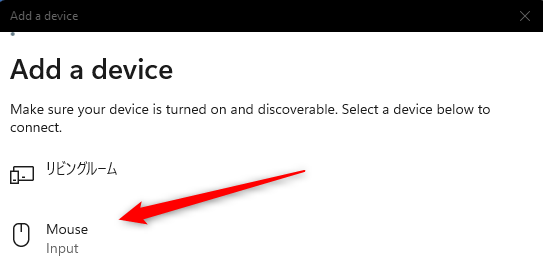
Windows 11 zacznie łączyć się z myszą. Twoja mysz będzie gotowa do użycia za kilka sekund.
Nie wszystkie myszy są sobie równe. Inne są bardziej ergonomiczne, podczas gdy inne są idealne do gier i produktywności. Możesz nawet skonfigurować wiele myszy na swoim komputerze. Nie zapomnij też podkładki pod mysz!

