Introdução
Adicionar fontes adicionais ao Windows 10 é um método simples e rápido para personalizar seu computador e documentos. Suas fontes recém-carregadas estarão acessíveis em aplicativos do Microsoft Office, como o Word e outros aplicativos do Windows, como o Adobe Photoshop.
Na internet, existem dezenas de tipos de letra diferentes para escolher.
O Google fornece um número significativo de fontes gratuitas, enquanto outros sites, como fonts.com, fornecem fontes gratuitas e caras. A maioria das fontes é enviada na forma de um arquivo RAR ou ZIP contendo os arquivos de fonte.
Como usar o File Explorer para instalar uma fonte
Depois de baixar um pacote de fontes, você precisará ir para a pasta de downloads para instalá-lo. Você pode extrair as fontes em uma pasta ou clicar duas vezes nelas para instalá-las diretamente do pacote. Qualquer uma das opções é viável.
Para obter as fontes do arquivo, clique com o botão direito do mouse no arquivo e escolha “Extrair tudo”.
- Observe que “Extract All” apenas extrai o arquivo ZIP usando o File Explorer, que é o padrão no Windows 10. Outros programas, como 7-Zip ou WinRAR, funcionarão da mesma maneira.
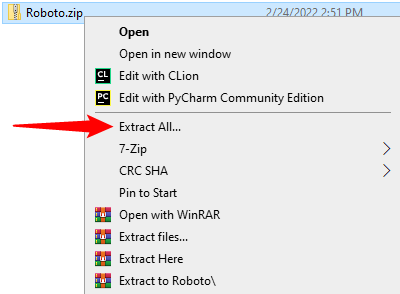
Na nova janela que aparece, clique em “Extrair”. Você geralmente deve ignorar o caminho; por padrão, ele apenas cria uma nova pasta com o nome do arquivo.
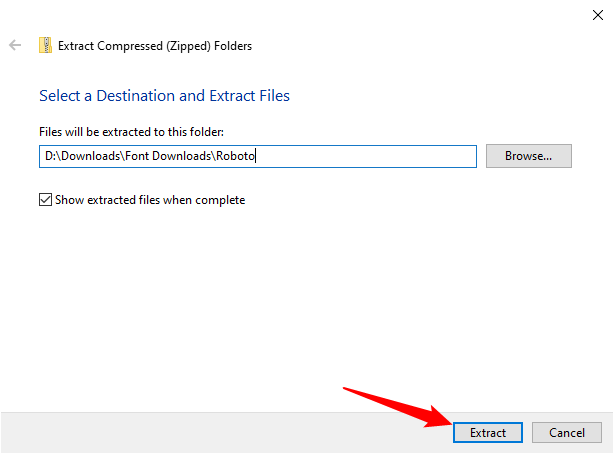
Selecione as fontes que deseja instalar e clique duas vezes nelas. Na caixa pop-up, clique em “Instalar” e clique no “X” no canto superior direito para descartá-lo.
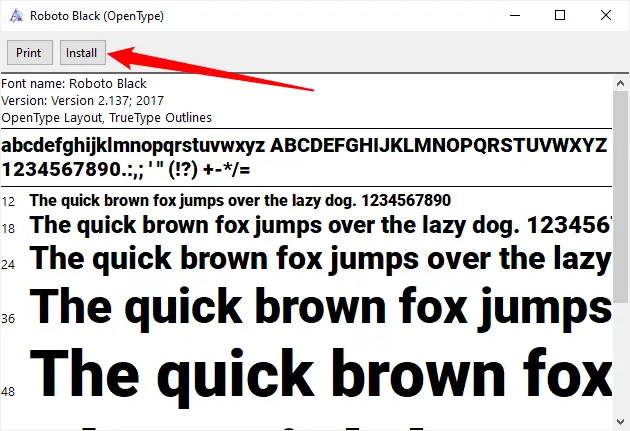
Alguns pacotes de fontes incluem diferentes variações da fonte baixada, como versões em negrito ou itálico. Você pode clicar duas vezes em cada um e escolher “Instalar” no menu suspenso.
Você também pode instalá-los todos de uma vez, se desejar. Para instalá-los todos de uma vez, você deve primeiro escolhê-los todos. Para fazer isso, escolha a primeira fonte da lista e pressione e segure a tecla “Shift” enquanto seleciona a fonte final. Se desejar, você também pode arrastar para escolhê-los. Não importa como você faz isso, desde que todos sejam escolhidos. É assim que deve ficar:
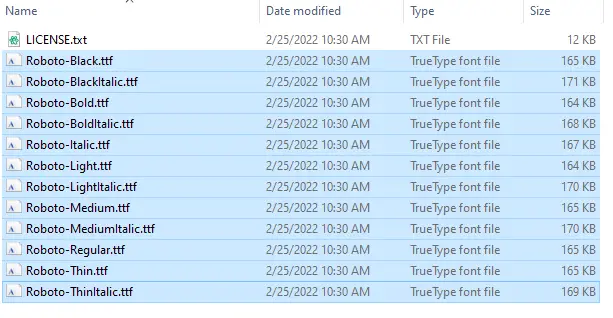
Em seguida, clique com o botão direito do mouse em qualquer um dos nomes dos arquivos de fonte. Se o seu computador tiver várias contas de usuário, você pode escolher “Instalar para todos os usuários”. Caso contrário, basta clicar em “Instalar”.
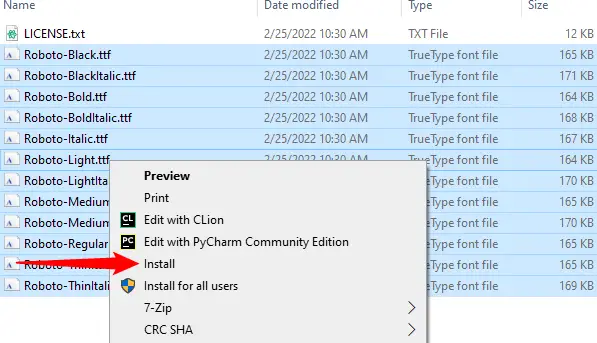
Você verá um aviso pop-up se já tiver instalado algumas das fontes. Permita que continue clicando em "Sim".
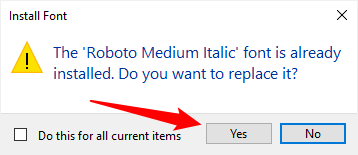
Outra janela mostrará o progresso da instalação. Suas fontes serão instaladas e prontas para uso depois que desaparecerem.
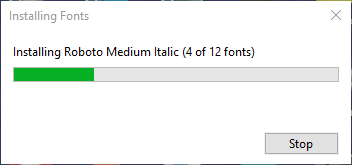
Como usar o menu de fontes para instalar uma fonte
Clique em Iniciar, coloque “fontes” no campo de pesquisa e pressione Enter para instalar uma fonte no menu de fontes. Você também pode ir para Configurações> Personalização> Fontes para chegar lá.
Clique com o botão direito do mouse no arquivo de fonte na sua pasta Downloads e escolha “Extrair tudo”.
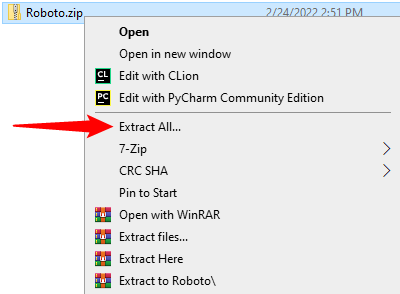
Na nova janela, escolha “Extrair”. A menos que você queira que ele vá para algum lugar específico, você deve deixar o nome da pasta de extração em paz. O nome do arquivo compactado será o mesmo que o nome da pasta.
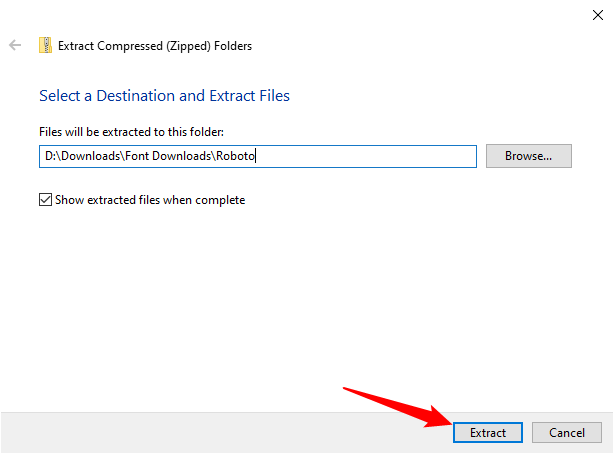
Clique duas vezes na pasta Downloads recém-formada. Provavelmente haverá muitos arquivos de fonte na pasta, um para cada variação de fonte, como negrito ou itálico.
Para encaixar a barra superior do aplicativo Configurações no lado esquerdo da tela, clique e segure-a e arraste-a para a borda esquerda da tela. Se você deseja encaixar a pasta de fontes na borda direita da tela, repita o procedimento. Se você utilizou a função Snap com sucesso, o aplicativo Configurações deve estar em um lado da tela e a pasta Fonte no outro. Embora não seja exatamente necessário, torna as coisas mais simples.
Escolhendo a primeira fonte da lista, segurando shift e clicando na fonte final da lista, você pode escolher todas as fontes que deseja instalar. Se desejar, você também pode arrastar para escolher. Arraste as fontes para a caixa “Arraste e solte para instalar” clicando, segurando e arrastando-as para lá. Quando o sinal “Copiar” aparecer, solte o mouse.
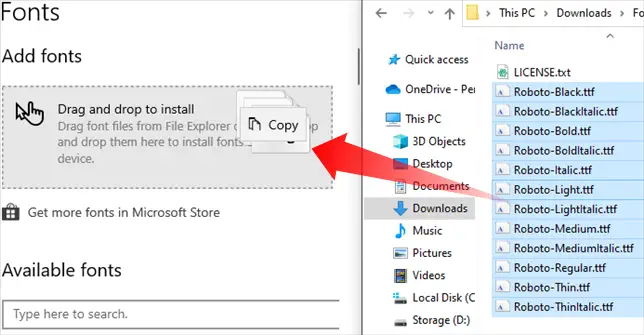
As fontes que você instala no Windows 10 devem estar acessíveis a todos os aplicativos em seu PC imediatamente, independentemente do método usado.

