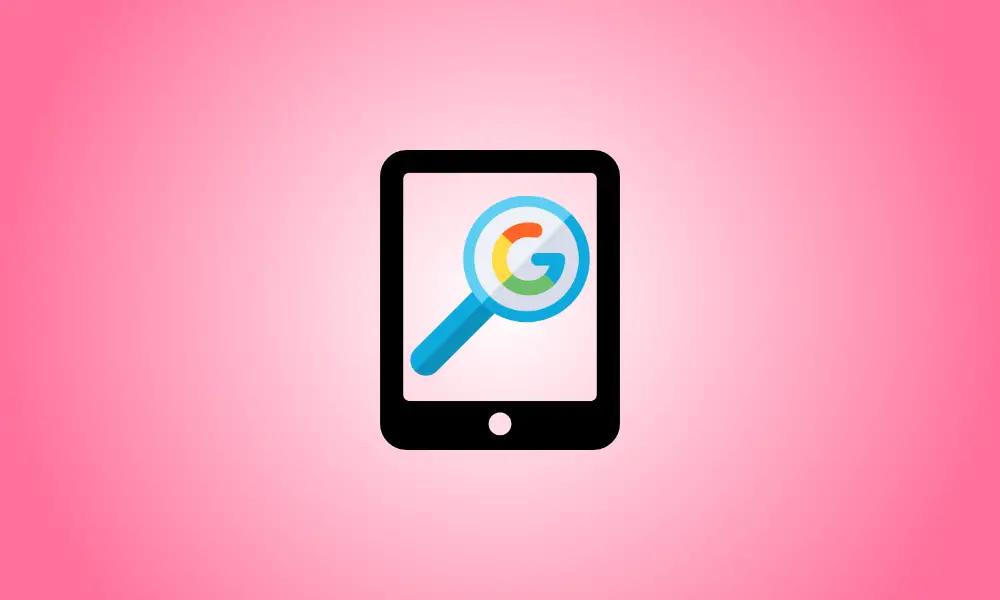Introdução
No seu iPhone ou iPad, você pode usar a Pesquisa de imagens do Google para procurar fotos, informações sobre imagens ou imagens esteticamente comparáveis. Você pode pesquisar imagens usando palavras-chave, imagens encontradas ou imagens armazenadas em seu dispositivo.
Como usar a pesquisa de imagens do Google para encontrar uma imagem
Para encontrar uma imagem, use seu navegador favorito ou o Google app. Depois de encontrar uma, você pode refinar seus resultados de pesquisa usando as sugestões do Google para descobrir uma imagem adequada.
Para começar, acesse a página da Pesquisa de imagens do Google em seu iPhone ou iPad no Safari ou Google Chrome. Digite os termos na caixa de pesquisa para encontrar qualquer imagem que você queira ver.
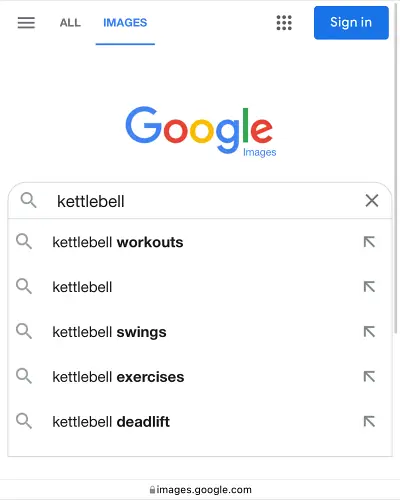
Como alternativa, você pode usar o aplicativo do Google para inserir uma frase de pesquisa e selecionar "Imagens" na página de resultados.
Nos resultados da pesquisa, você verá muitas fotos. Os blocos com palavras relevantes conectadas à frase de pesquisa inserida podem ser encontrados na barra entre as guias de fotos e categorias de pesquisa. Continue deslizando para a esquerda nesse segmento até localizar um termo relevante.
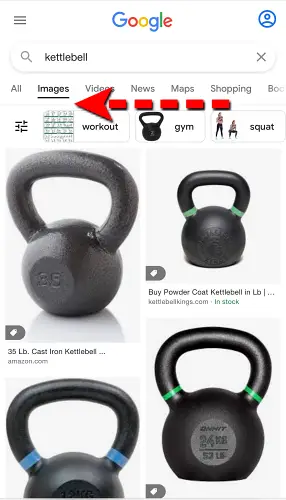
Ele filtrará ainda mais os resultados da pesquisa de imagens quando você escolher um termo apropriado.
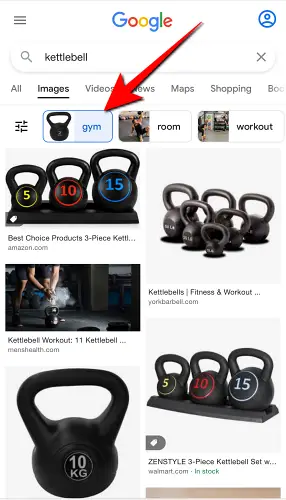
Mais opções de classificação, como Último, GIF, HD, Produto, Opções de cor e Direitos de uso, são reveladas tocando no ícone Configurações. Você pode escolher um para ajustar ainda mais as descobertas.
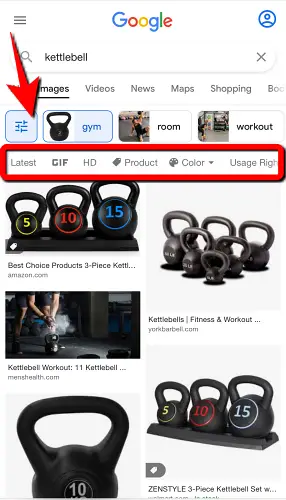
Como usar uma imagem dos resultados de pesquisa do Google para realizar uma pesquisa
Se você gostar de uma imagem nos resultados da pesquisa de imagens, poderá usar a ferramenta Google Lens para localizar fotos relacionadas.
Para fazer isso, acesse a Pesquisa de Imagens do Google do seu aplicativo favorito e procure uma foto. Selecione uma das fotos nos resultados da pesquisa.
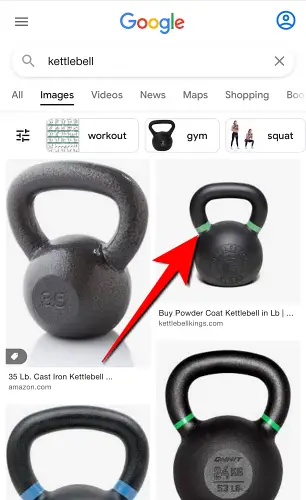
Selecione Google Lens no menu suspenso (quadrado com um círculo nele).
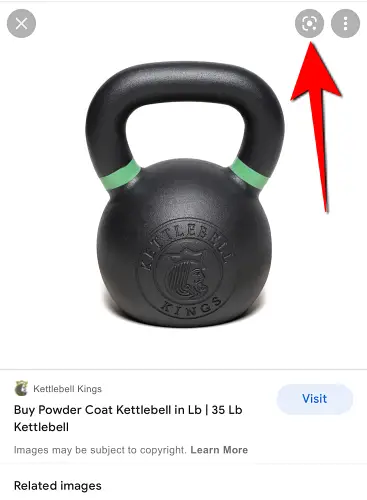
Com a seleção de alças ao redor do tópico na foto, a foto selecionada será aberta. Essas alças podem ser usadas para focar uma determinada parte da foto (como algum texto) ou a imagem inteira.
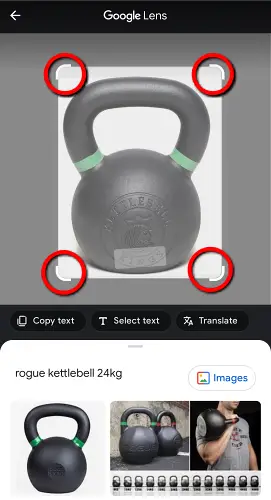
Os resultados da pesquisa aparecerão em uma caixa de diálogo abaixo da imagem. Os resultados da pesquisa variam se você modificar sua opção.
Como pesquisar em um navegador usando uma imagem salva
Se você tirou ou fez download de uma imagem em seu iPhone ou iPad, pode usá-la para pesquisar mais informações ou fotos relacionadas na página de pesquisa de imagens do Google. Antes de enviar a imagem, você precisará abrir a Pesquisa de imagens do Google no modo desktop.
Para começar, abra um navegador no seu iPhone ou iPad e acesse o site da Pesquisa de imagens do Google. Então você precisará ir para a versão desktop do site. Veja como proceder.
No Safari, selecione “Solicitar site da área de trabalho” no menu pop-up tocando no símbolo “aA” na barra de URL.
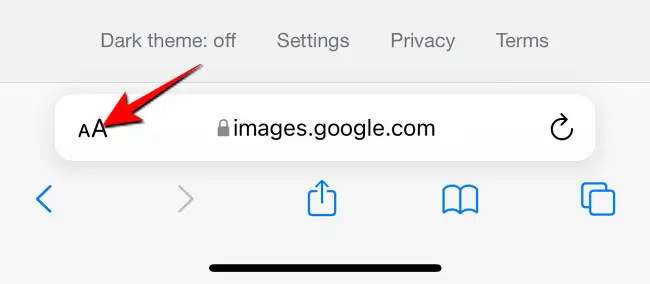
Toque nos três pontos horizontais no canto inferior esquerdo do Google Chrome e escolha “Solicitar site da área de trabalho” no menu pop-up. Nas configurações da página de outros navegadores, você encontrará uma opção semelhante.
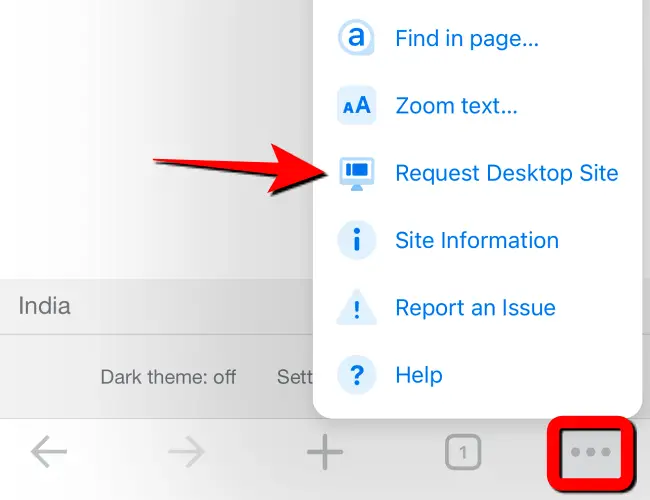
No navegador do seu celular, a página da Pesquisa de imagens do Google será parecida com a versão para computador. Em seguida, no ícone “Pesquisar por imagem” (câmera), pressione-o.
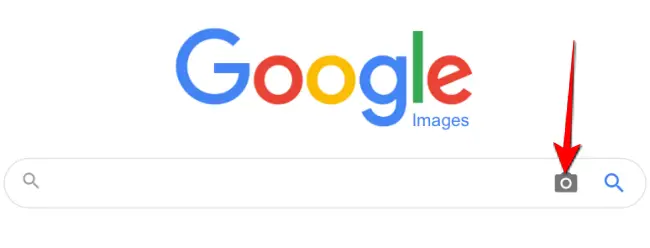
Quando a janela “Pesquisar por imagem” for exibida, selecione a guia “Carregar uma imagem”.
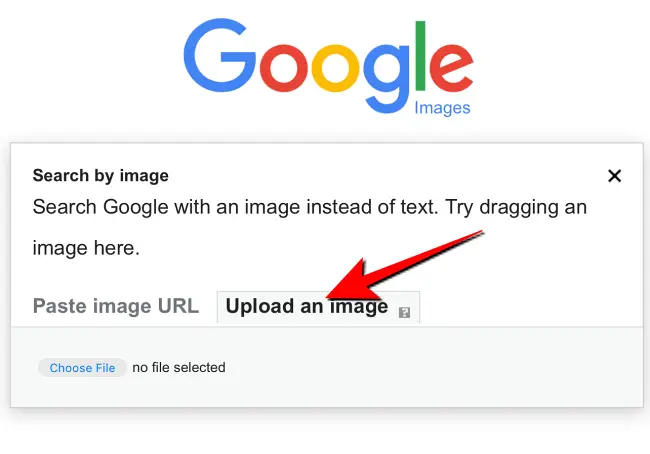
Para explorar, selecionar e carregar uma foto salva no seu iPhone ou iPad, toque no botão “Escolher arquivo” e escolha “Biblioteca de fotos”.
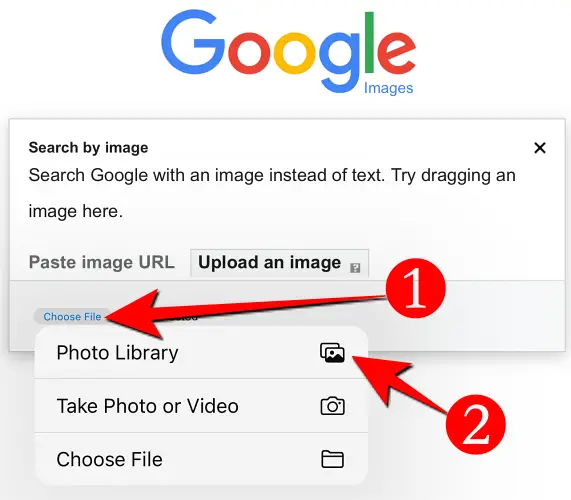
Depois que a foto for enviada, a Pesquisa de imagens do Google levará você a uma página de resultados onde você poderá visualizar a melhor previsão do Google com base na foto que você enviou. Na mesma página, você verá fotografias comparáveis, bem como os links para a foto de aparência semelhante.
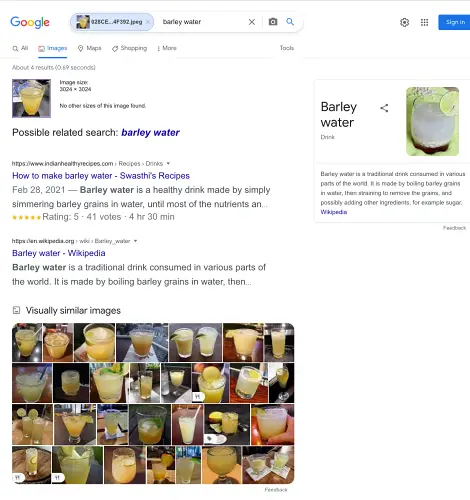
Como usar o Google App para pesquisar com uma imagem salva
Você pode usar o Google app para procurar fotografias semelhantes ou saber mais sobre uma imagem que você salvou em seu iPhone ou iPad.
Inicie o Google app no seu iPhone ou iPad para começar. Toque no botão “Google Lens” à direita da caixa “Pesquisar” (um ícone de câmera).
![]()
Toque no ícone de mídia na parte inferior da tela “Google Lens”.
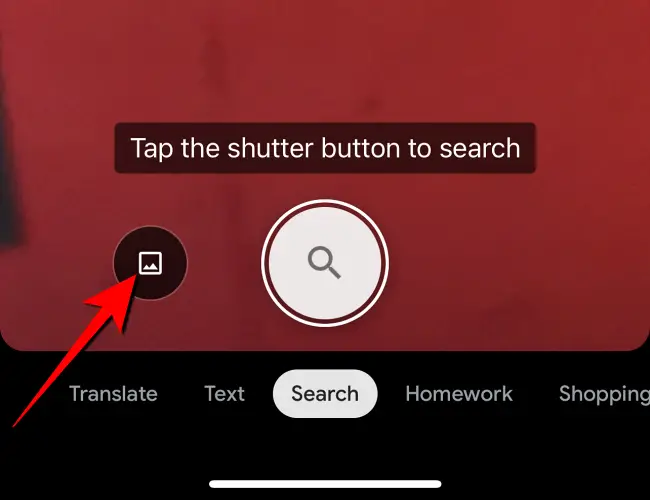
Se o Google app estiver acessando sua galeria de fotos pela primeira vez, ele solicitará que você conceda acesso.
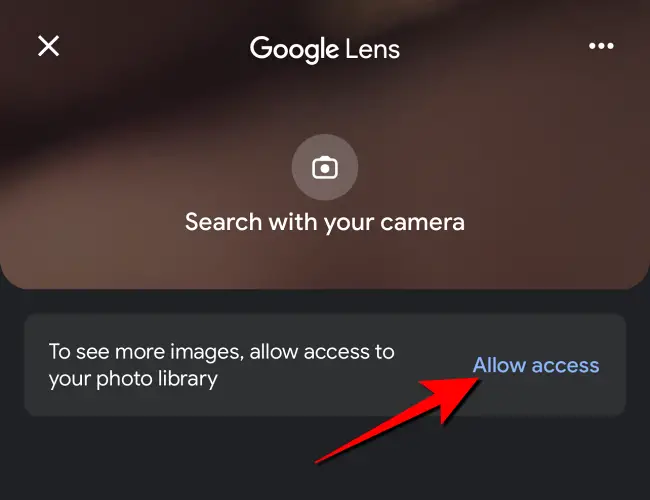
Quando as fotografias da sua galeria forem exibidas, toque na que deseja utilizar para a pesquisa de imagens. Toque na foto selecionada quando ela aparecer no Google app.
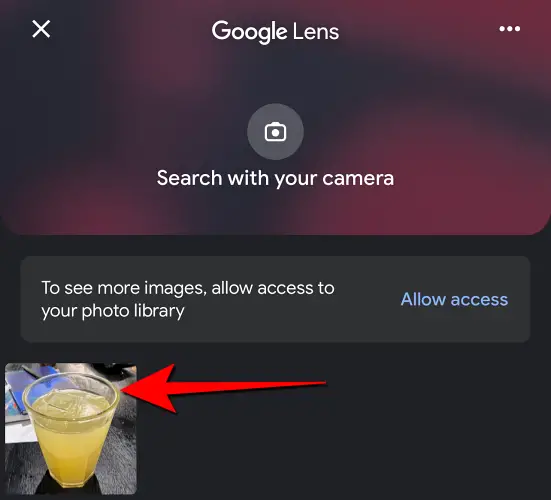
A imagem será carregada no Google Lens, que a exibirá com alças de seleção ao redor. Você pode modificar a área selecionada arrastando as alças brancas.

Você verá uma faixa branca na parte inferior da tela com fotos semelhantes. Para ver essas fotos, deslize para cima.
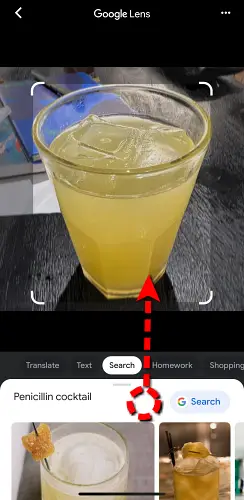
Isso conclui nossa discussão. Se você deseja pesquisar anonimamente em seu iPhone ou iPad, utilize a Pesquisa do Google no modo de navegação anônima.