Einführung
Für viele Menschen ist Google Docs zur Web-Software der Wahl geworden, um Dokumente online zu bearbeiten und zu speichern. Der Dienst wurde 2006 mit einem riesigen Projekt im Hinterkopf gestartet und scheint für Google im Laufe der Jahre gut funktioniert zu haben.
Google Docs fügt ständig neue Funktionen hinzu, und wenn Sie jemand sind, der Docs verwendet, um vertrauliche Papiere zu bearbeiten, könnte eine neue Funktion nützlich sein. Wir sprechen über Wasserzeichen, und hier ist, was es Neues in Google Docs gibt, wenn es um sie geht! Lassen Sie uns diese Party beginnen.
Wie können Sie in Google Docs Textwasserzeichen einfügen?
Wenn Sie ein Dokument in Google Docs aktualisieren, gehen Sie wie folgt vor, um Textwasserzeichen hinzuzufügen. Um den Vorgang zu vereinfachen, befolgen Sie die nachstehenden Anweisungen.
Öffnen Sie Google Docs und wählen Sie das Dokument aus, dem Sie ein Textwasserzeichen hinzufügen möchten. Wählen Sie nun oben in Ihrer Symbolleiste „Einfügen“ aus.
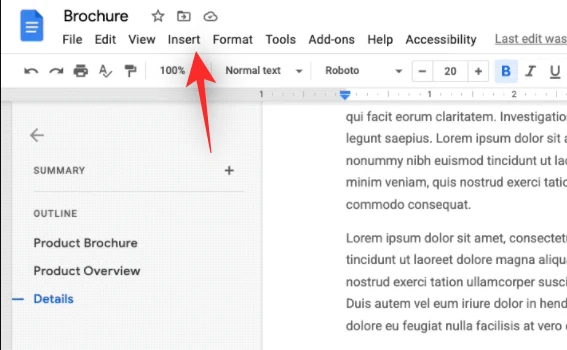
Wählen Sie im Dropdown-Menü „Wasserzeichen“ aus.
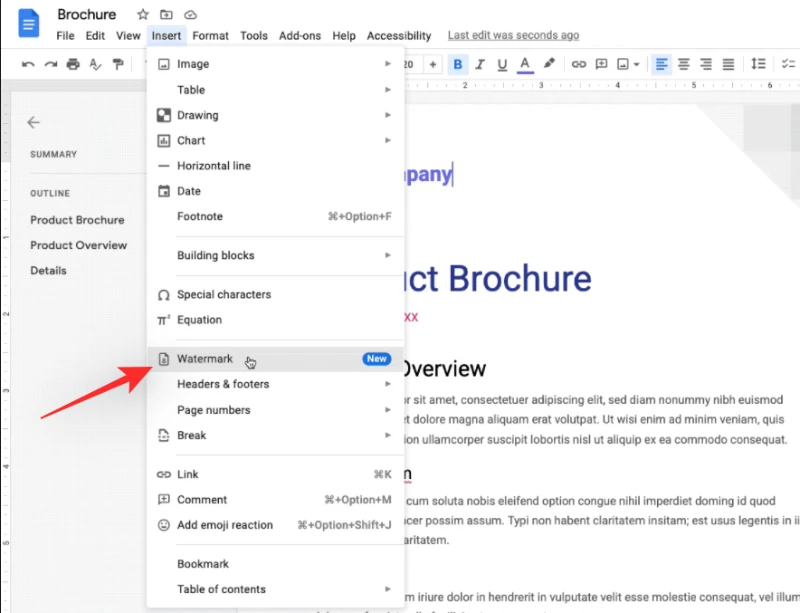
Wählen Sie nun oben im Menü auf der rechten Seite „Text“ aus.
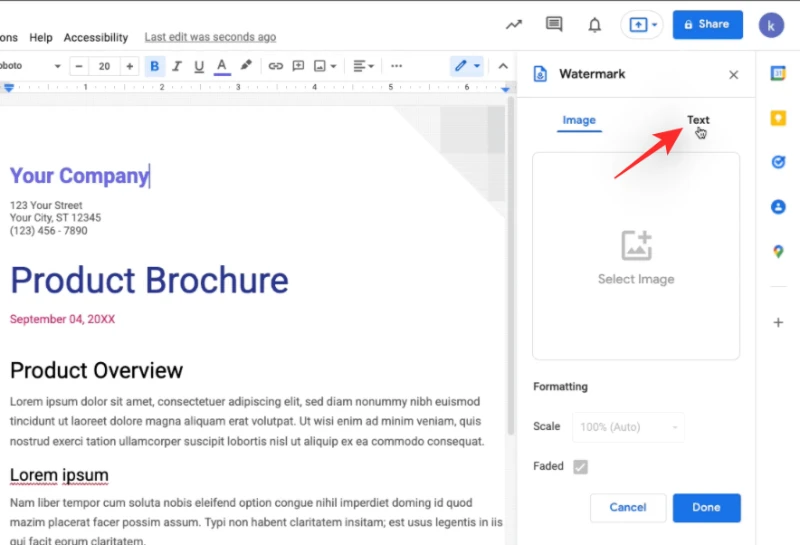
Geben Sie hier den Text ein, den Sie als Wasserzeichen verwenden möchten. Im folgenden Beispiel wird das Wort „Entwurf“ als Wasserzeichen verwendet.
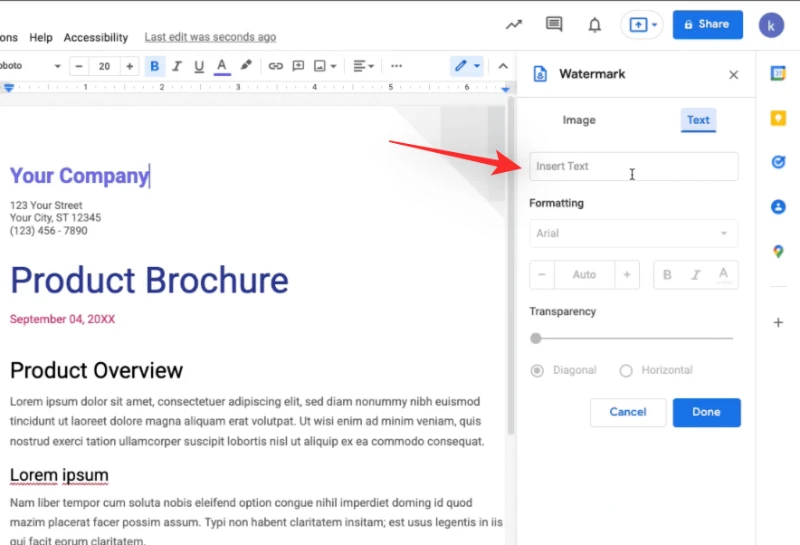
Wählen Sie Ihre Schriftart und formatieren Sie den Text ggf. fett, kursiv oder unterstrichen.
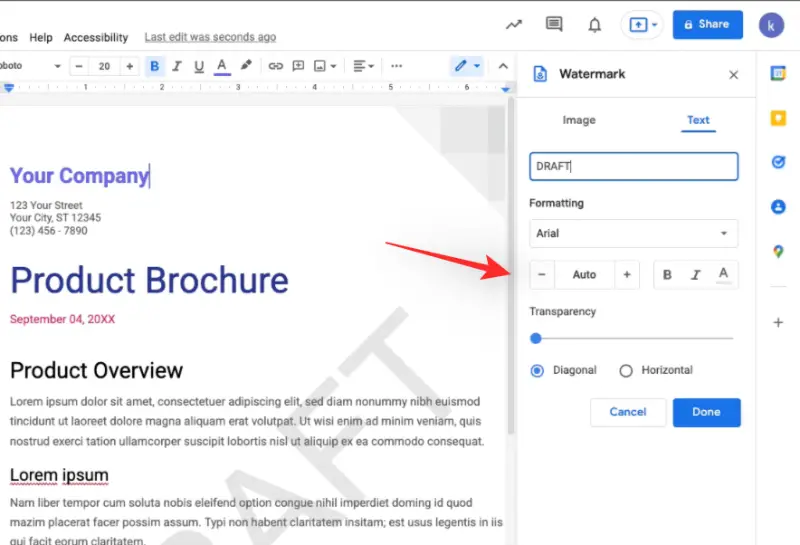
Passen Sie mit dem Schieberegler unten die Transparenz nach Ihren Wünschen an.
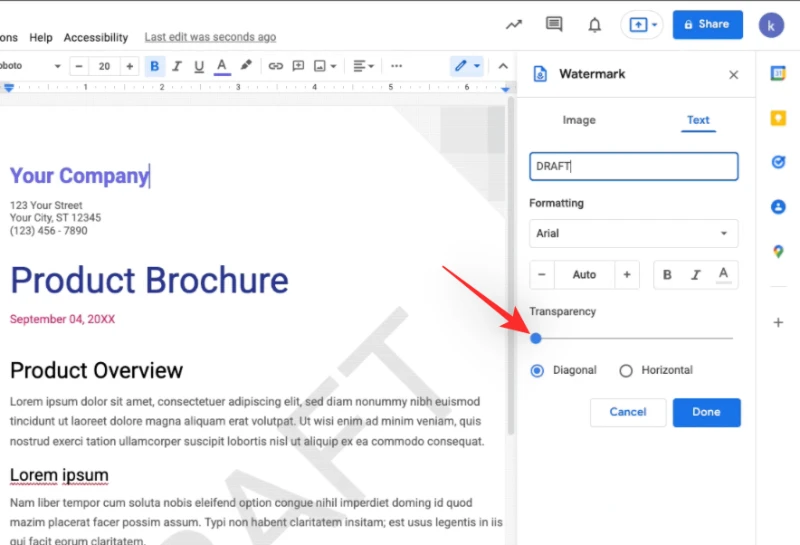
In Echtzeit sollten Sie eine Vorschau des Wasserzeichens auf Ihrem Dokument sehen können. Wählen Sie schließlich eine der folgenden Optionen für die Ausrichtung und Platzierung Ihres Wasserzeichens auf dem Papier.
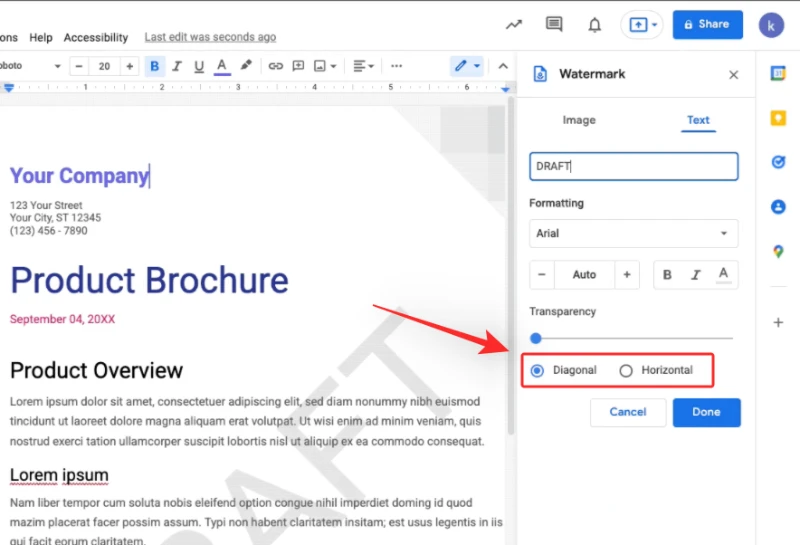
- Horizontal
- Diagonale
Wenn Sie mit dem Wasserzeichen zufrieden sind, klicken Sie auf „Fertig“, um es anzuwenden.
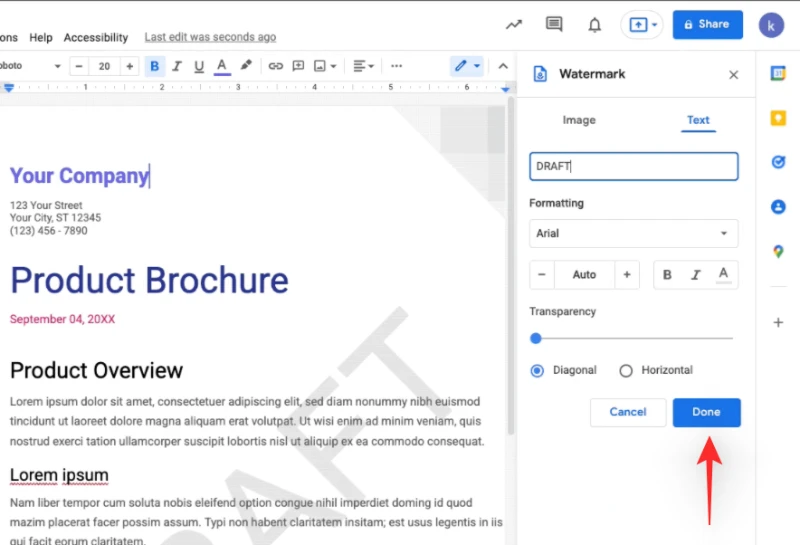
Das ist alles dazu! Auf Ihr Dokument wird jetzt ein Textwasserzeichen angewendet.
Wie kann ich ein Textwasserzeichen in Google Docs entfernen?
In Google Docs gibt es zwei Möglichkeiten, das auferlegte Wasserzeichen zu entfernen. Wählen Sie aus der folgenden Liste das Teil aus, das Ihren aktuellen Bedürfnissen und Anforderungen am besten entspricht.
Methode #1: Verwenden Sie die Symbolleiste
Öffnen Sie das Dokument, aus dem Sie das Wasserzeichen entfernen möchten, und wählen Sie im oberen Menü „Einfügen“.
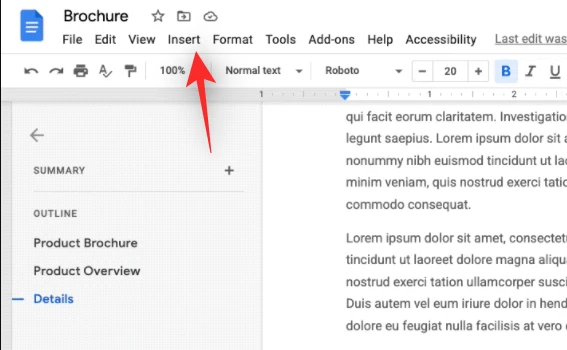
Wählen Sie im Dropdown-Menü „Wasserzeichen“ aus.
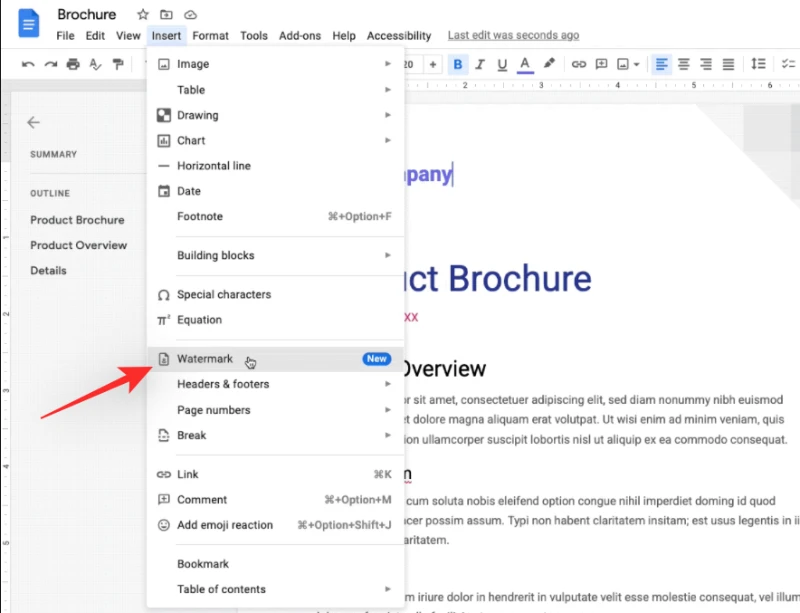
Klicken Sie abschließend unten auf „Wasserzeichen entfernen“.
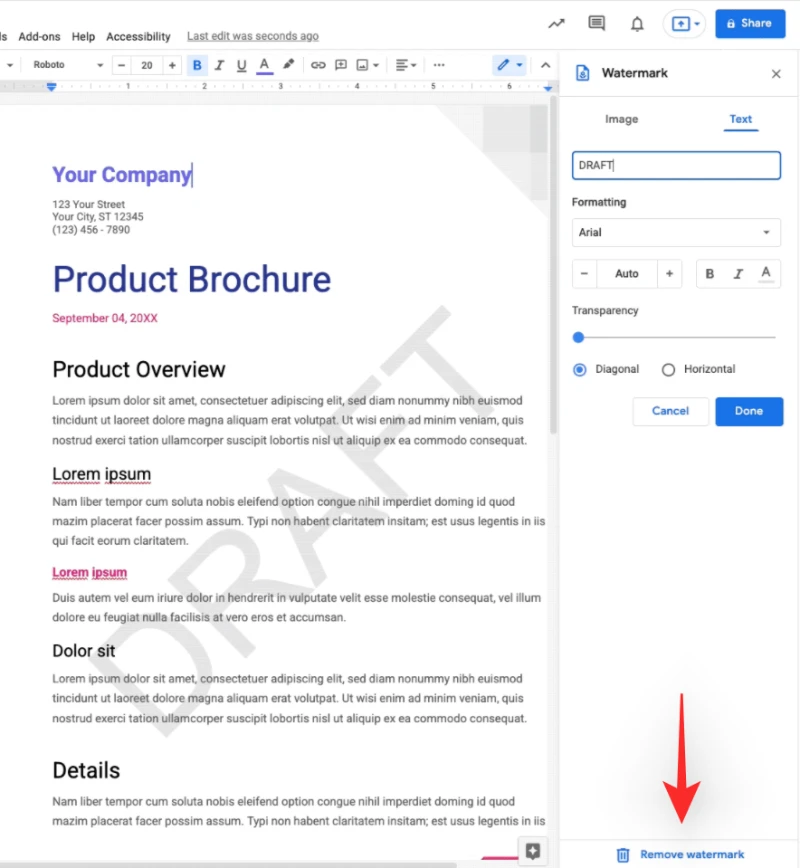
Das Wasserzeichen sollte in Ihrem Dokument nicht mehr sichtbar sein.
Methode #02: Klicken Sie mit der rechten Maustaste auf das Dokument, auf das Sie ein Textwasserzeichen angewendet haben, und öffnen Sie es.
Klicken Sie nun mit der rechten Maustaste auf das Hintergrundwasserzeichen und wählen Sie „Wasserzeichen auswählen“.
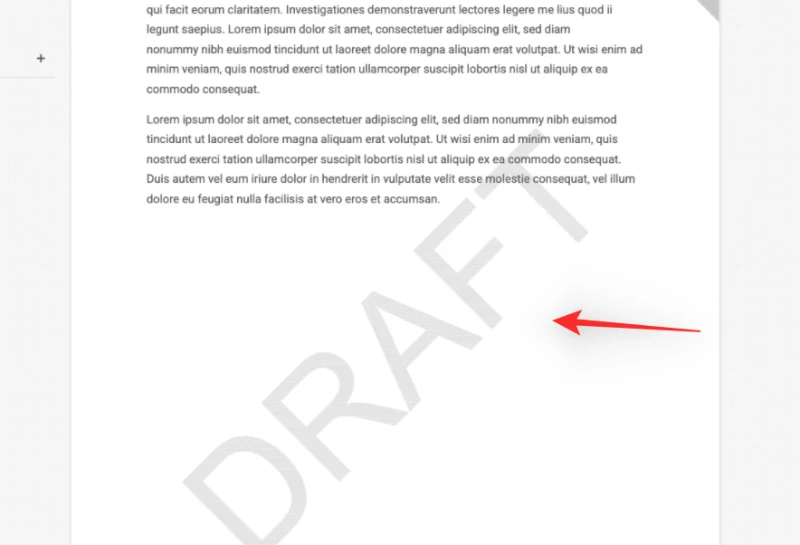
Wählen Sie nun „Wasserzeichen bearbeiten“ aus dem Dropdown-Menü. Klicken Sie schließlich unten rechts auf „Wasserzeichen entfernen“.
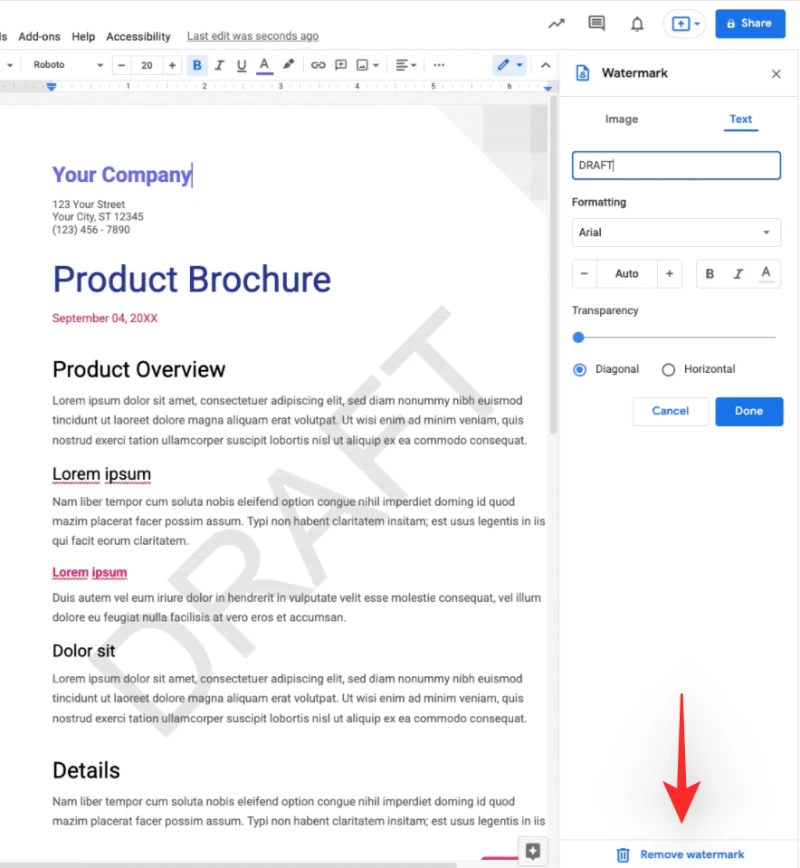
Das ist alles dazu! Das Wasserzeichen Ihres Dokuments sollte jetzt verschwunden sein.
Warum kann ich keine Option für Textwasserzeichen finden?
Für die Quick-Release-Domain befindet sich das Textwasserzeichen derzeit in den frühen Stadien der Implementierung. Google Workspace-Kunden, die sich entschieden haben, Produkt- und Funktionsupdates vor den anderen zu erhalten, können auf Rapid Release-Domains zugreifen. Wenn du ein Workspace-Konto hast, kannst du deinen Administrator bitten, Textwasserzeichen zuzulassen, damit du sie sofort verwenden kannst.
Wenn Sie kein Workspace-Mitglied sind oder der Fast-Release-Domain nicht beitreten können, wird die Funktionalität ab dem 14. Februar in Google Docs verfügbar sein. Zu diesem Zeitpunkt wird diese Funktionalität in den Domänen für geplante und allgemeine Veröffentlichungen verfügbar sein.
Was passiert, wenn Sie ein Word-Dokument in Google Docs laden
Wenn es um Wasserzeichen geht, unterstützt Google Docs jetzt Word-Dokumente. Unabhängig davon, ob Sie ein Word-Dokument importieren oder eine Word-Datei exportieren, behält Google Docs Ihr Wasserzeichen bei, egal ob es sich um Text oder ein Bild handelt. Google hat diese Funktion systematisch implementiert, um sicherzustellen, dass Microsoft Word-Benutzer keine Probleme haben, vorübergehend oder dauerhaft zu Google Docs zu wechseln.
Häufig gestellte Fragen
Da Textwasserzeichen eine relativ neue Funktion in Google Docs sind, finden Sie hier einige häufig gestellte Fragen, um Ihnen den Einstieg zu erleichtern. Lassen Sie uns diese Party beginnen.
Was passiert, wenn Sie ein Textwasserzeichen anwenden?
Ein riesiges Bild Ihres ausgewählten Wortes wird jeder Seite Ihres Dokuments als Hintergrund hinzugefügt, wenn Sie ein Textwasserzeichen hinzufügen. Dies kann dann verwendet werden, um Entwürfe oder vertrauliche Dokumente zu kennzeichnen, die an eine große Anzahl von Personen verteilt werden sollen, aber noch nicht vollständig sind oder möglicherweise in der Zukunft überarbeitet werden müssen. Wasserzeichen können auch verwendet werden, um private Dokumente zu kennzeichnen, die nur mit einer kleinen Gruppe von Personen geteilt werden sollten.
Jede Seite hat ein Wasserzeichen, das Sie über oder unter Ihrem Text anzeigen können, wenn Sie ein Bild verwenden. Bei einem Textwasserzeichen können Sie unter anderem auch die Transparenz verändern und die Schriftart formatieren.
Kann das Wasserzeichen von anderen Benutzern entfernt werden?
Ja, wenn sie Bearbeitungsberechtigungen haben und das Dokument in Google Docs öffnen, können sie das Wasserzeichen löschen, das Sie darauf angewendet haben. Beachten Sie dies, wenn Sie Dokumente freigeben und Personen Bearbeitungsberechtigungen erteilen.
Ist es sicher, sensible Papiere mit einem Wasserzeichen zu verteilen?
Wasserzeichen sind keine narrensichere Methode, um vertrauliche Daten vollständig zu sichern, aber es ist etwas, das man im Hinterkopf behalten sollte. Sie ermöglichen immer noch das Plagiieren von Inhalten, und es gibt Techniken zum Löschen von Wasserzeichen aus Dokumenten. Daher sollten Sie Wasserzeichen mit anderen datenschutzrechtlichen Elementen kombinieren, um Ihre Dokumente wie beabsichtigt ordnungsgemäß zu bewahren.
Wir hoffen, dass Ihnen dieser Artikel gezeigt hat, wie Sie einfach Text- und Bildwasserzeichen auf Google Docs anwenden können. Wenn Sie auf Probleme stoßen oder weitere Fragen haben, teilen Sie uns dies bitte im Kommentarbereich unten mit.

