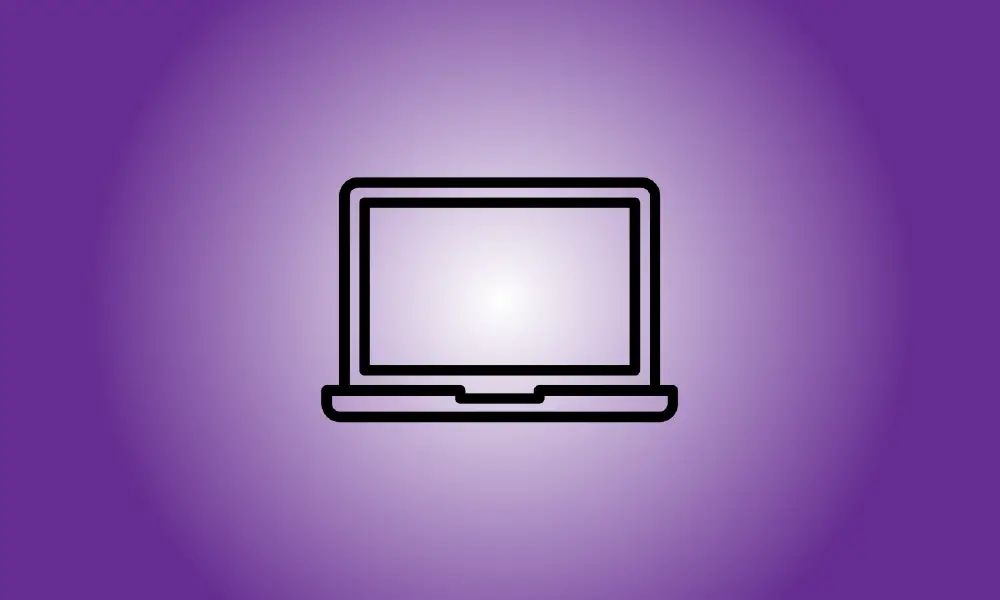Einführung
If you downloaded a file using the Chrome browser on your Chromebook (or on Chrome OS), you may be wondering where it went. Fortunately, there is a clear place to look—and a means to double-check if you’re not sure. This is how.
Überprüfen Sie Ihren Download-Ordner
Chrome OS enthält standardmäßig einen separaten Ordner namens „Downloads“ im Speicherplatz „Meine Dateien“ auf Ihrem Gerät. Verwenden Sie zuerst die Dateien-App, um den Inhalt anzuzeigen. Klicken Sie dazu auf die App Launcher-Schaltfläche (ein Kreis) in der unteren linken Ecke des Bildschirms. Klicken Sie nach dem Öffnen des Menüs auf das Ordnersymbol „Dateien“.
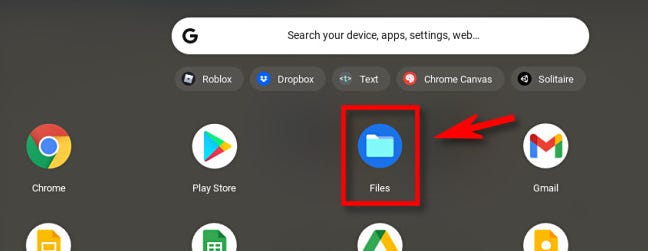
Sehen Sie in der Seitenleiste auf der linken Seite des Fensters nach, wenn die App „Dateien“ angezeigt wird. Erweitern Sie bei Bedarf „Meine Dateien“, indem Sie auf den kleinen Pfeil daneben klicken. Darunter sehen Sie „Downloads“. Klicken Sie einfach darauf.
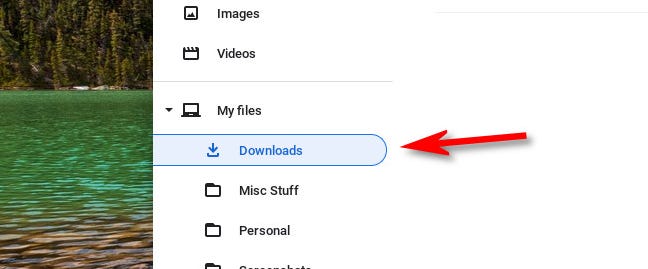
Nachdem Sie in der Seitenleiste auf „Downloads“ geklickt haben, wird der Inhalt Ihres Downloads-Ordners im Dateifenster angezeigt. Die Wahrscheinlichkeit ist, dass Ihre heruntergeladene Datei dort abgelegt wird. Wenn nicht, gibt es ein paar andere Orte, an denen Sie es finden können, die wir unten durchgehen werden.
Überprüfen Sie den Download-Verlauf von Chrome
Wenn Sie die gesuchte Datei nicht im Download-Ordner finden können, überprüfen Sie den Download-Verlauf in Ihrem Chrome-Browser. Starten Sie dazu Chrome und gehen Sie zum Dreipunktmenü in der oberen rechten Ecke des Fensters. Wählen Sie „Downloads“ aus dem angezeigten Menü. (Alternativ drücken Sie Strg+J auf der Tastatur.)
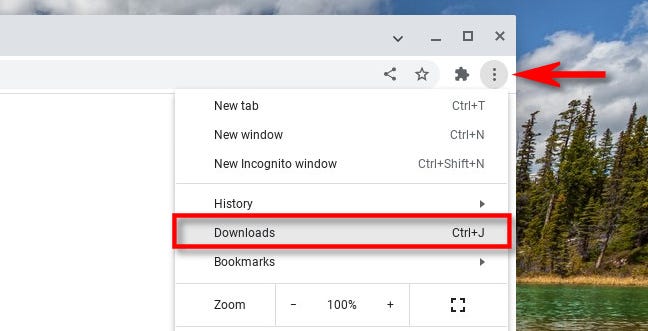
Die Registerkarte „Downloads“ wird angezeigt. Wenn Ihre Download-Liste in letzter Zeit nicht geleert wurde, sollte die kürzlich heruntergeladene Datei dort enthalten sein. Klicken Sie unter der Datei auf den Link „In Ordner anzeigen“, um ihren Speicherort in der App „Dateien“ anzuzeigen.
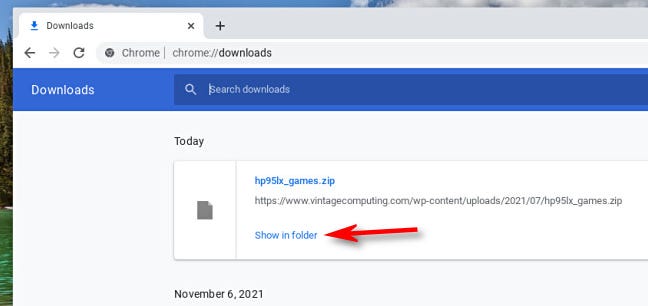
Die Dateien-App wird dann sofort am Speicherort der heruntergeladenen Datei geöffnet, wobei die Datei hervorgehoben ist. Was für eine Bequemlichkeit!
Wenn alles andere fehlschlägt, schauen Sie
Wenn Sie die Datei immer noch nicht finden können, starten Sie den App Launcher, indem Sie auf die Kreisschaltfläche in der unteren linken Ecke des Bildschirms klicken. Alternativ können Sie auch die Suchfunktion Ihrer Tastatur verwenden, die durch ein Lupensymbol angezeigt wird. Geben Sie den Namen (oder einen Teil des Namens) der Datei, nach der Sie suchen, in das Popup-Menü ein.
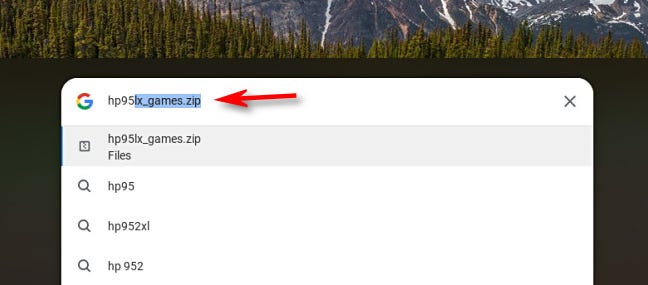
Wenn Sie die Datei in den Ergebnissen sehen, klicken Sie auf ihren Namen, um sie zu öffnen. Wenn es sich nicht um eine Mediendatei handelt, wird die Dateien-App geöffnet und zeigt Ihnen, wo sie sich befindet. Besten Wünsche!