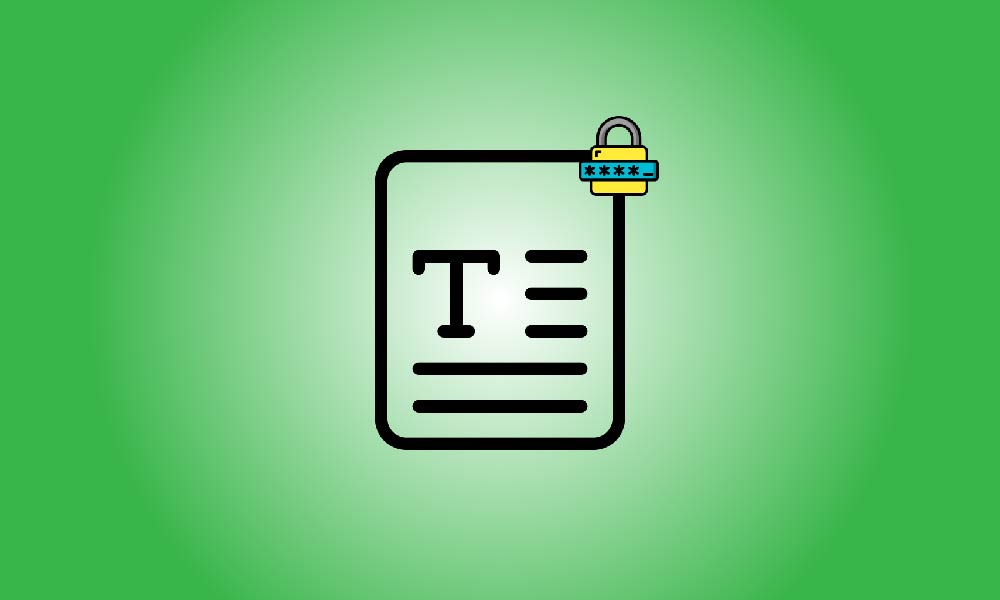Schlüssel zum Mitnehmen
Laden Sie die kostenlose 7-Zip-Anwendung herunter und installieren Sie sie. Starten Sie dann Ihren Computer neu, um Ihre Textdatei unter Windows mit einem Passwort zu schützen. Finden Sie Ihre Textdatei und klicken Sie mit der rechten Maustaste auf 7-Zip > Zu Archiv hinzufügen. Geben Sie in den Bereichen "Passwort eingeben" und "Passwort erneut eingeben" Ihr Passwort ein. Klicken Sie anschließend auf "OK".
Es ist eine kluge Idee, alle Textdateien, die private Informationen enthalten, mit einem Passwort zu schützen. Obwohl Textdateien auf Windows nicht nativ durch ein Passwort geschützt werden können, können Sie dies dennoch mit dem kostenlosen und Open-Source-Programm 7-Zip tun. So geht's.
Mit 7-Zip können Sie jede Art von Textdatei, einschließlich TXT, LOG, RTF und DOCX, zu einem komprimierten ZIP-Paket hinzufügen. Sperren Sie dann Ihre komprimierte Textdatei durch Passwortschutz dieser ZIP-Datei. Später können Sie Ihre Textdatei anzeigen und den Passwortschutz mit einem beliebigen Archivbetrachter (wie 7-Zip, WinRAR, WinZIP usw.) deaktivieren.
Erstellen Sie ein Passwort für Ihre Textdatei.
Öffnen Sie die 7-Zip-Website in Ihrem bevorzugten Webbrowser auf Ihrem Windows-Computer, um Ihre Textdatei zu sichern. Installieren Sie dieses kostenlose Dienstprogramm auf Ihrem Computer und starten Sie ihn dann neu.
Starten Sie den Datei-Explorer nach dem Neustart Ihres PCs und suchen Sie dann die Textdatei, die Sie sperren möchten. Wählen Sie im Menü, das angezeigt wird, wenn Sie mit der rechten Maustaste auf diese Datei klicken, 7-Zip > zum Archiv hinzufügen.
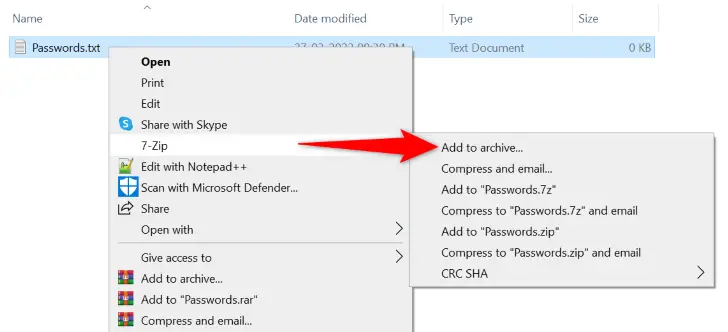
Ein Fenster "Zum Archiv hinzufügen" wird angezeigt. Klicken Sie hier im Abschnitt "Verschlüsselung" auf die Option "Passwort eingeben" und geben Sie das Passwort ein, das Sie zum Schutz Ihrer Datei verwenden möchten. Geben Sie im Abschnitt "Passwort erneut eingeben" dieselbe Kennung erneut ein.
Tipp: Lernen Sie, ein starkes Passwort auszuwählen und es sich zu merken, wenn Sie sicherstellen möchten, dass Ihre ZIP-Datei sicher ist.
Wenn Sie fertig sind, klicken Sie unten im Fenster auf "OK".
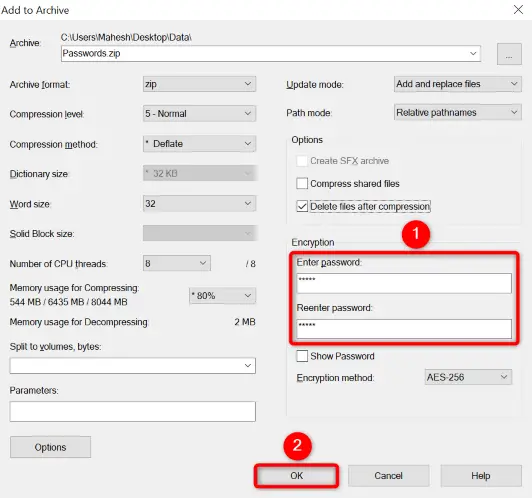
Im selben Ordner wie Ihre Textdatei befindet sich ein passwortgeschütztes ZIP-Archiv, das von 7-Zip erstellt wurde. Ihre Textdatei ist nun sicher in diesem Archiv gespeichert und kann nur durch Angabe des richtigen Passworts darauf zugegriffen werden.
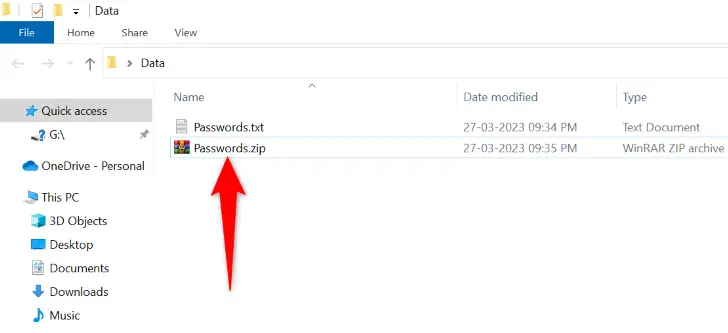
Beachten Sie, dass sich in derselben Ordnerstruktur immer noch Ihre Originaltextdatei befindet. Um den Zugriff durch andere Personen zu verhindern, sollten Sie diese entfernen. Klicken Sie dazu mit der rechten Maustaste auf die Datei, während Sie die Umschalttaste gedrückt halten, und wählen Sie dann "Löschen" aus dem Menü. Ihre Textdatei wird dauerhaft von Ihrem Computer entfernt.
So anzeigen Sie eine passwortgeschützte Textdatei
Verwenden Sie einfach jedes Archivierungsprogramm, um Ihr passwortgeschütztes ZIP-Archiv zu entsperren und Zugriff auf Ihren eingeschränkten Textinhalt zu erhalten. Jedes Programm funktioniert auf die gleiche Weise und fordert Sie auf, Ihr Passwort einzugeben, bevor Sie auf Ihre Textdatei zugreifen können.
Suchen Sie Ihr Archiv im Datei-Explorer und öffnen Sie es mit 7-Zip. Wählen Sie 7-Zip > Open Archive aus dem Menü aus, das angezeigt wird, wenn Sie mit der rechten Maustaste auf das Archiv klicken.
Bitte beachten Sie, dass Sie durch Doppelklicken auf Ihr Archiv dieses mit 7-Zip öffnen können, wenn dieses Programm als Ihr Standard-Archivanzeigeprogramm angegeben ist.
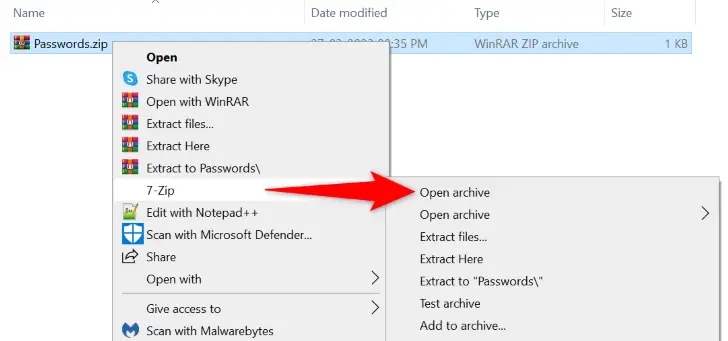
Ihre Textdatei wird im 7-Zip-Fenster angezeigt. Um die Datei zu öffnen, doppelklicken Sie darauf.
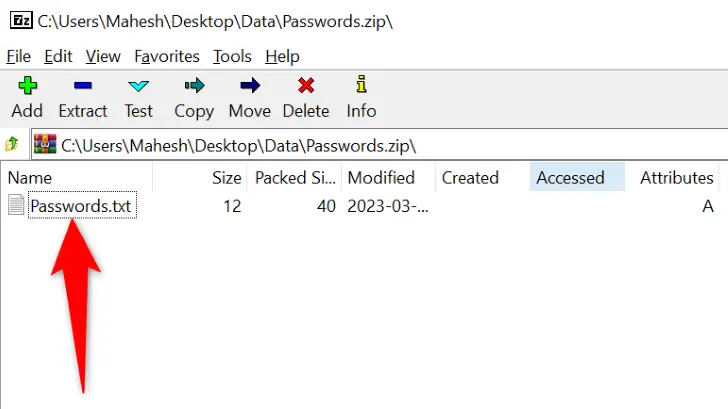
Die App fordert Sie auf, Ihr Passwort einzugeben. Geben Sie Ihr Passwort im Bereich "Passwort eingeben" ein und drücken Sie dann die Eingabetaste oder wählen Sie "OK".
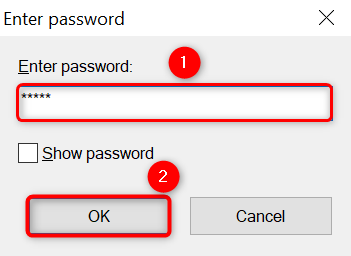
Ihre Textdatei wird in 7-Zip geöffnet, wenn das Passwort korrekt eingegeben wurde. Das ist alles.
So heben Sie den Passwortschutz von Ihrer Textdatei auf
Bringen Sie Ihre Textdatei in Zukunft aus dem geschützten ZIP-Archiv heraus, wenn Sie das Passwort entfernen möchten.
Klicken Sie mit der rechten Maustaste auf das Archiv und wählen Sie 7-Zip > Hier extrahieren um es zu erledigen.
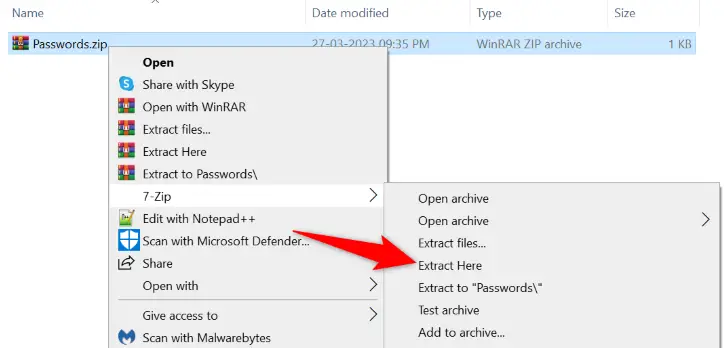
Geben Sie Ihr Passwort im Bereich "Passwort eingeben" ein, bevor Sie die Eingabetaste drücken oder "OK" wählen.
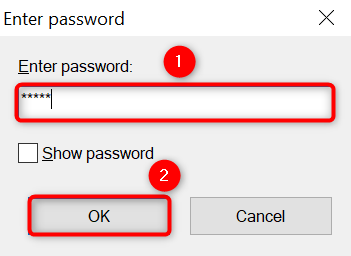
Ihre Textdatei wird von 7-Zip am selben Ort wie die Archivdatei extrahiert. Wenn Sie das Archiv nicht mehr benötigen, können Sie es jetzt entfernen.
Dadurch können Sie schnell und einfach die Informationen in den Textdateien Ihres Windows-Computers sichern. Achten Sie darauf!